Adobe Reader or Acrobat displays a “At least one signature has problems” message when signed PDF is opened
After signing a PDF file and then opening it in Adobe Reader or Adobe Acrobat the following message may be shown just below the toolbar:
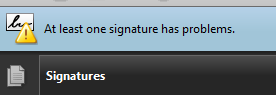
This message does not indicate that the digital signature is invalid or corrupt. Instead it’s a poorly worded message from Adobe that causes unnecessary alarm. If you click on the Signatures panel on the left hand side of Adobe Reader or Adobe Acrobat you will see additional information about this message. Expand the “Signature validity is unknown” field and you’ll see a far more descriptive explanation of the issue.
Digital signatures that were added using what’s called a “self-signed certificate” — usually a certificate that you have generated yourself using a third party application — cannot be automatically validated by Adobe because the certificate is not in the list of Trusted Identities that Adobe uses to validate signatures.
It’s important to note that this message is not saying that your digital signature is invalid and it’s not saying that the PDF has been modified since it was signed (see the text in the screenshot above: “Document has not been modified since this signature was applied”), it’s just saying that Adobe wasn’t automatically able to validate the certificate. You also won’t be able to manually validate the signature until the certificate is trusted by Adobe.
To resolve this issue you need to make Adobe trust the certificate that was used to sign the PDF. Warning: only do this if YOU trust the certificate. Don’t do it for any random certificate as this can be a security issue and is not actually required if you just want to view the PDF.
You can add the certificate that was used to apply the digital signature into Adobe’s list of Trusted Identities by following these steps:
- Click on “Signature Panel” button on the left hand side of Adobe Reader / Acrobat
- Right click on the listed signature
- Click on “Show Signature Properties”
- Click “Show Certificate button” (under the summary tab)
- Click “Trust” tab
- Click “Add to Trusted Identities”
- Adobe Security window opens, click “OK”
- Click OK, and again until you exit from the all the dialogue boxes
Notes:
- Further information about Adobe Approved Trust List – User FAQ
- If you create your certificate using Adobe Acrobat then this certificate will be automatically trusted by Adobe.
- It is not necessary to trust a certificate in order to be able to view the PDF.
This article refers to a deprecated product. If you are looking for support for Foxit PDF SDK, please click here.
Updated on October 13, 2023
