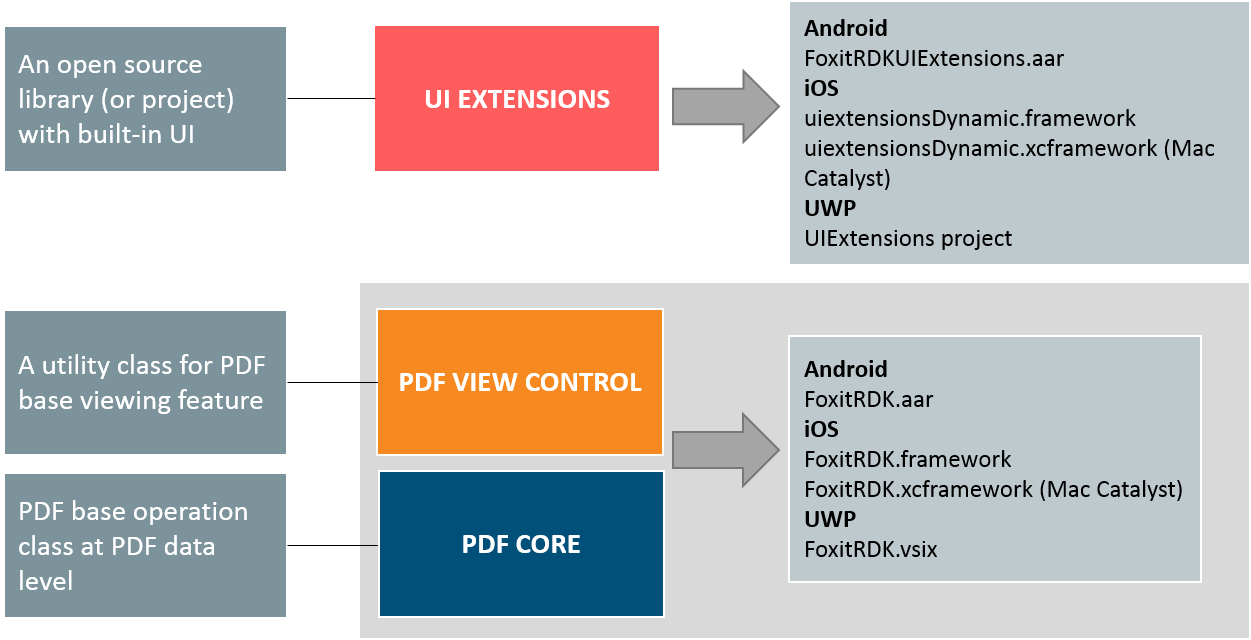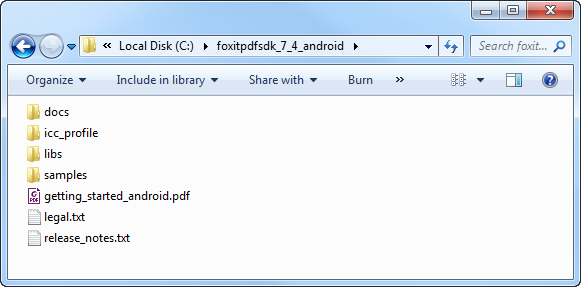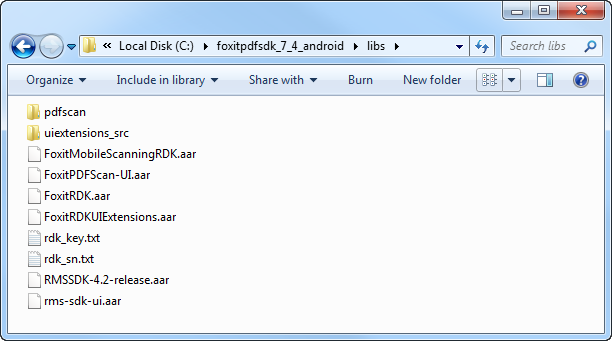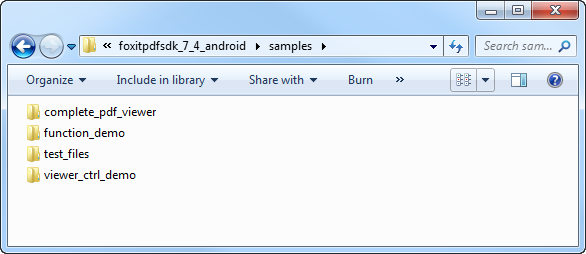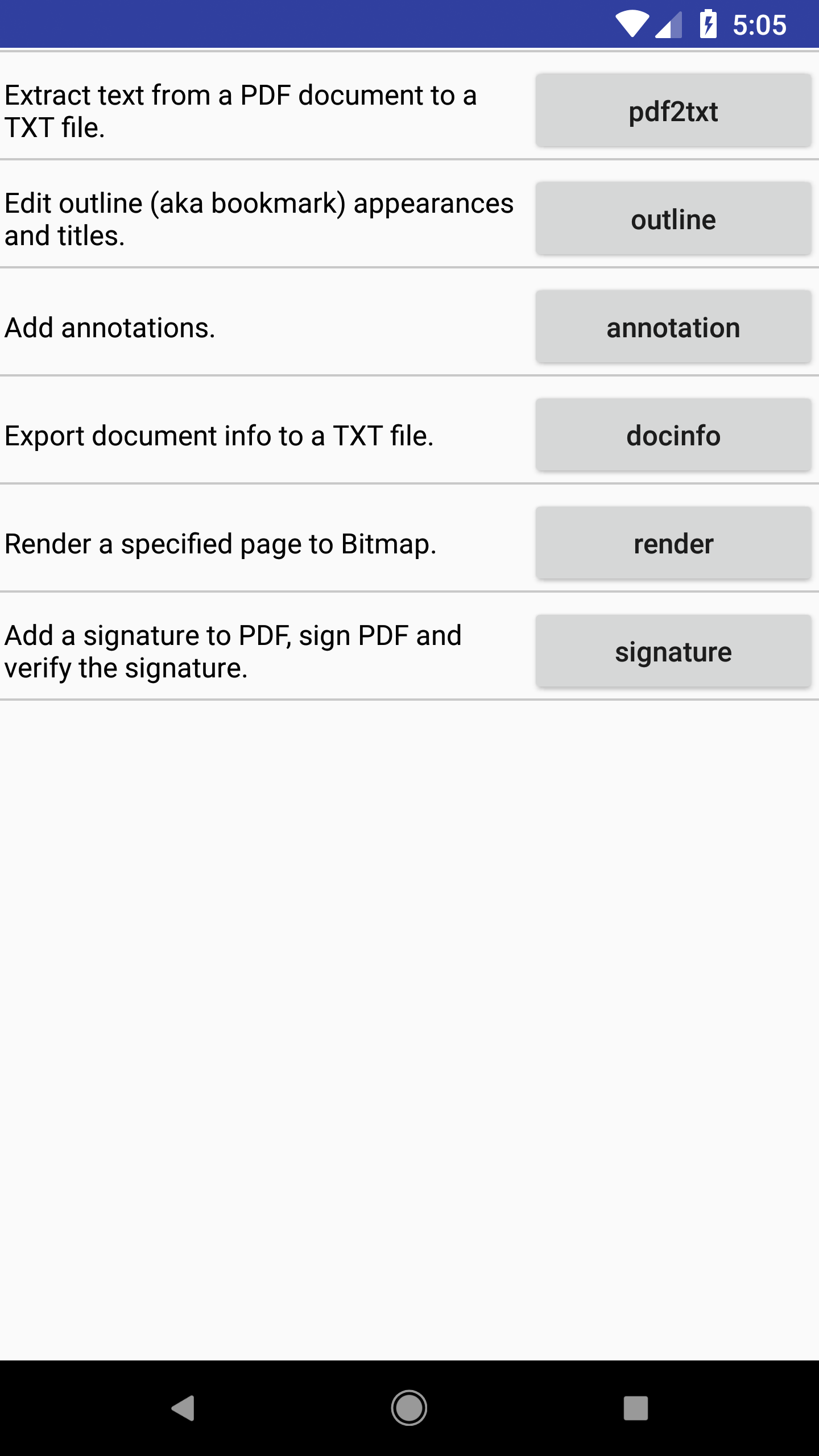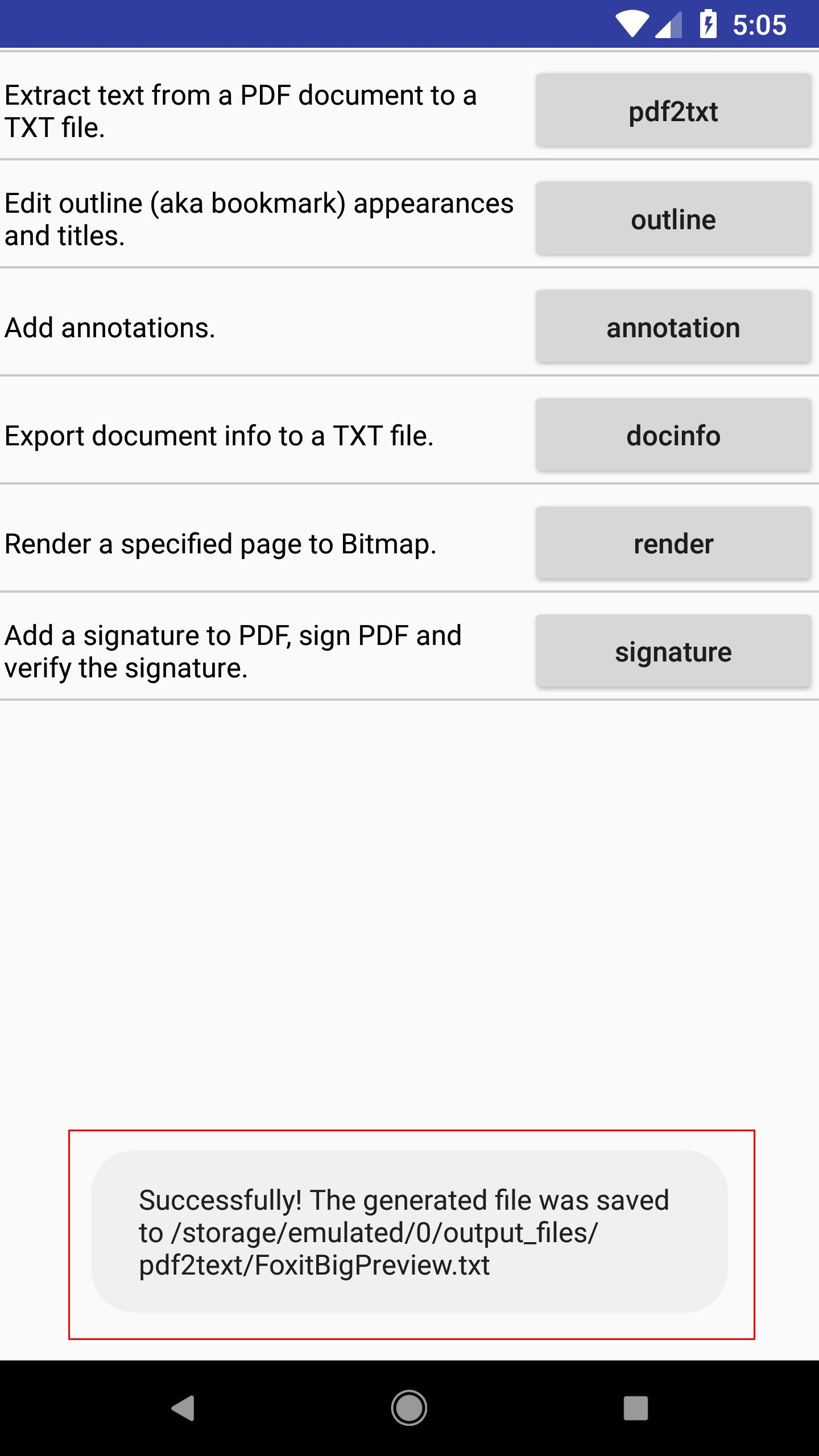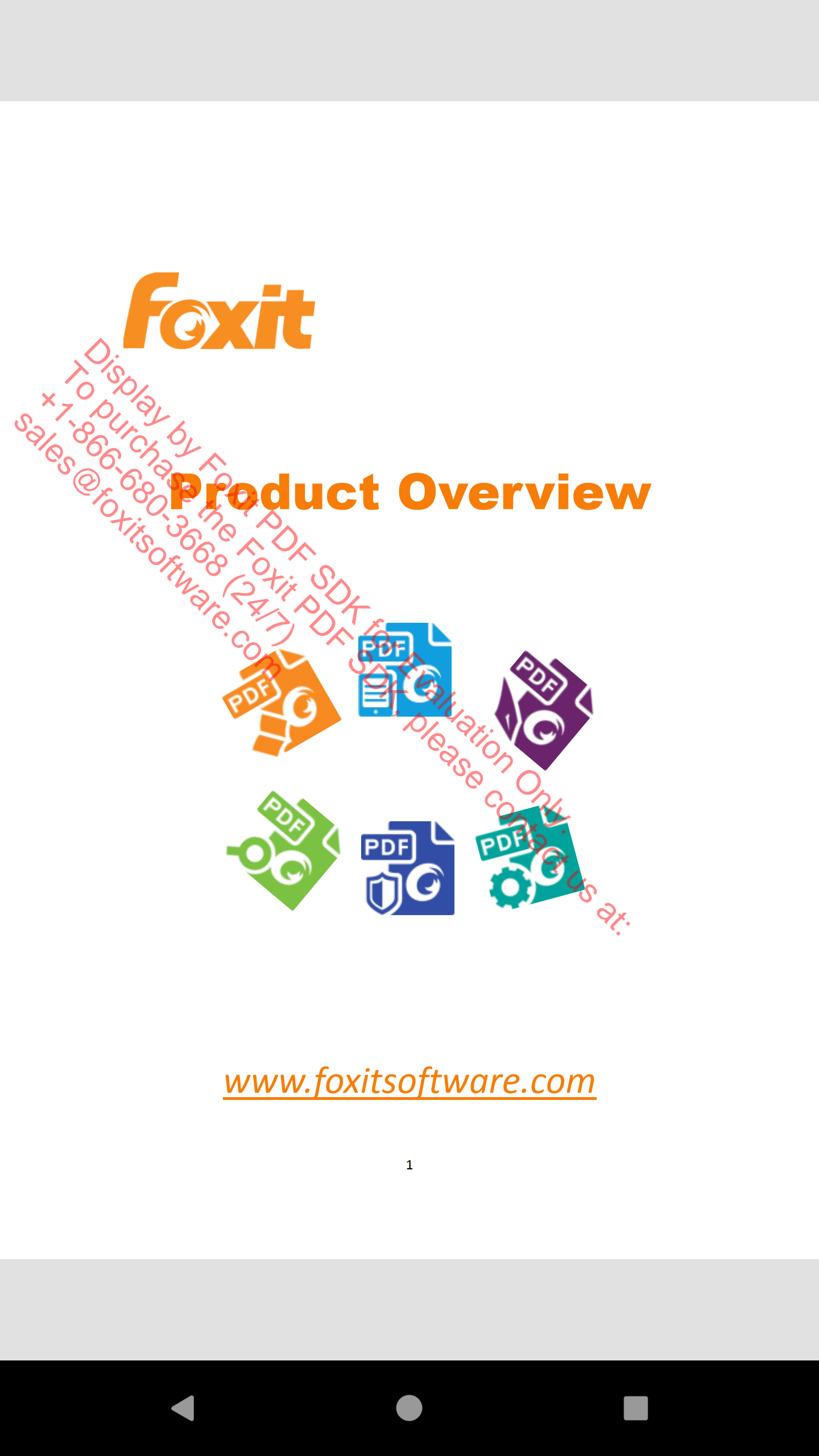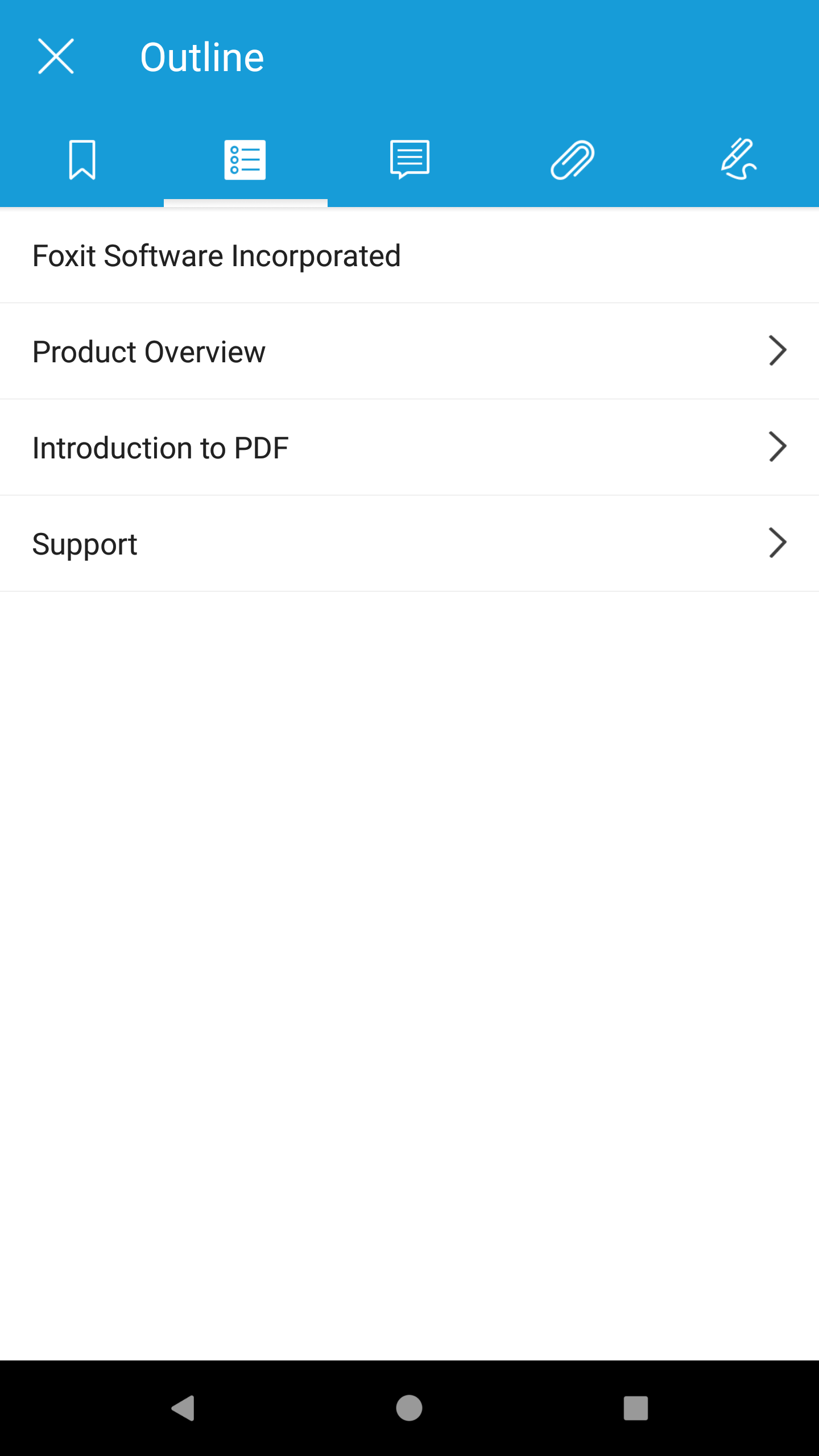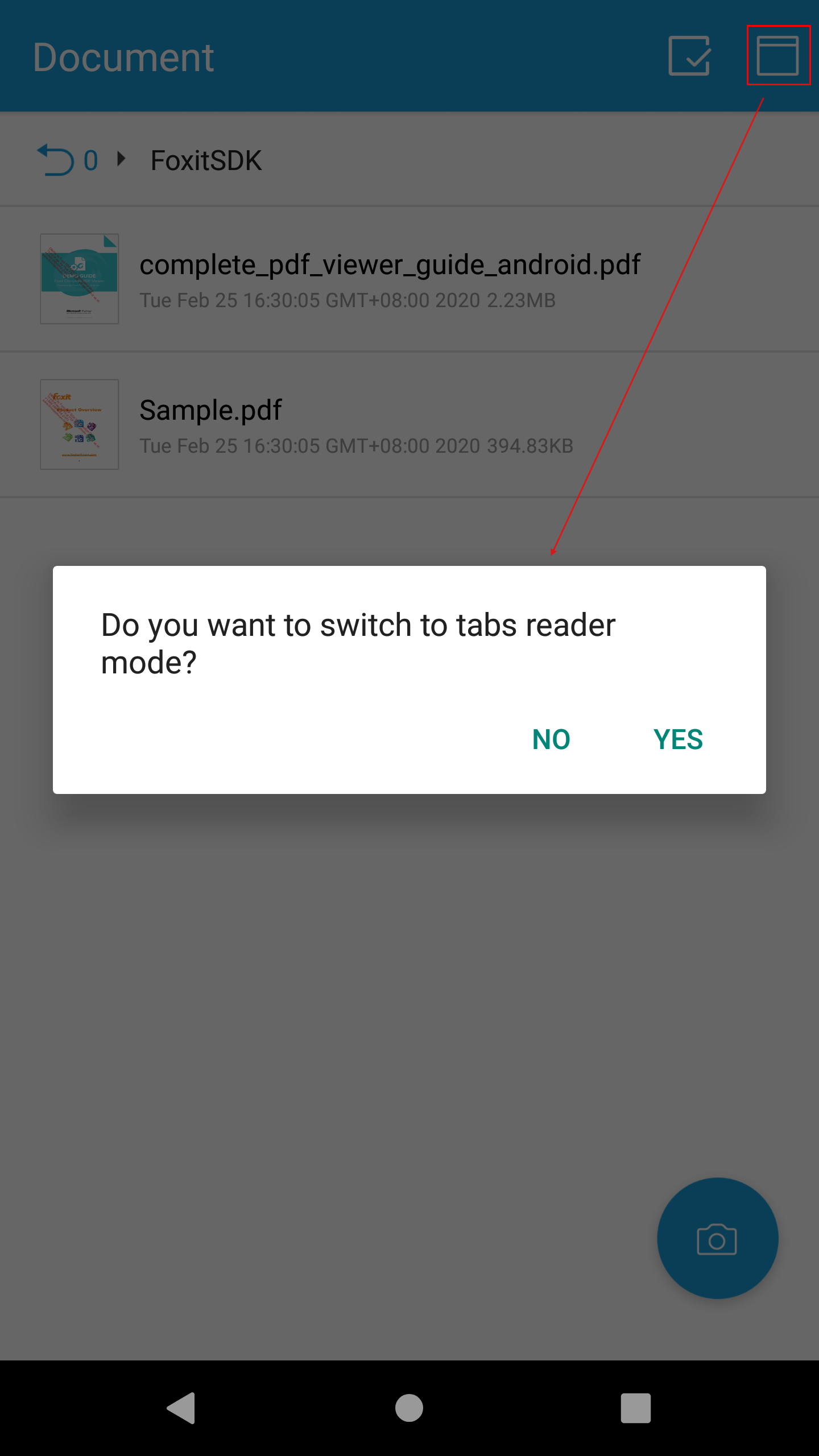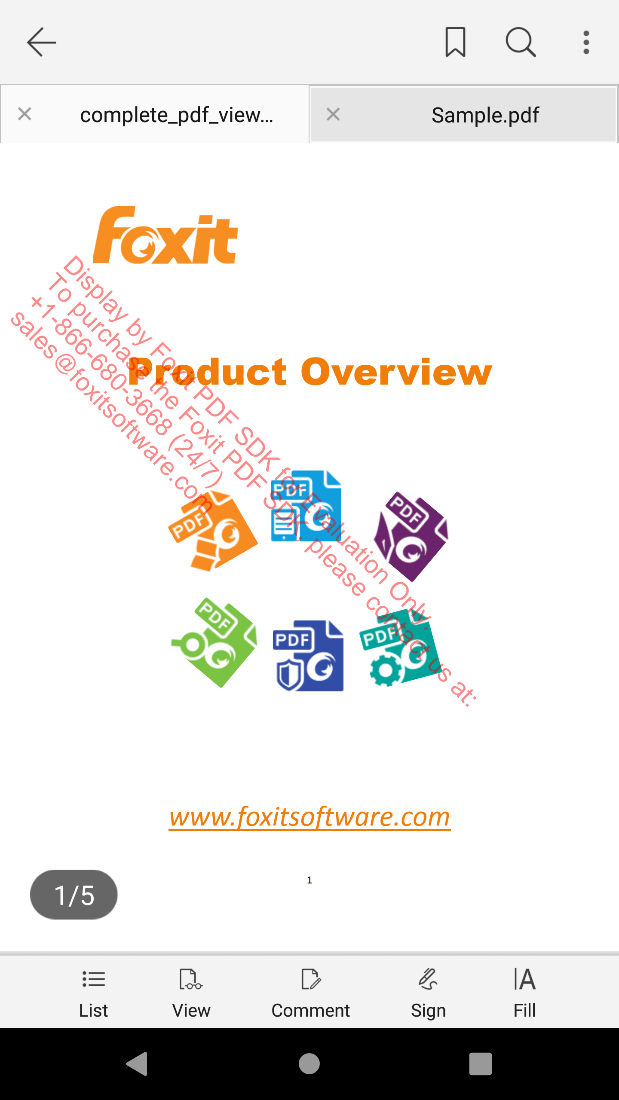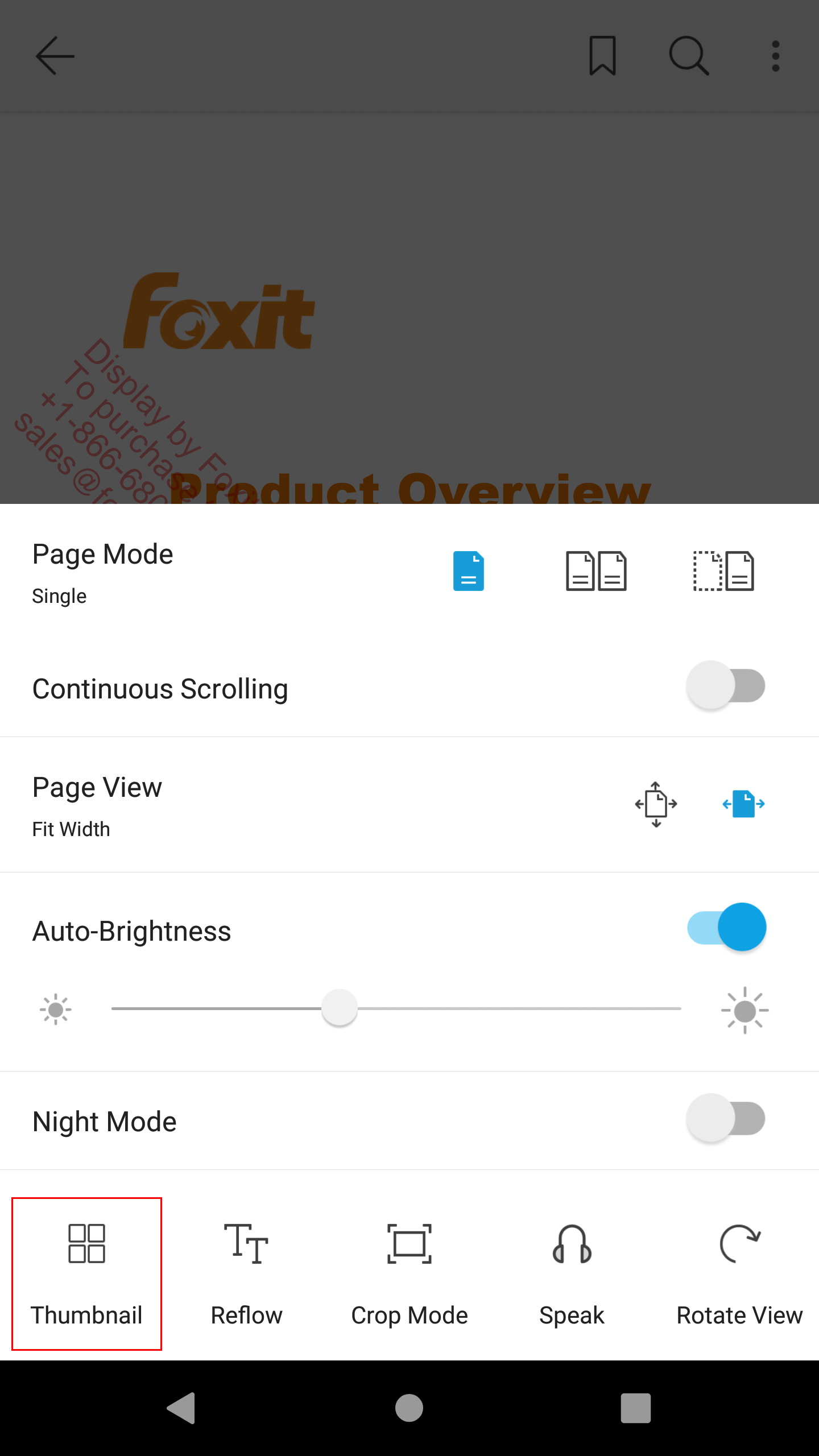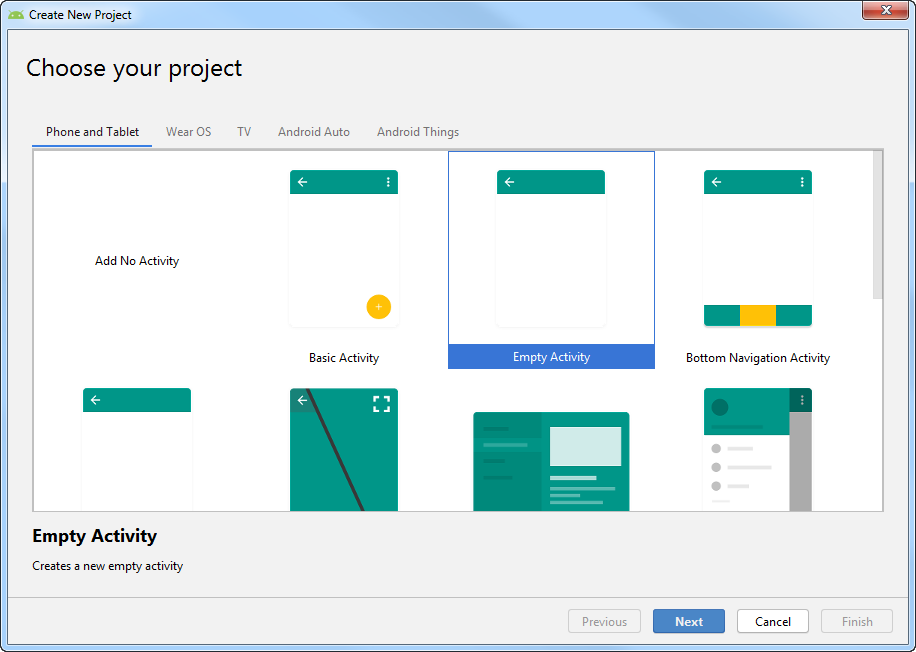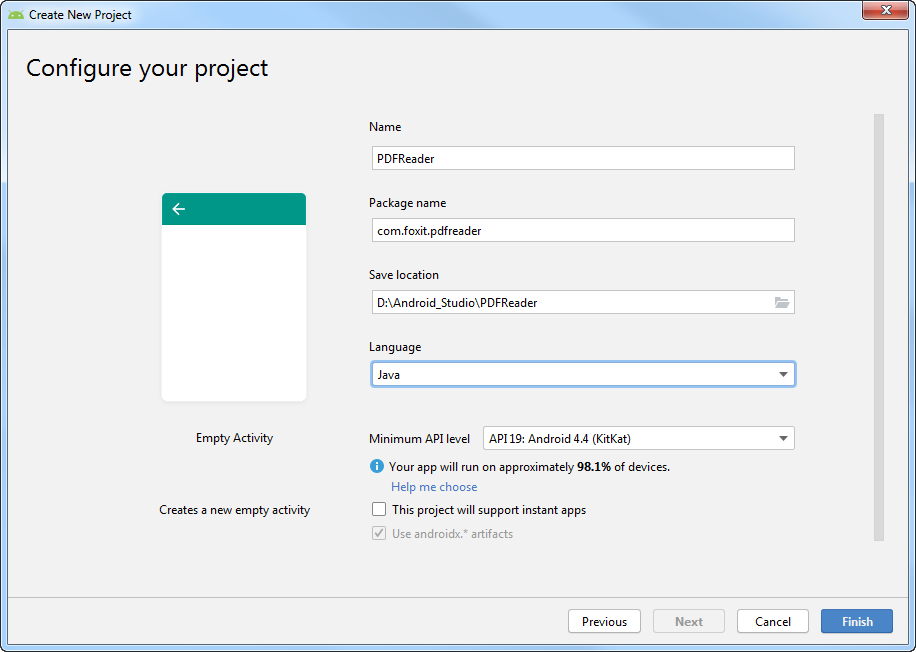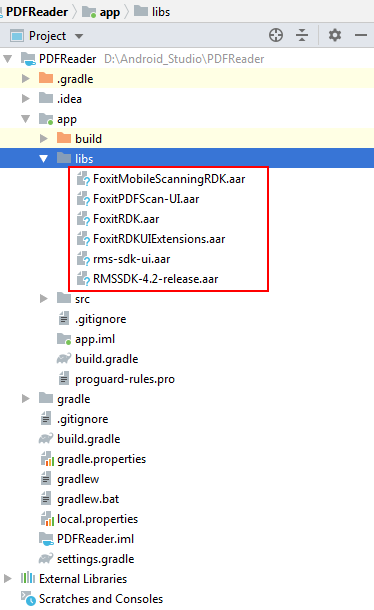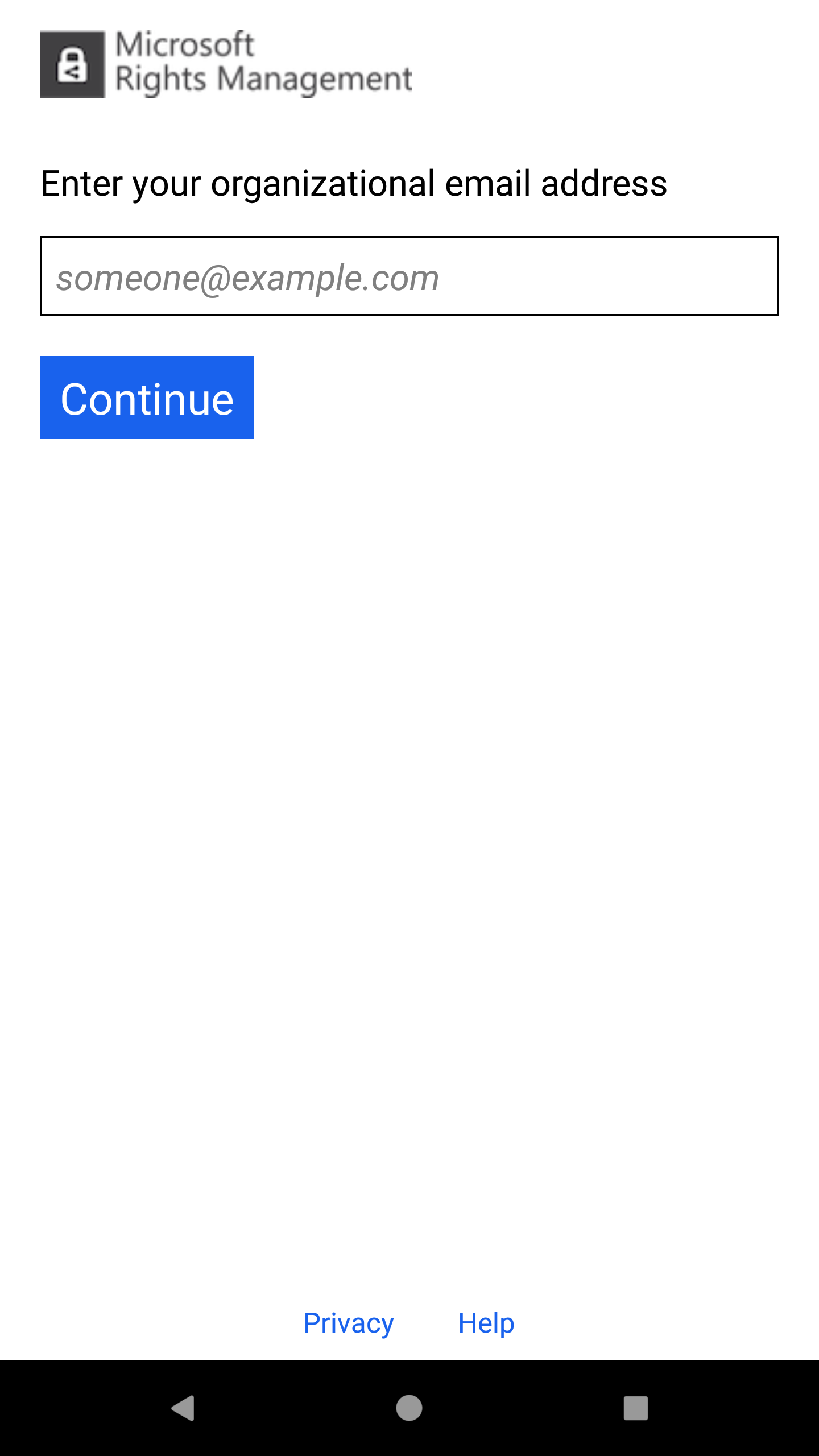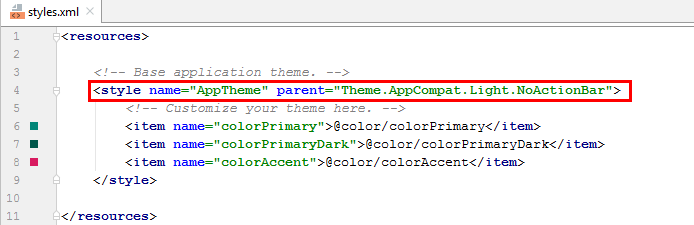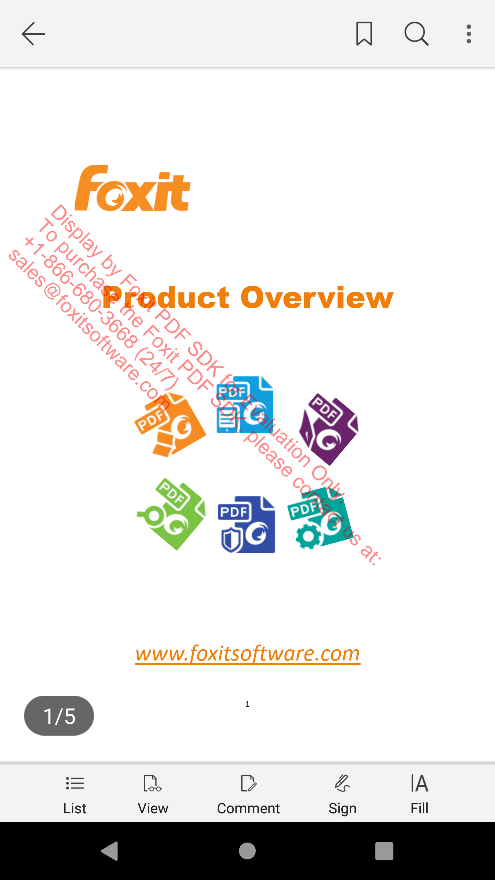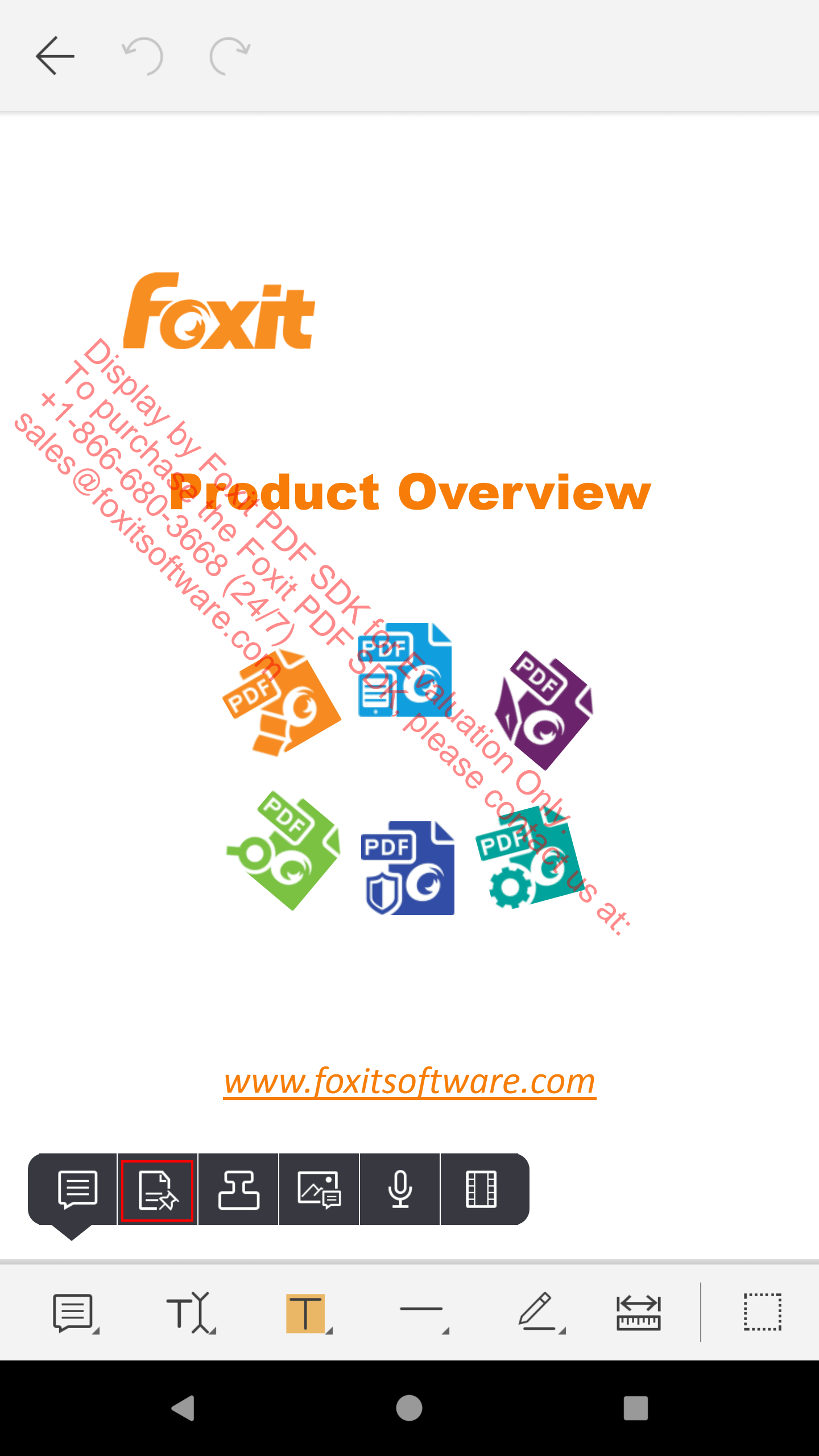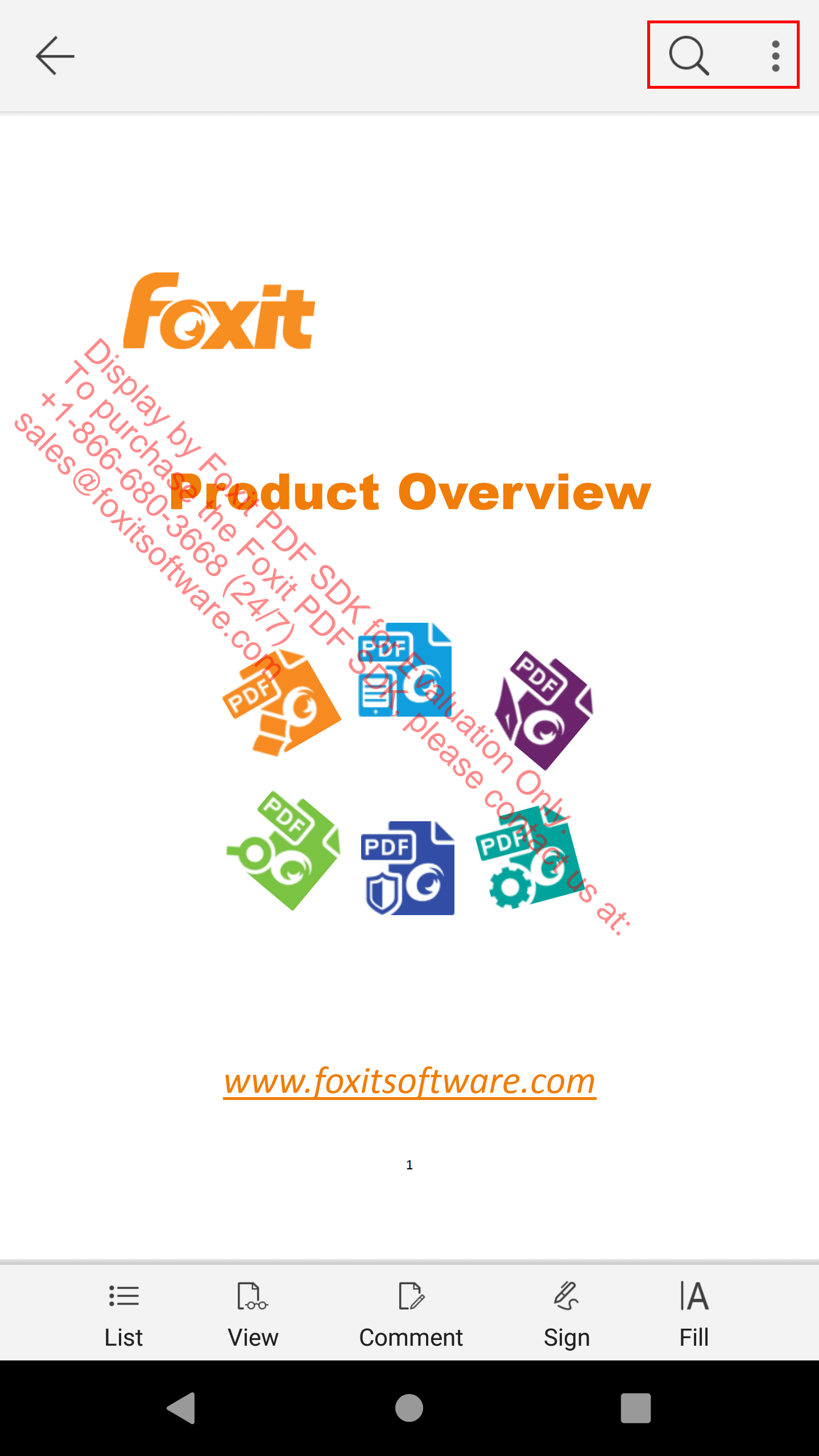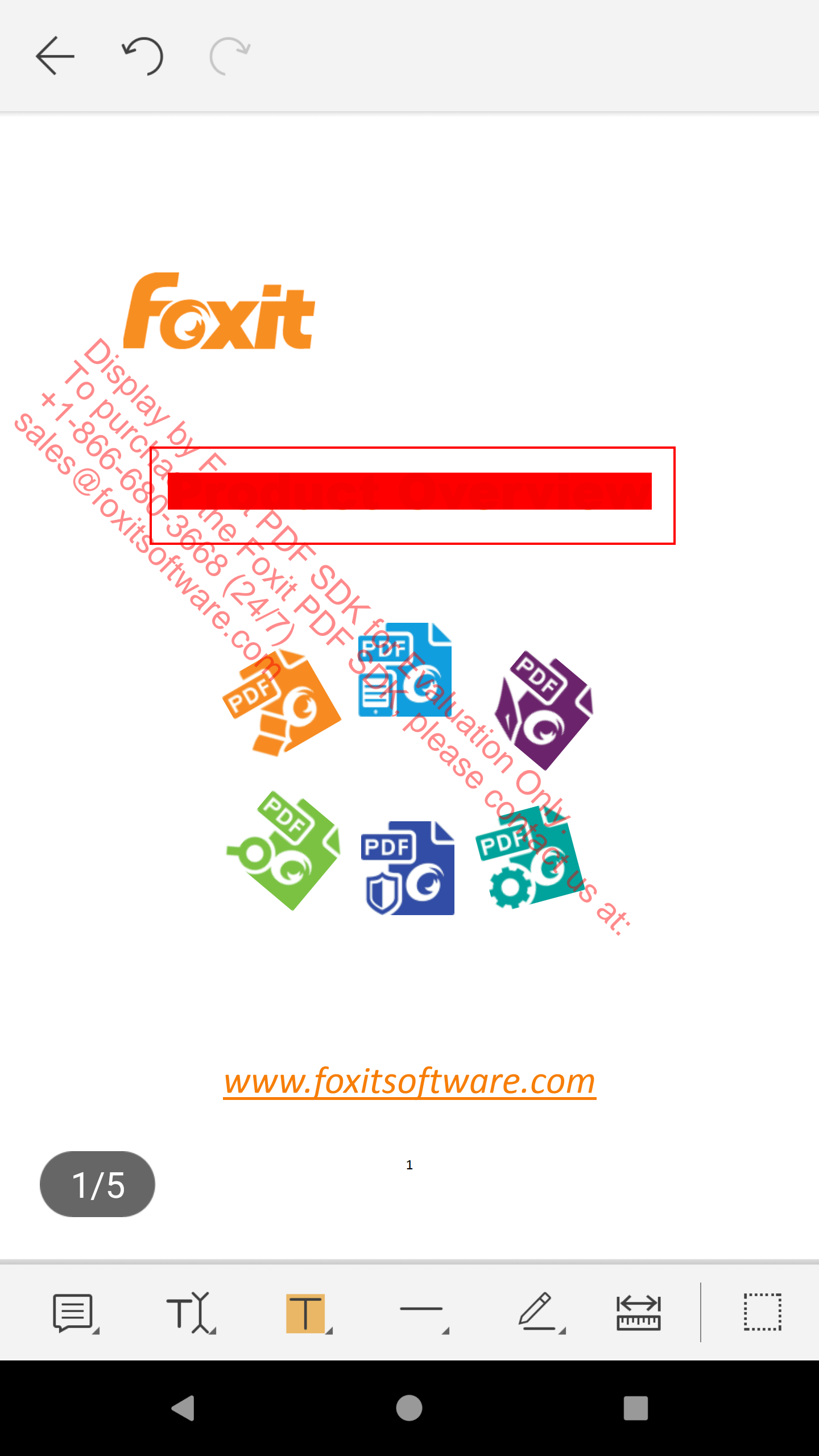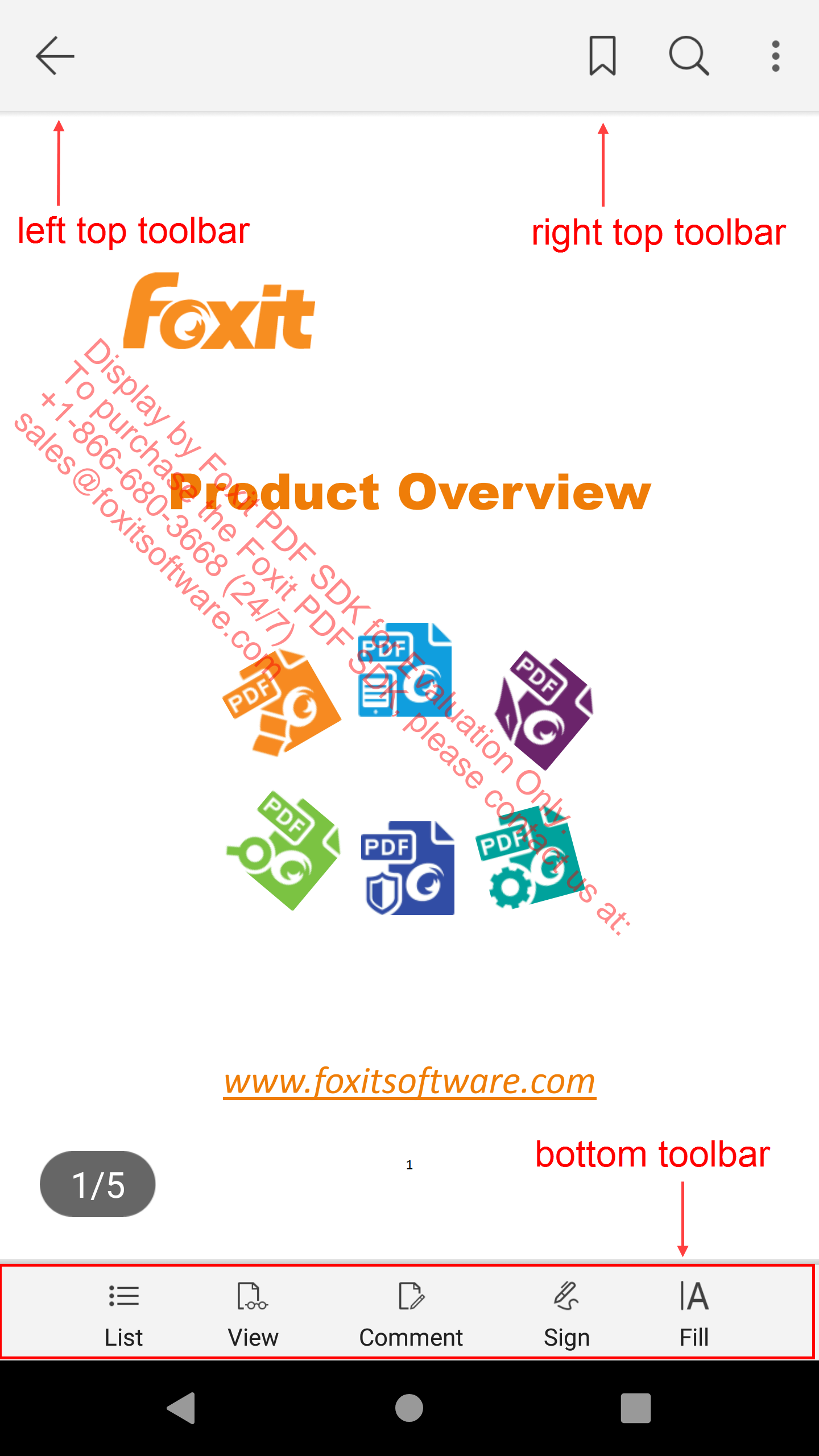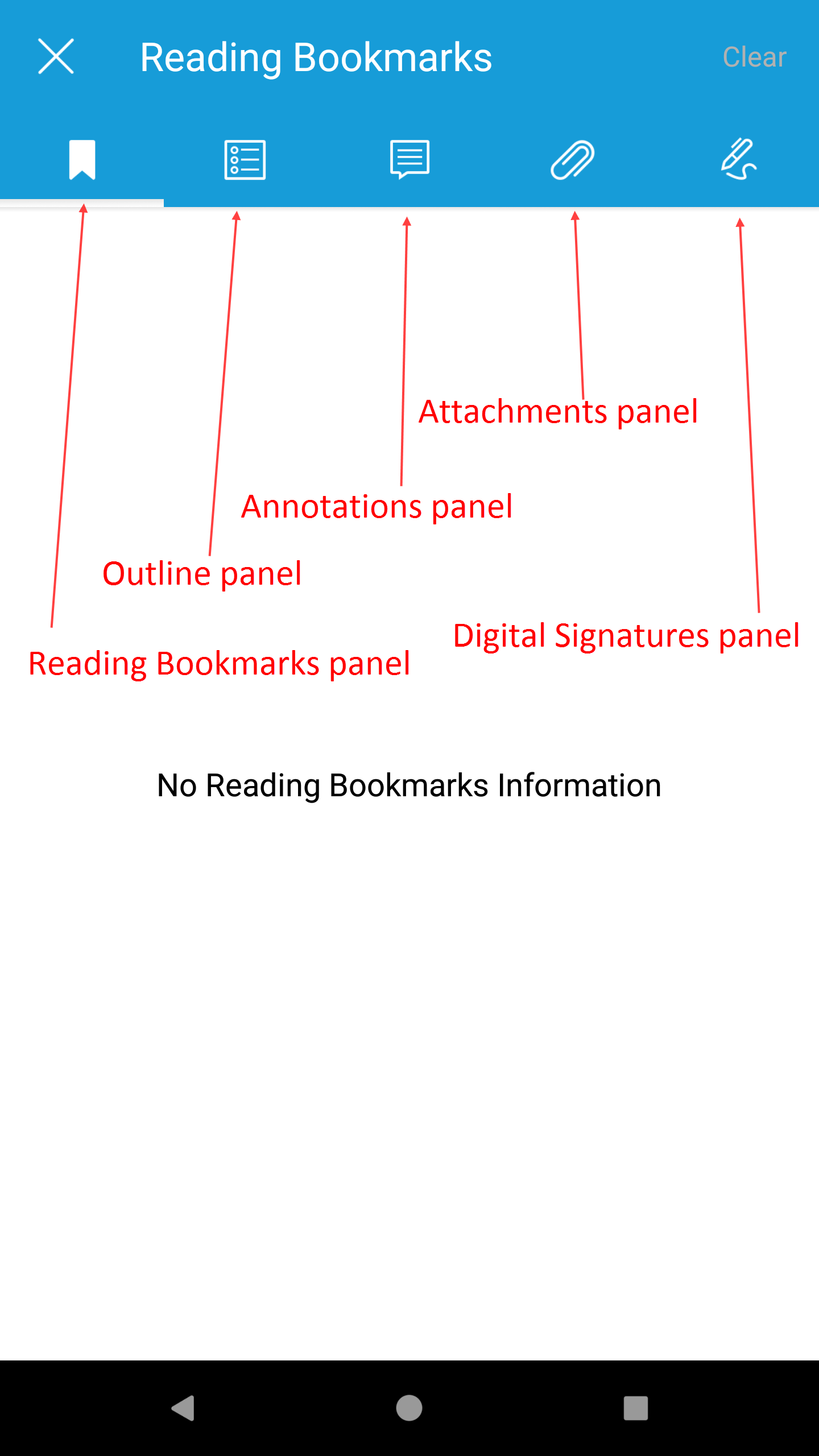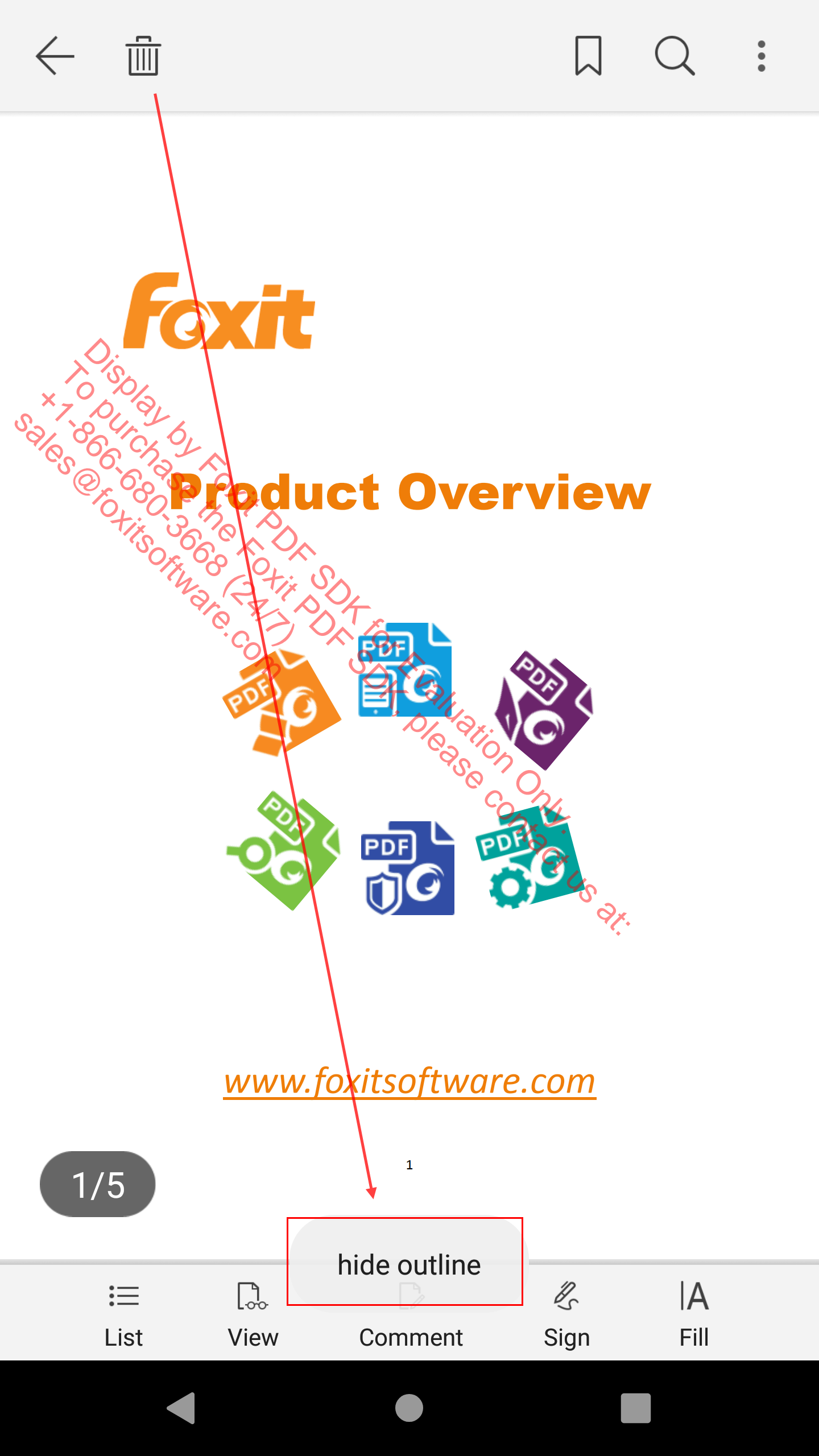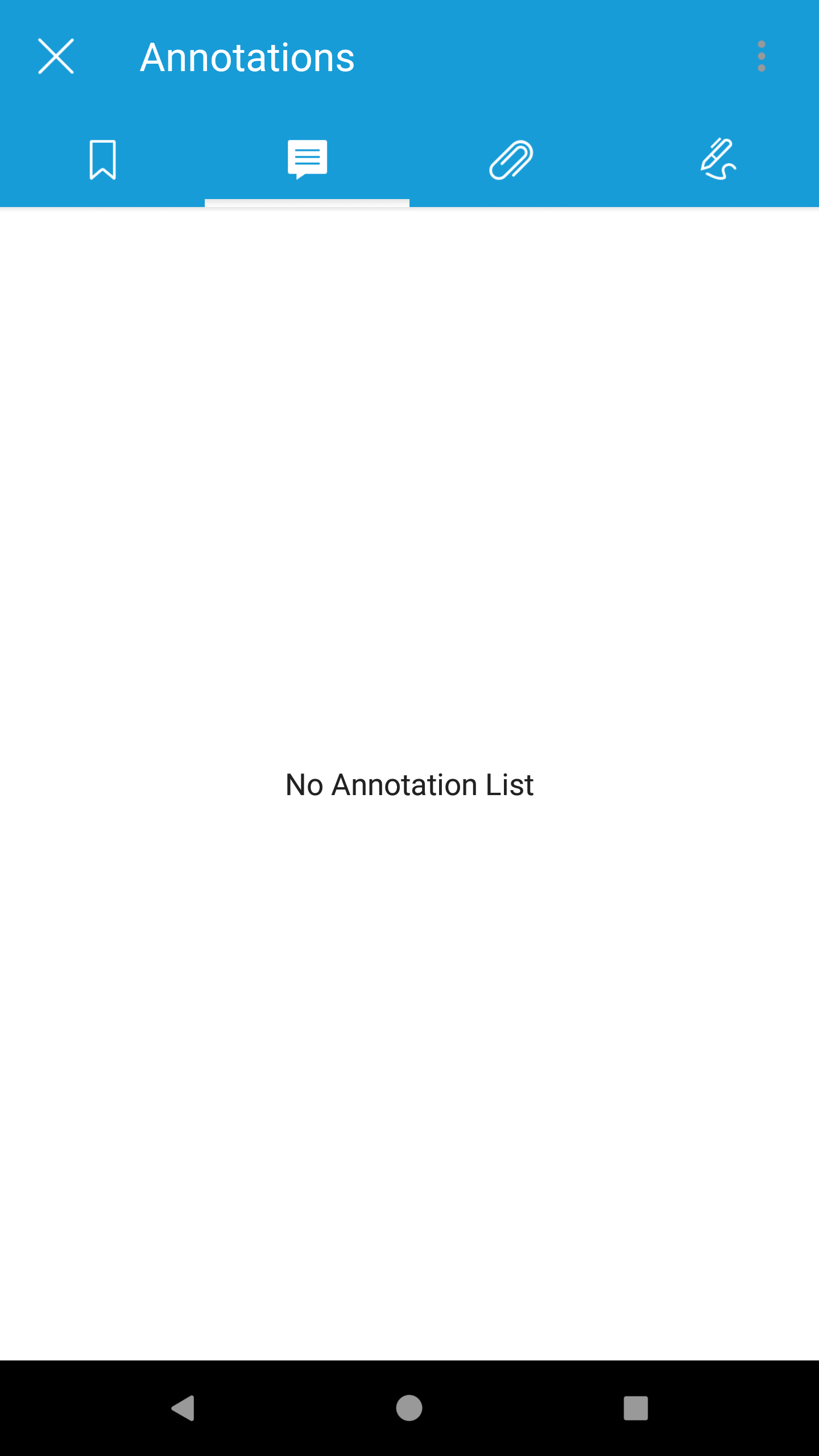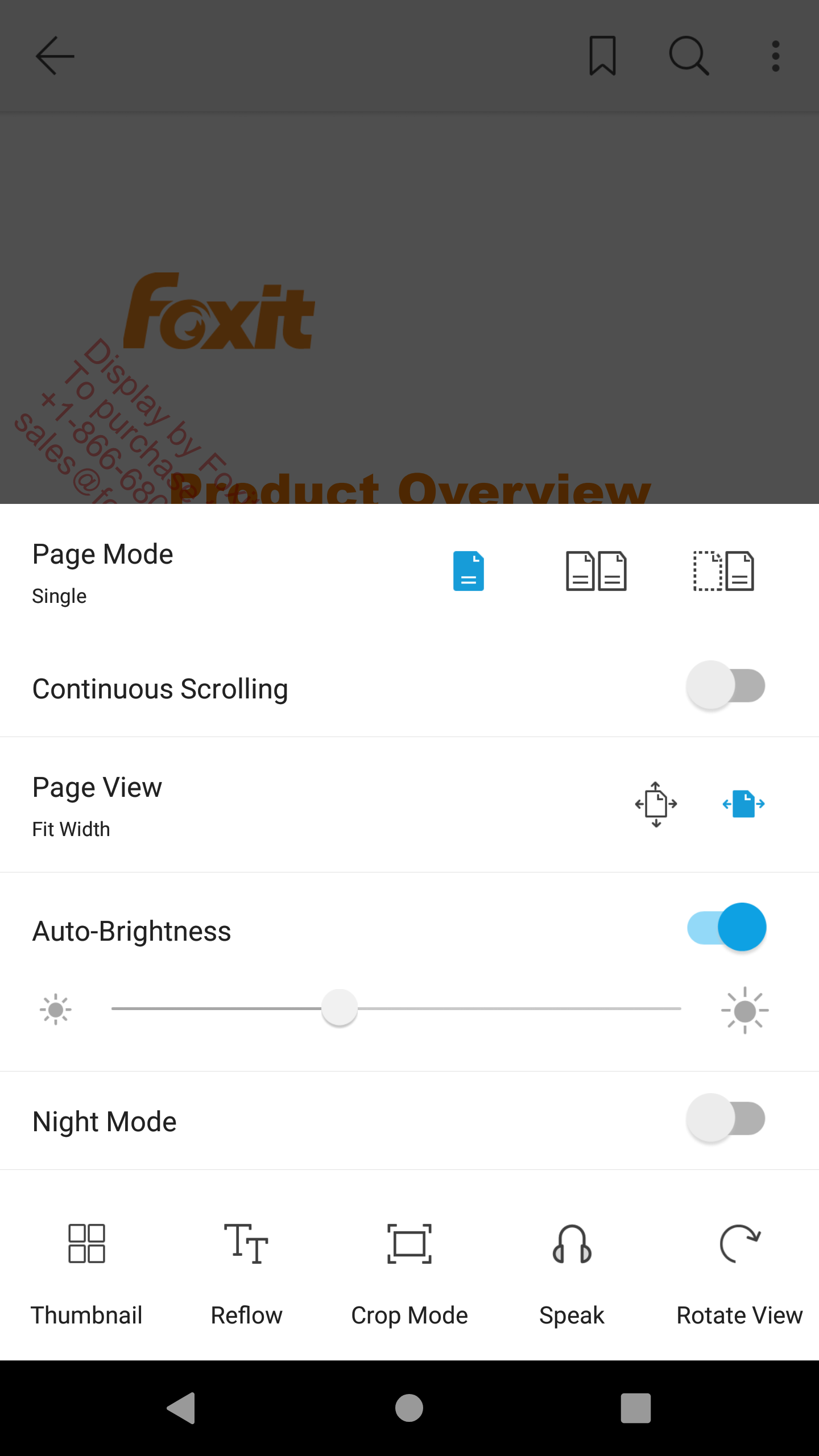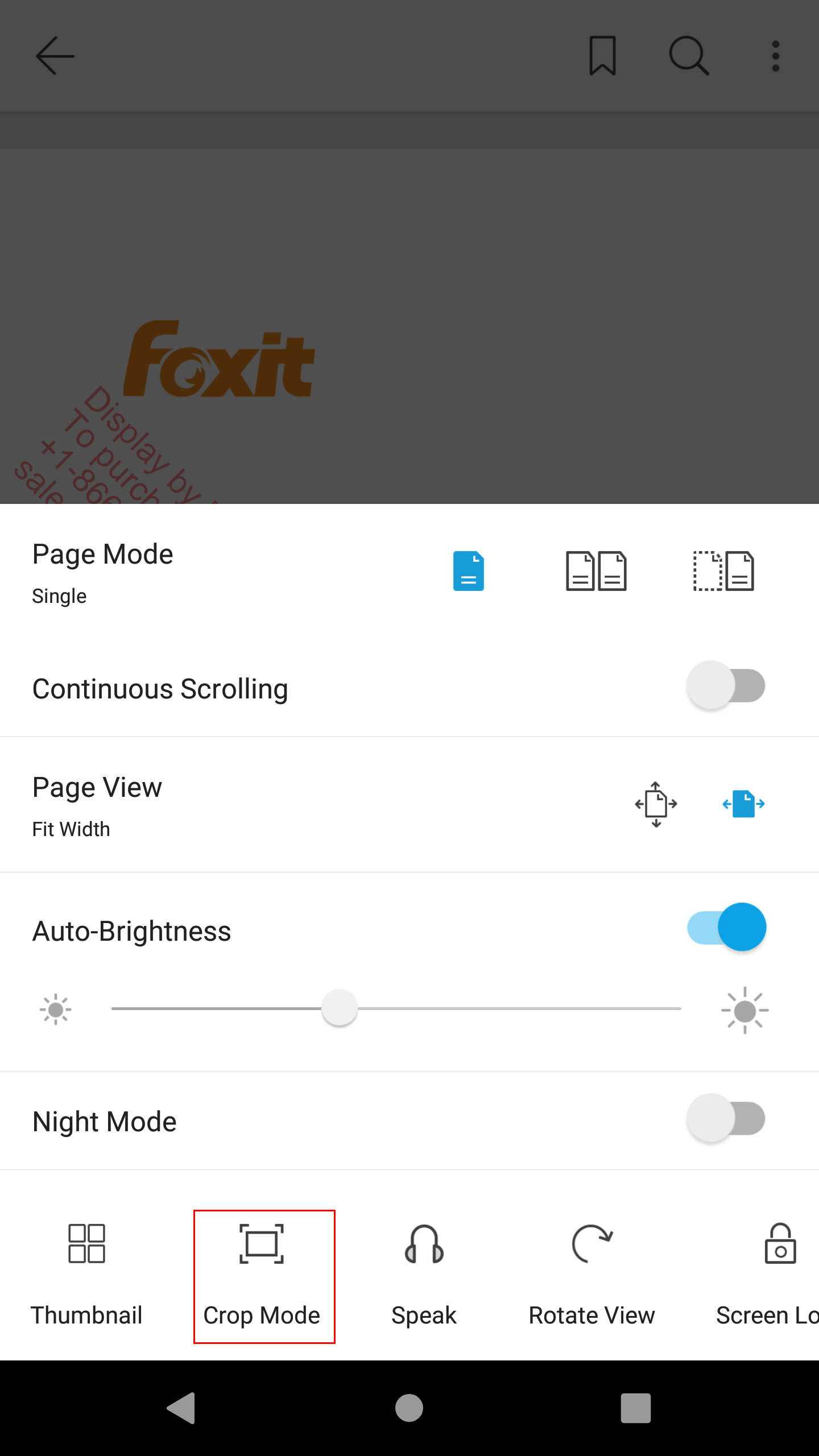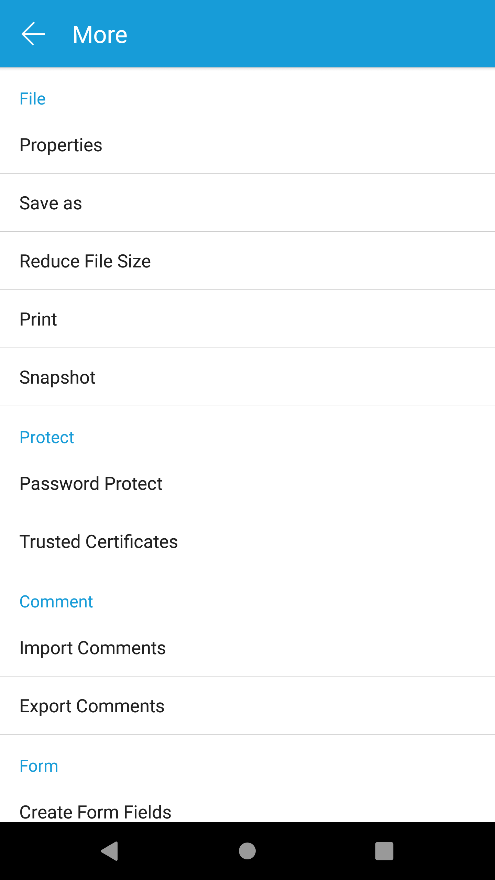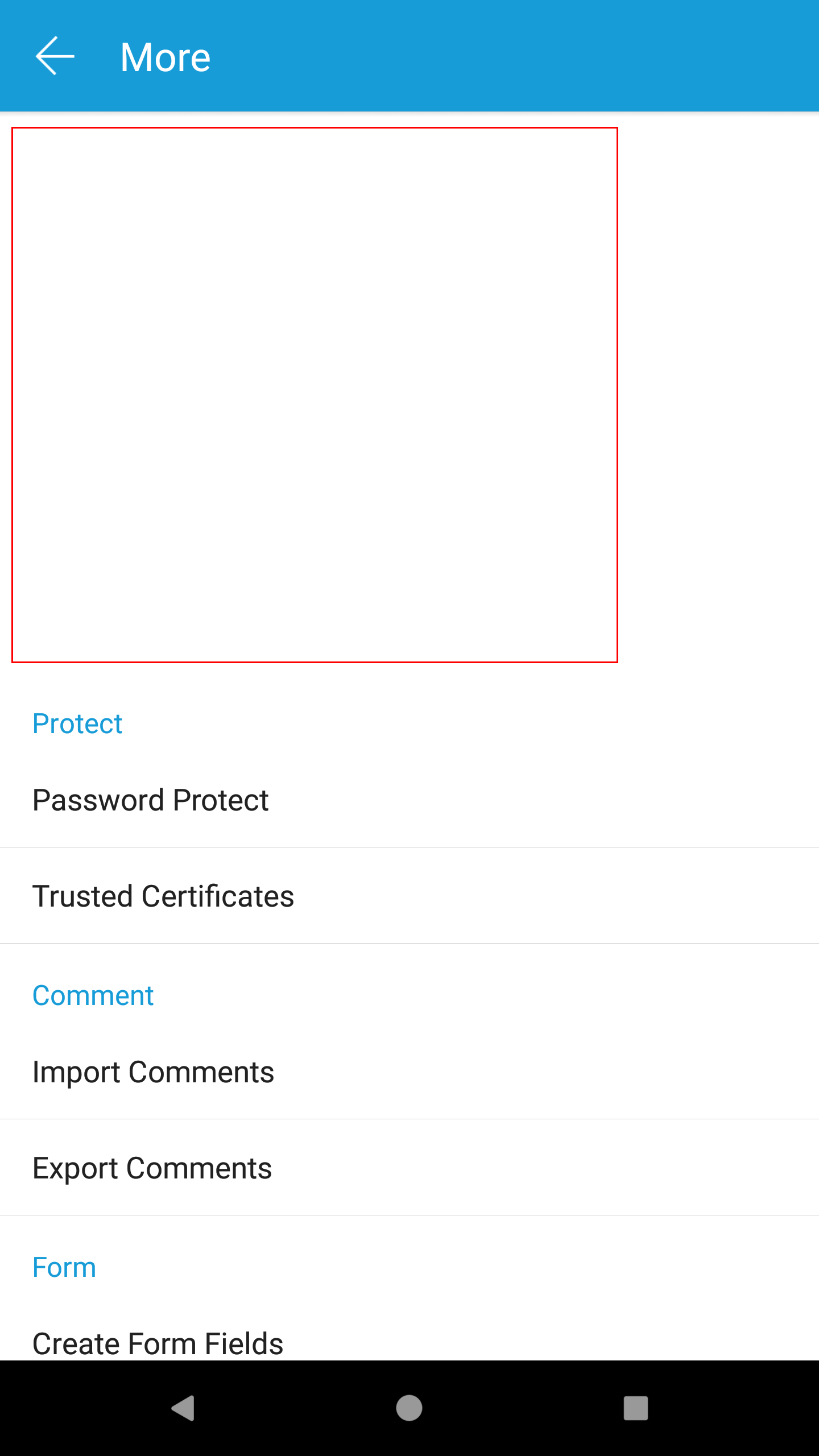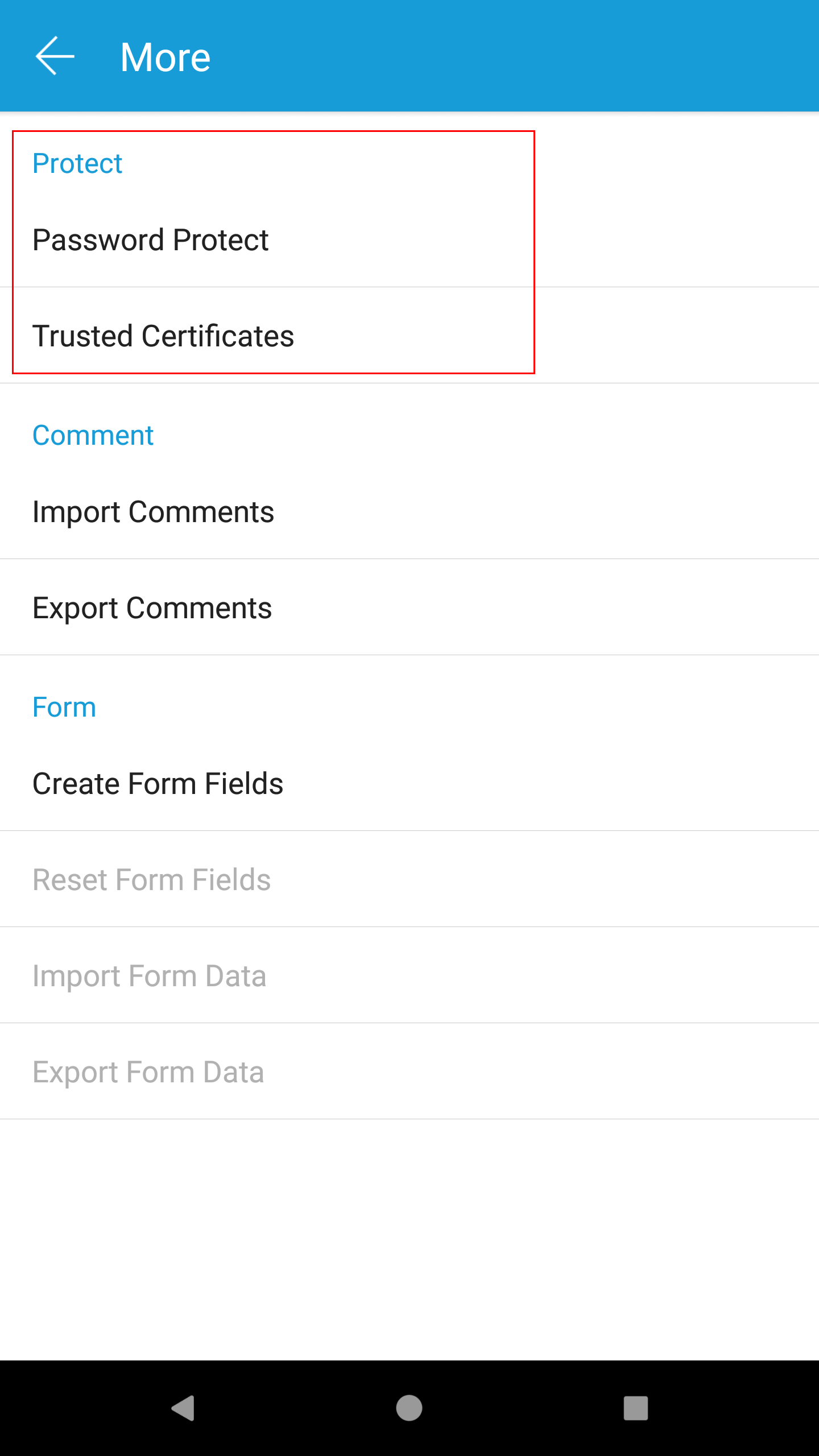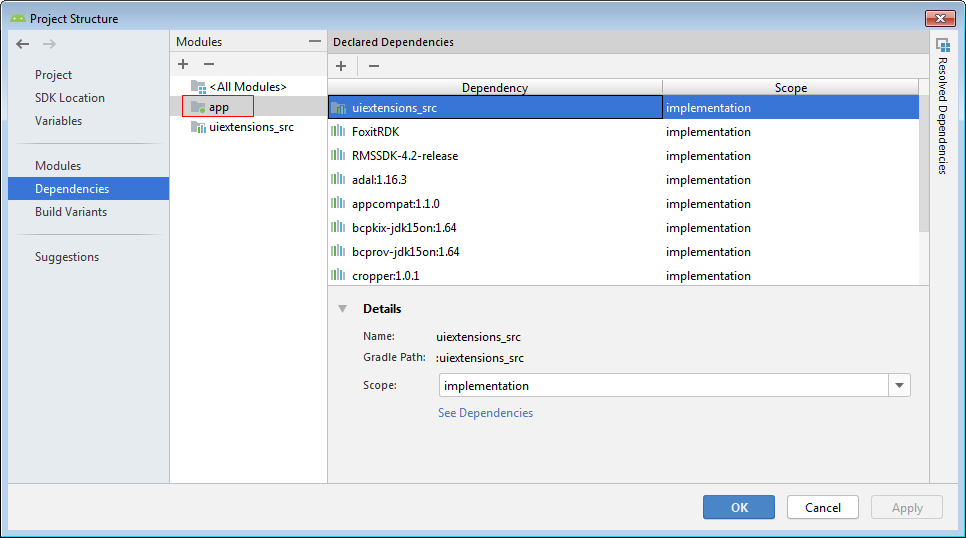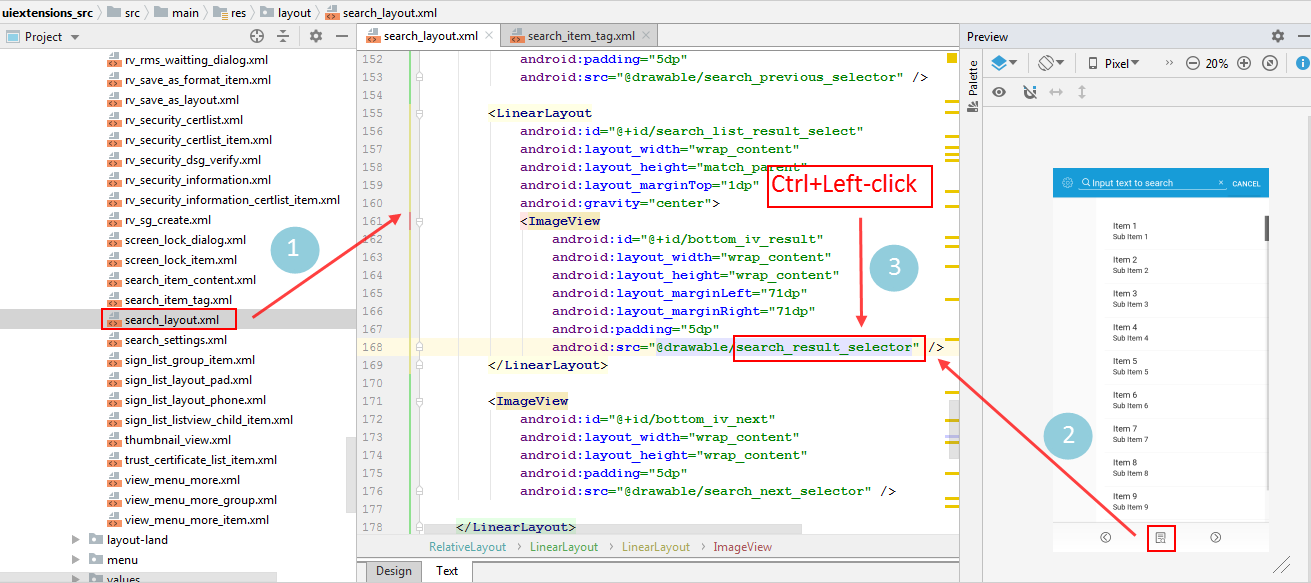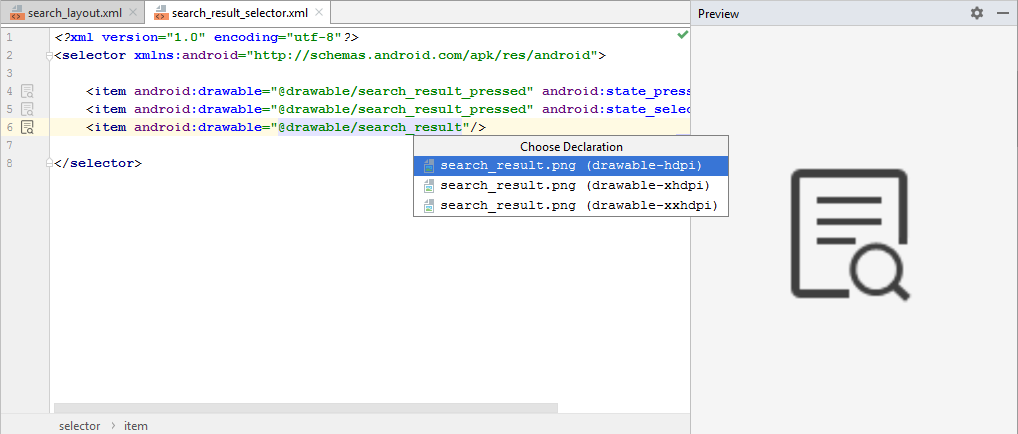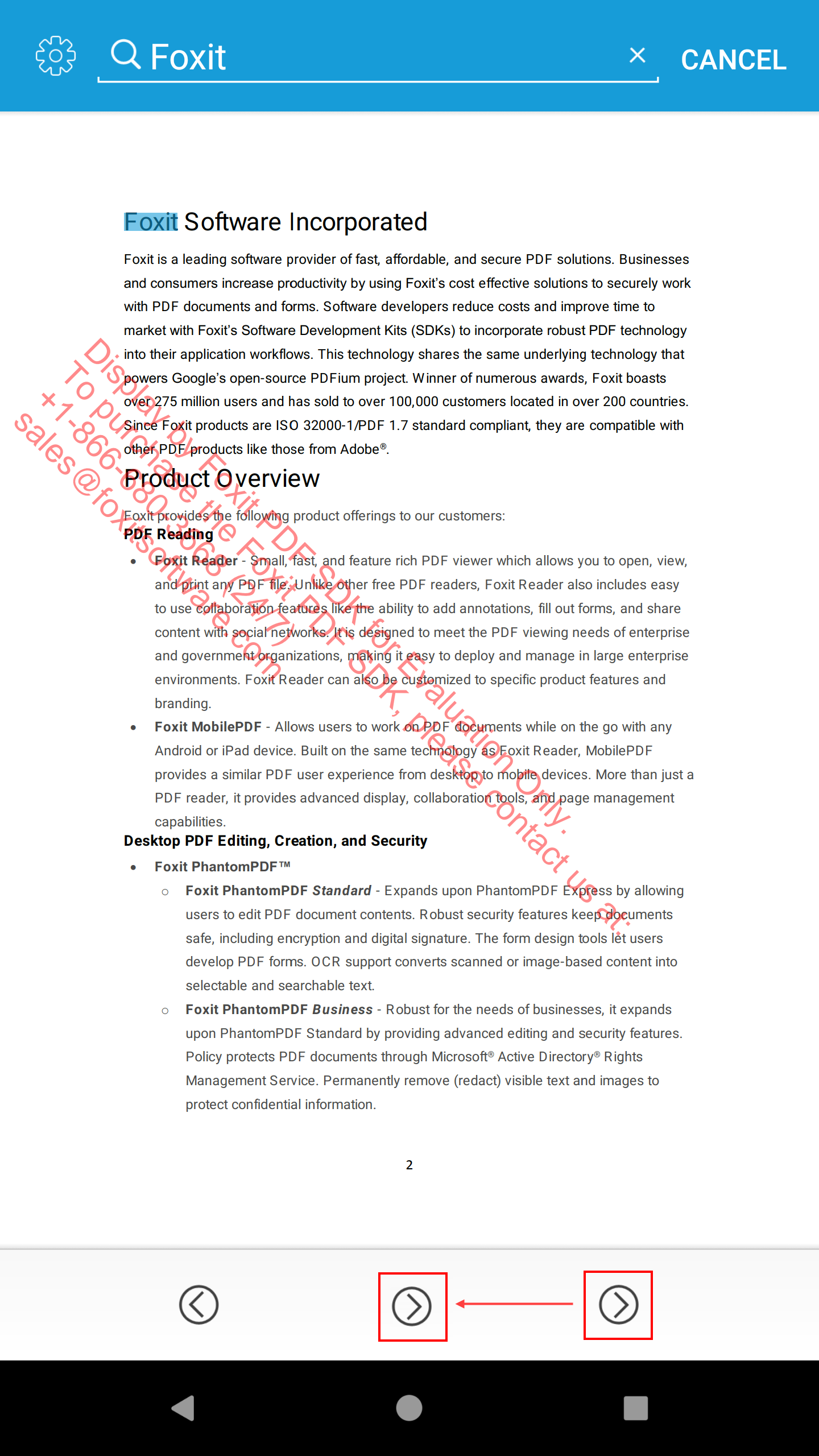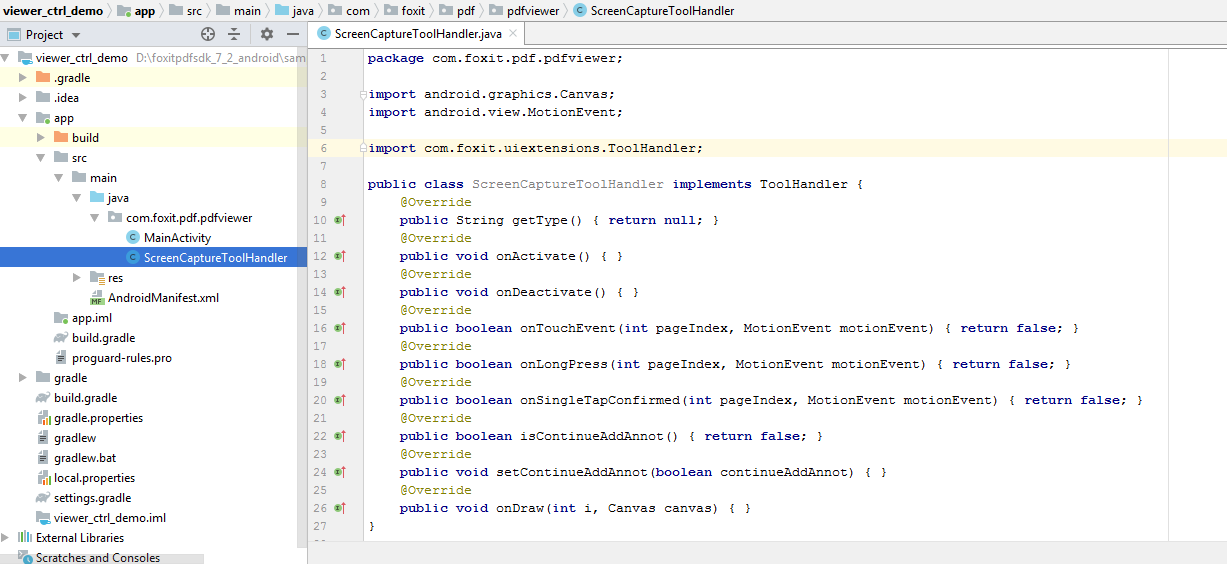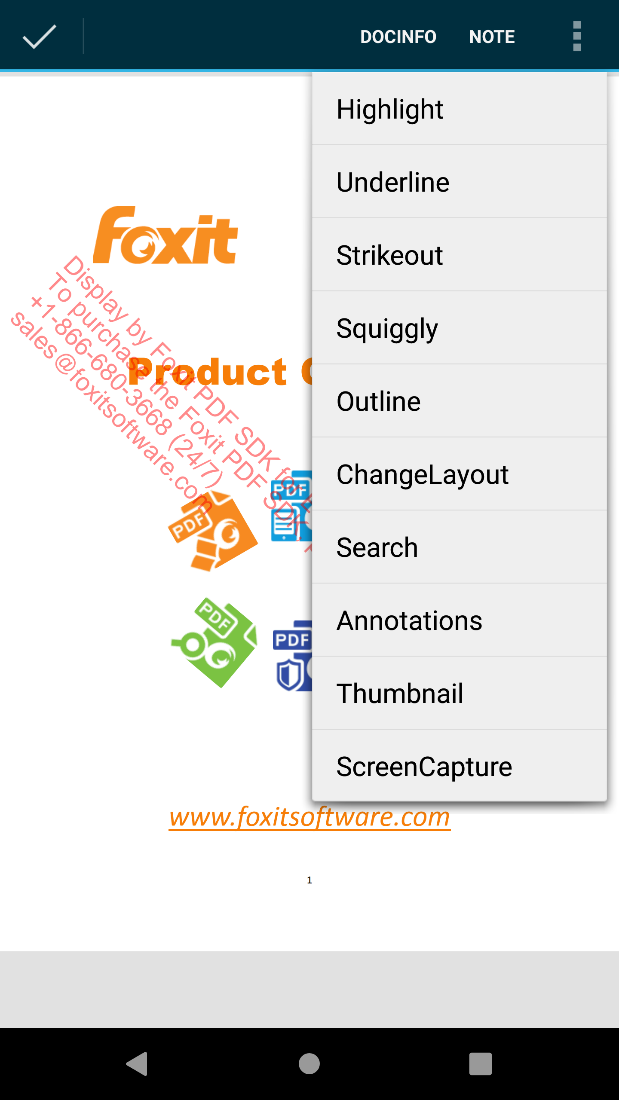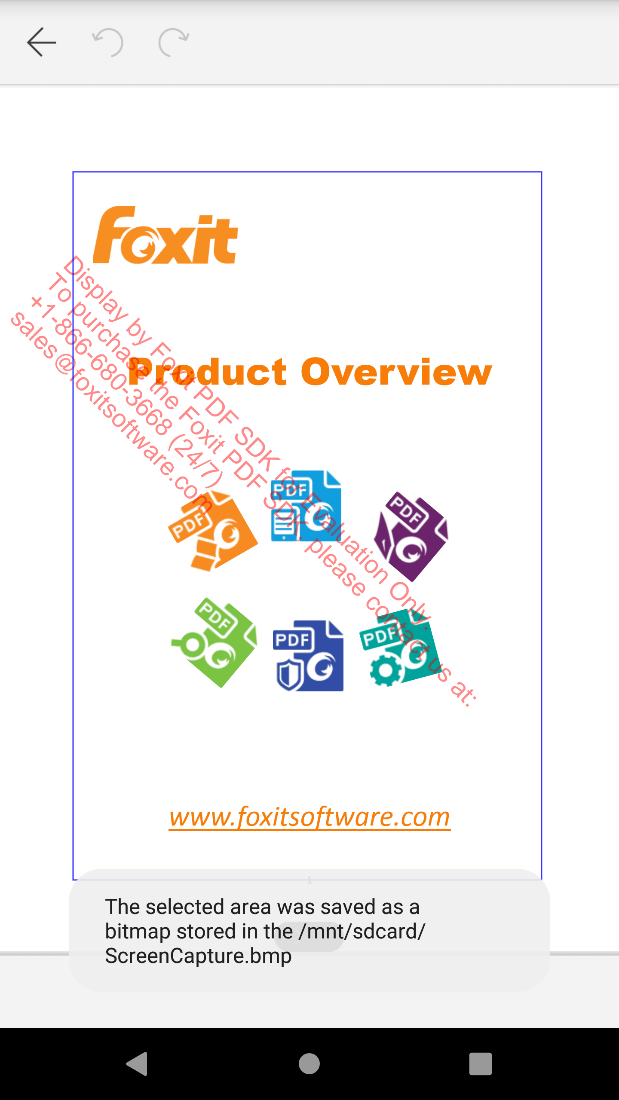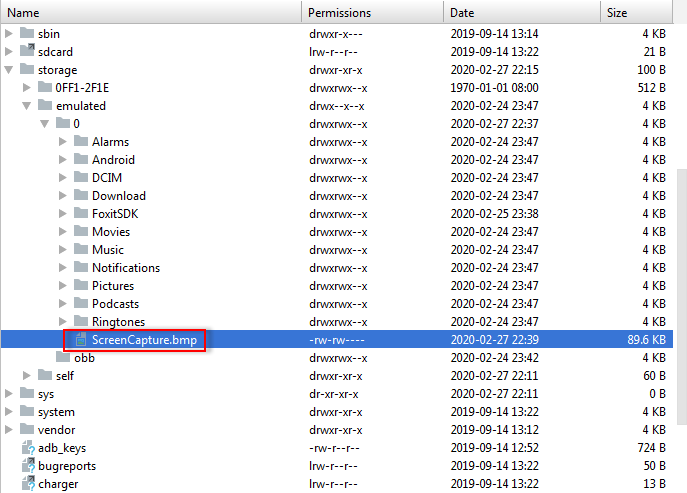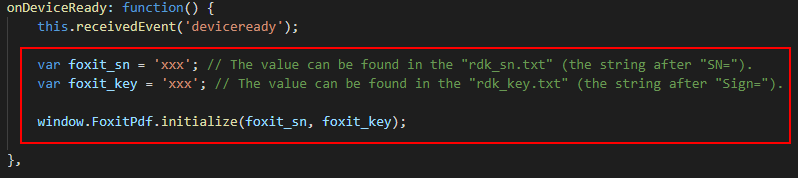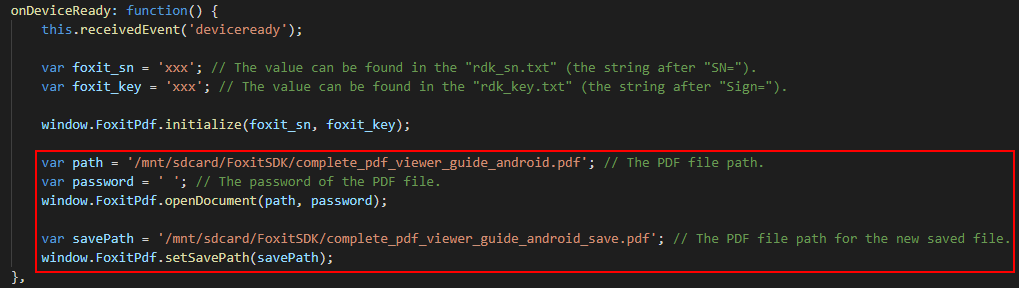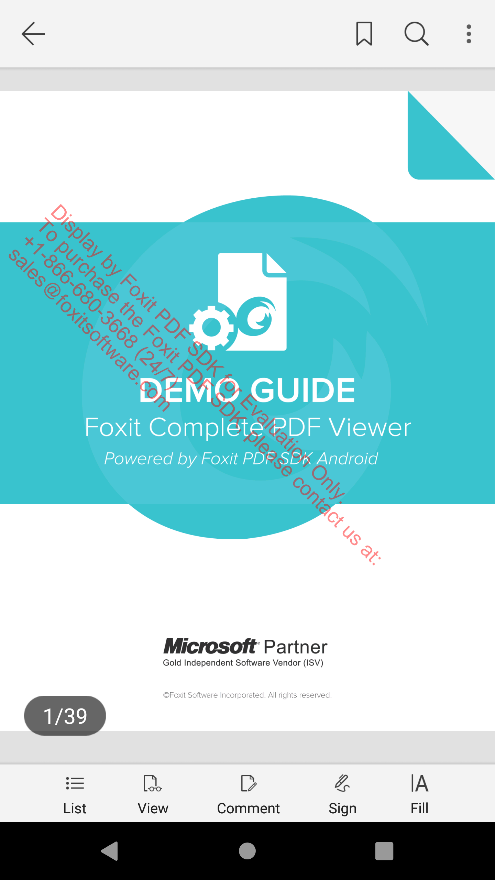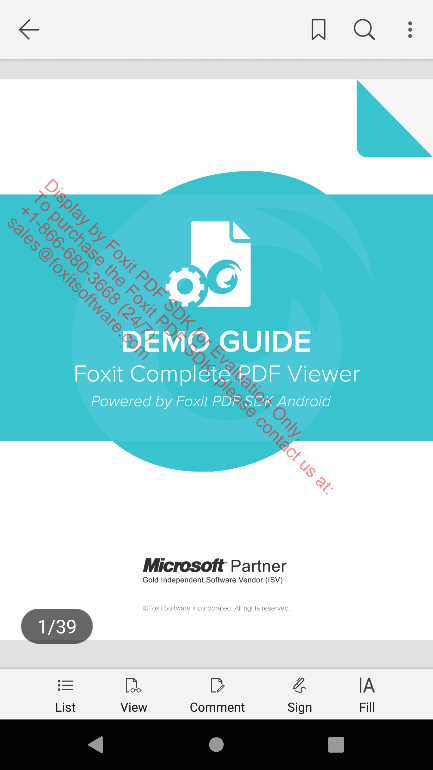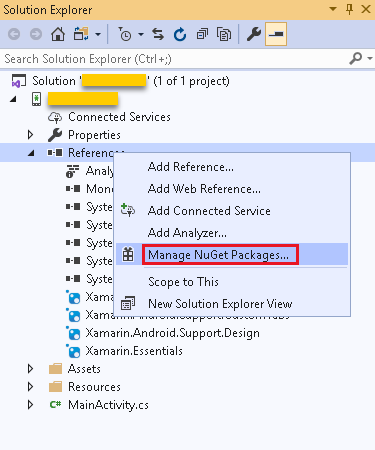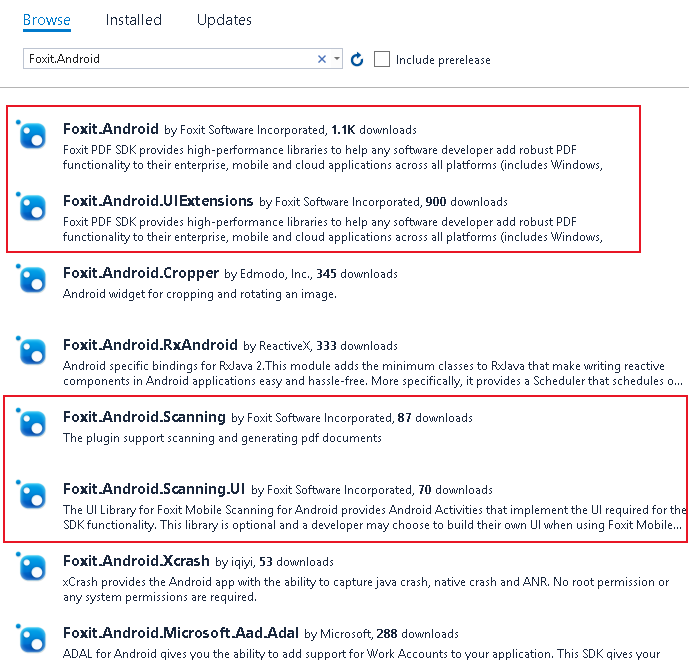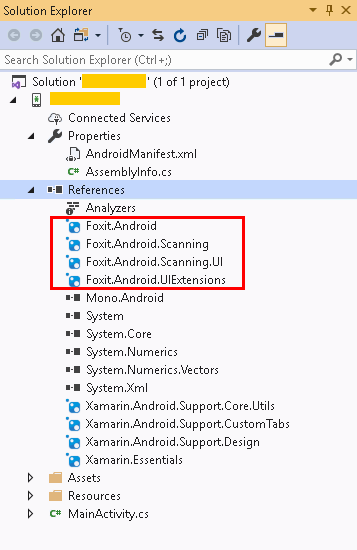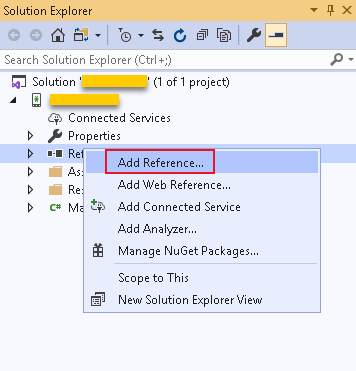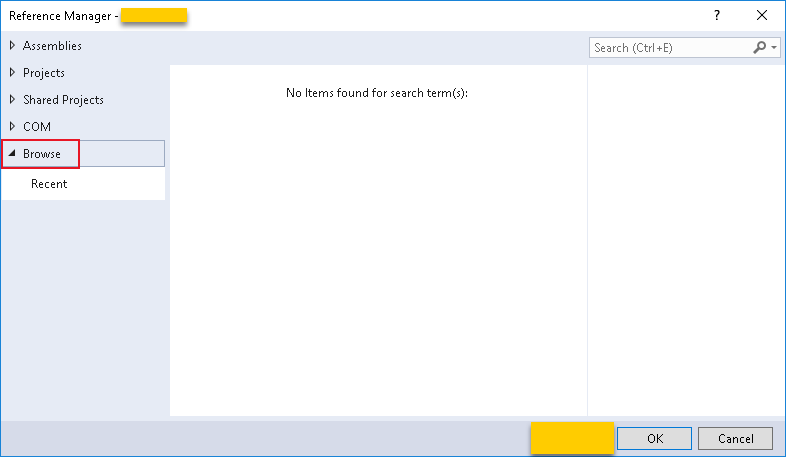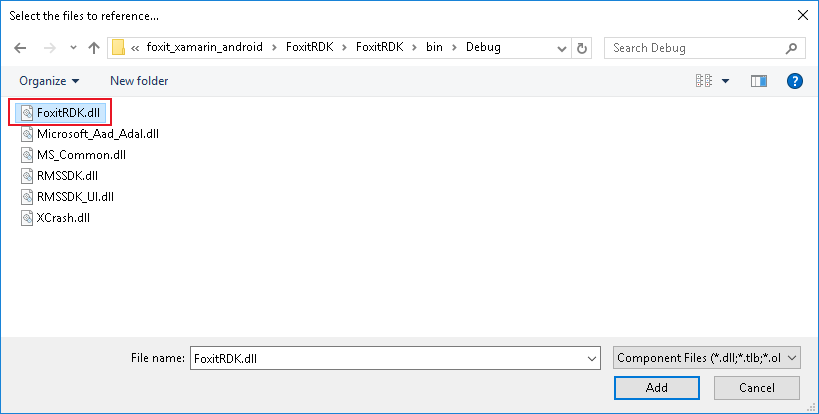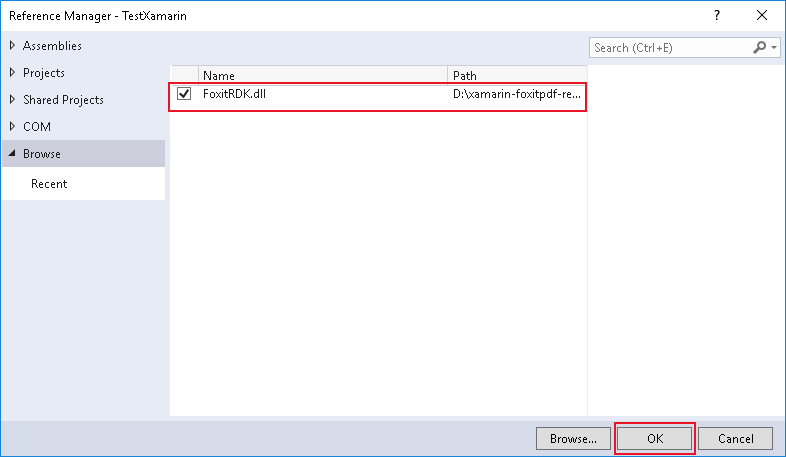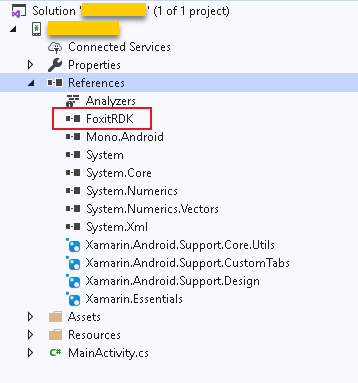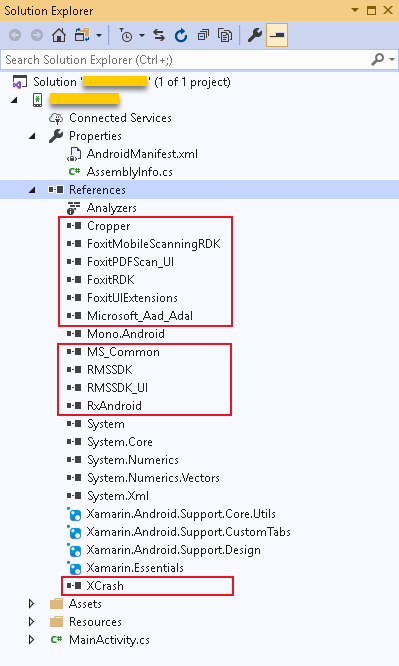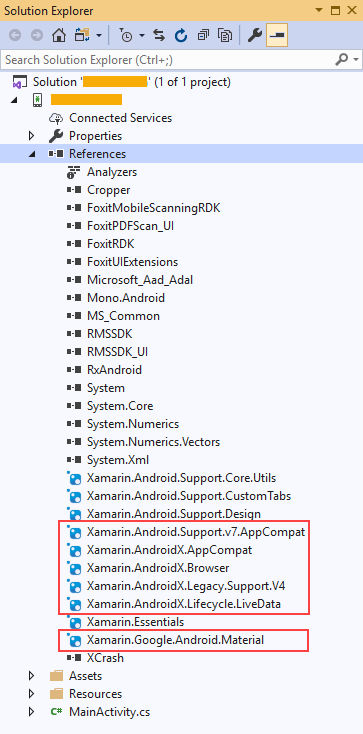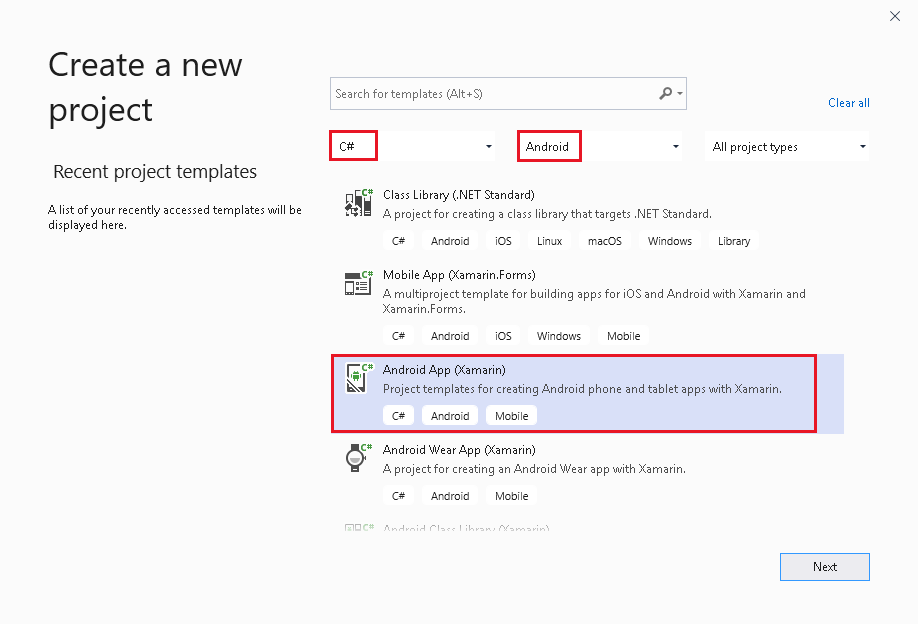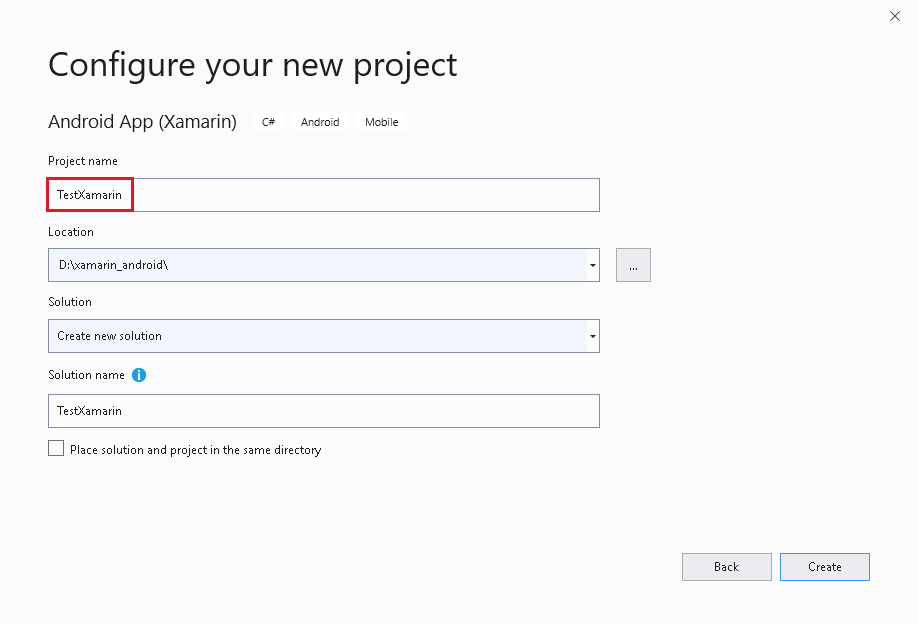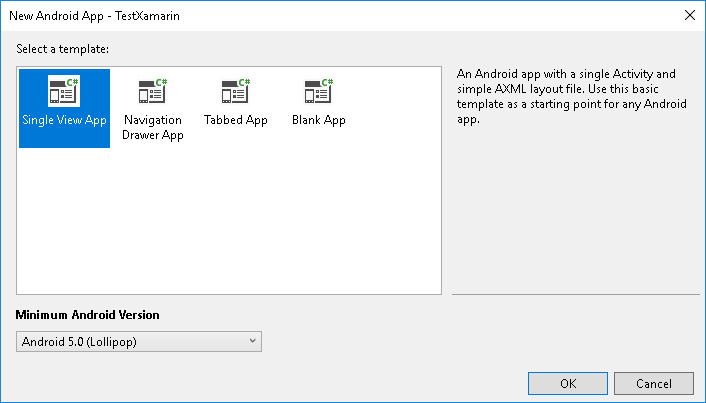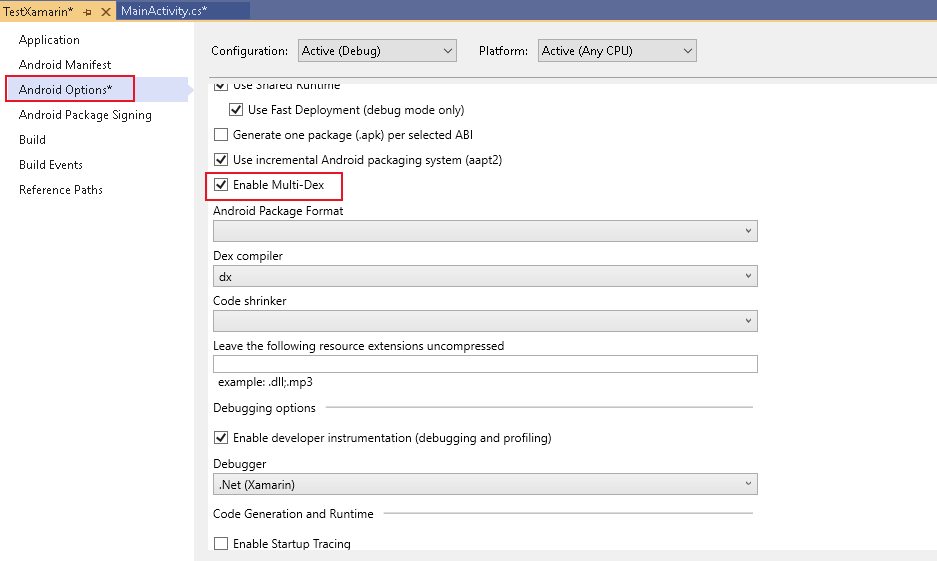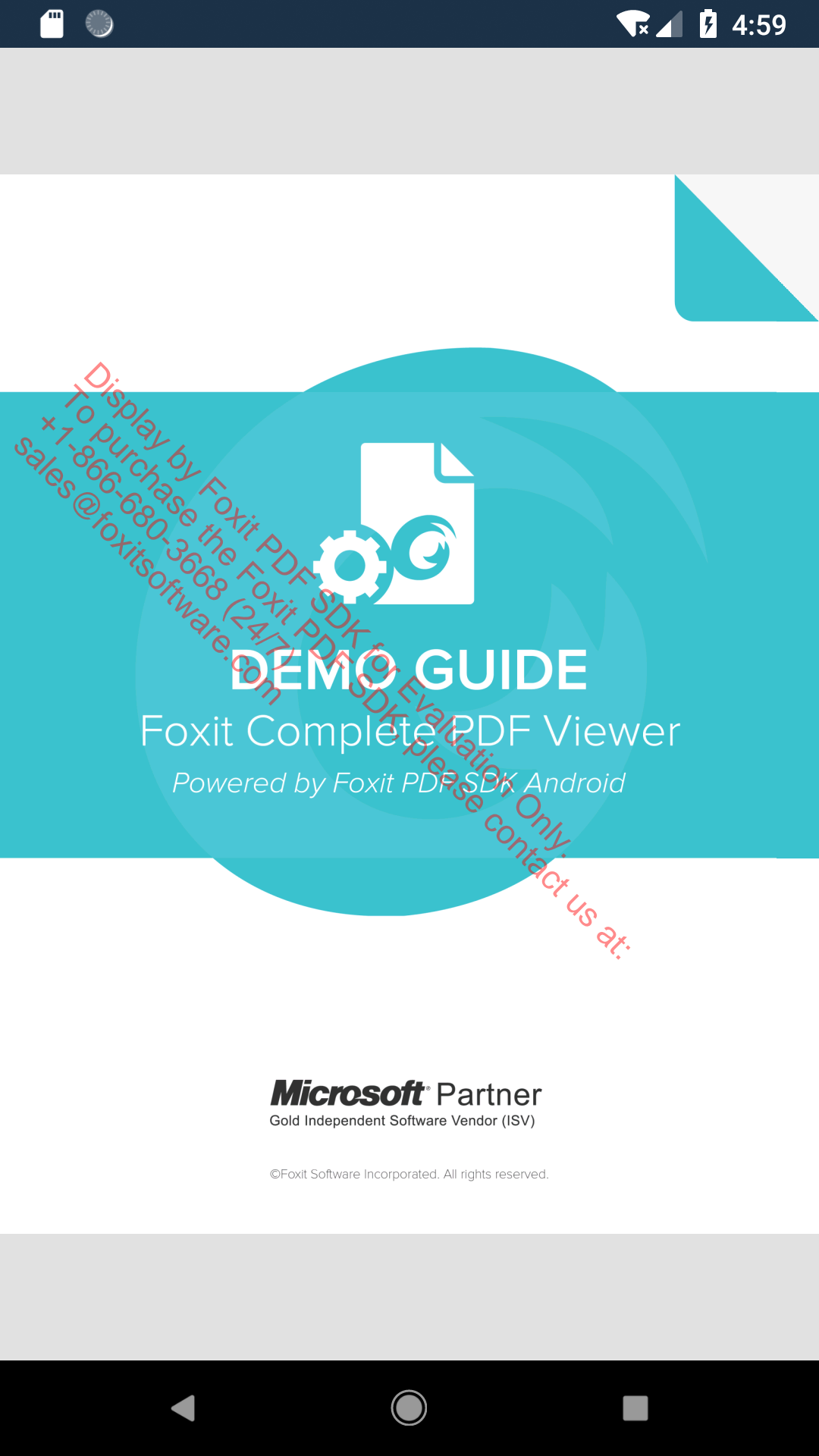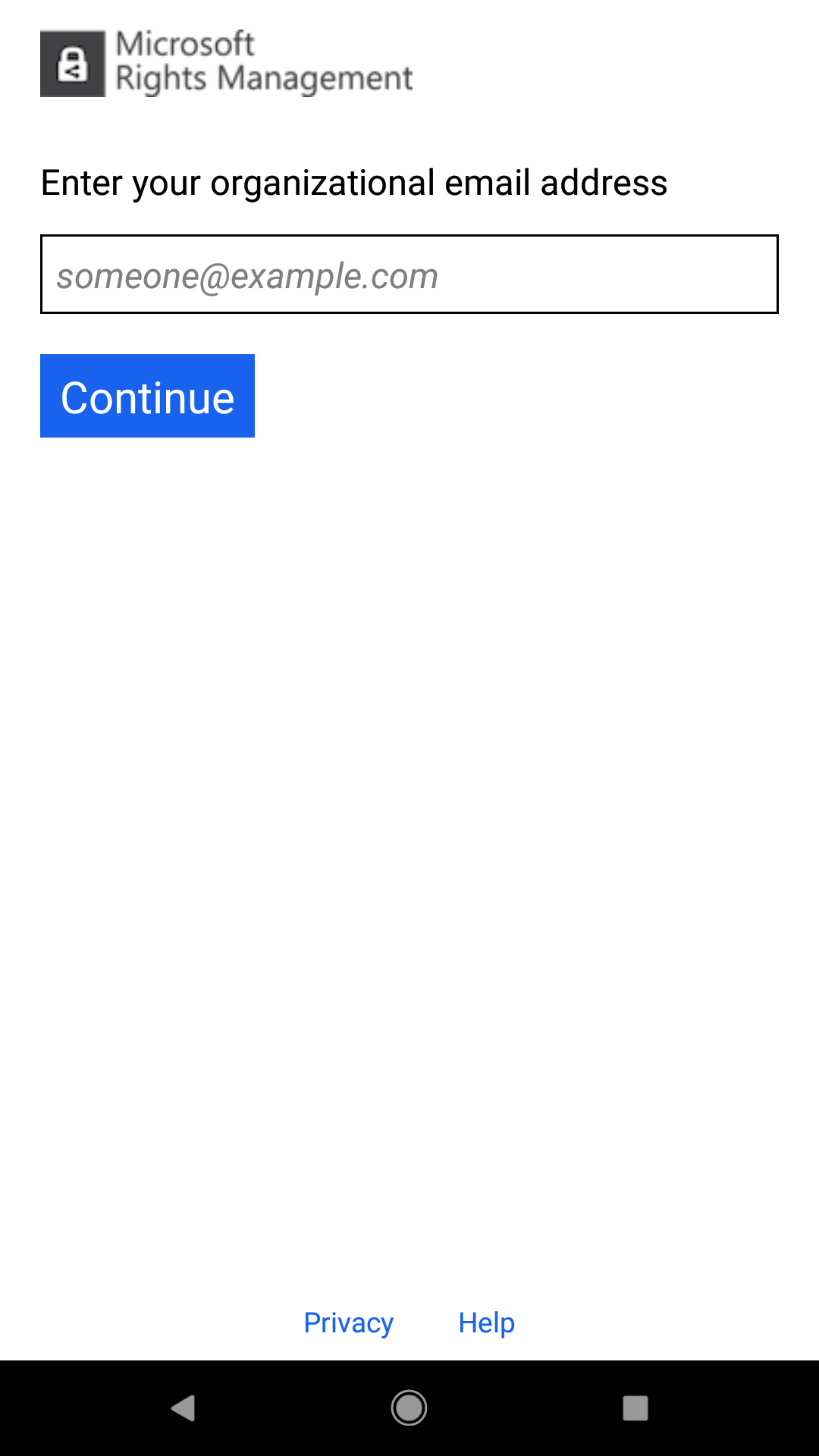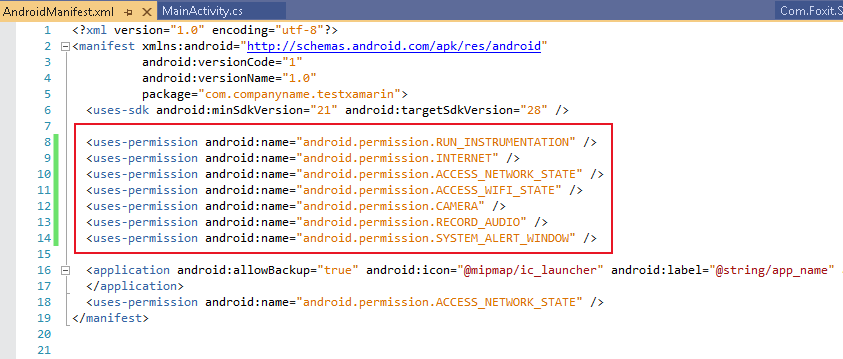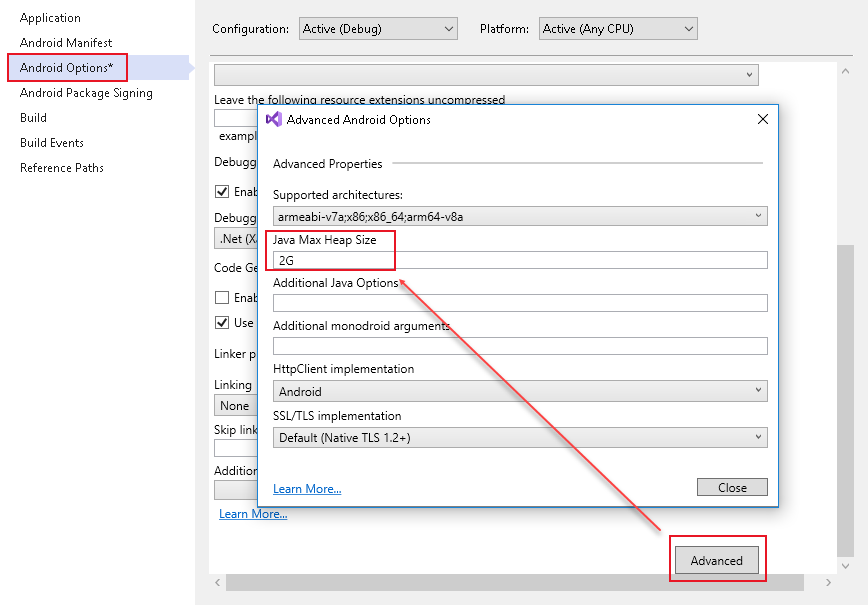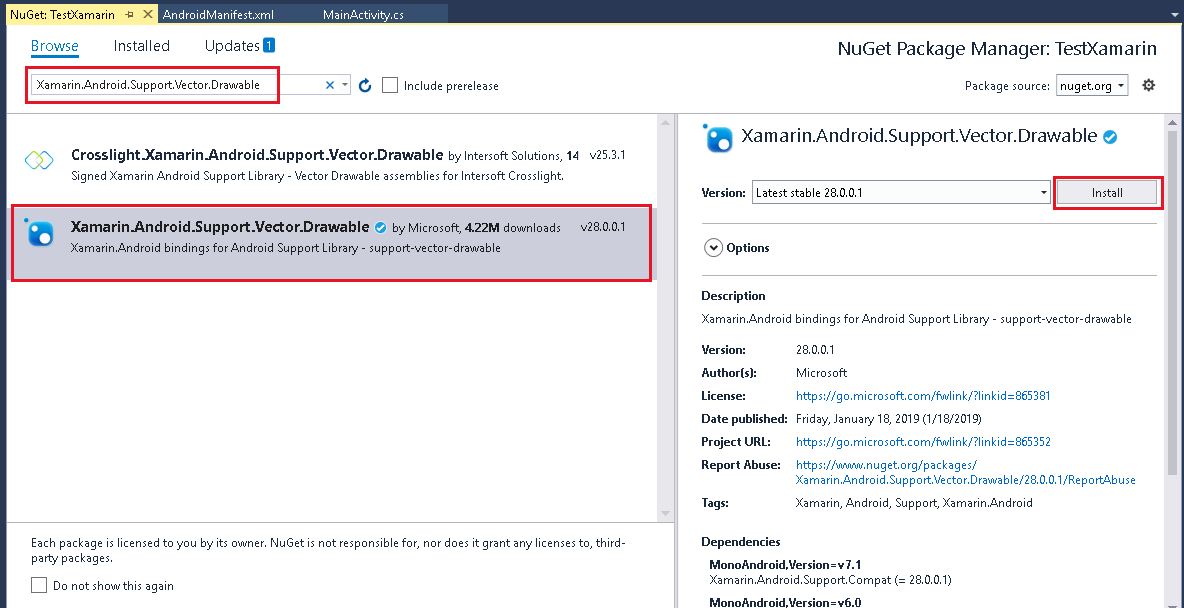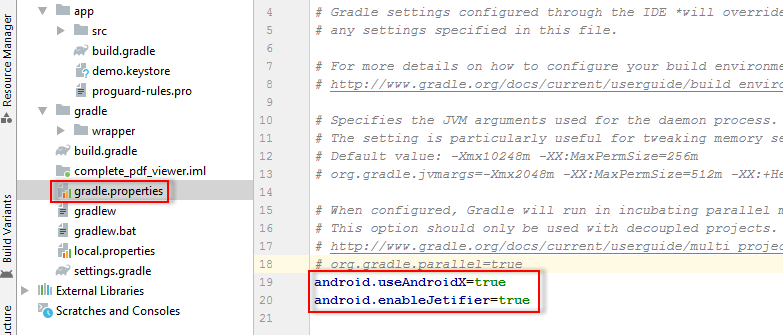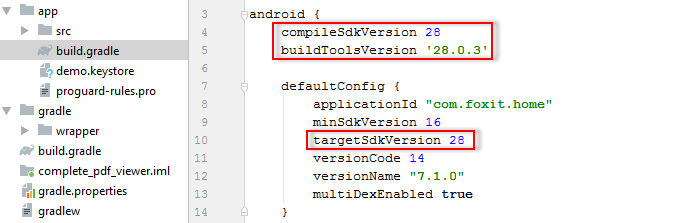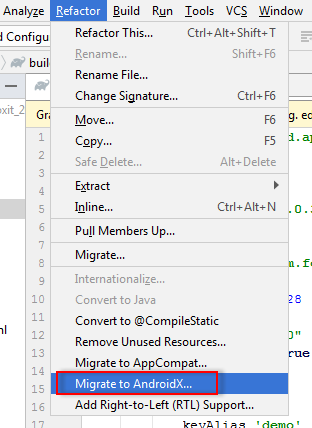Developer Guide for Foxit PDF SDK for Android (7.4)
Contents
- Introduction to Foxit PDF SDK
- Getting Started
- Rapidly building a full-featured PDF Reader
- Create a new Android project
- Integrate Foxit PDF SDK for Android into your apps
- Initialize Foxit PDF SDK for Android
- Display a PDF document using PDFViewCtrl
- Open a RMS protected document
- Build a full-featured PDF Reader with UI Extensions Component
- Add the scanning feature based on the full-featured PDF Reader
- Customizing User Interface
- Working with SDK API
- Creating a custom tool
- Implement Foxit PDF SDK for Android using Cordova
- Implement Foxit PDF SDK for Android using React Native
- Implement Foxit PDF SDK for Android using Xamarin
- FAQ
- Open a PDF document from a specified PDF file path
- Display a specified page when opening a PDF document
- License key and serial number cannot work
- Add a link annotation to a PDF file
- Insert an image into a PDF file
- SetDocModified API
- Highlight the links in PDF documents and set the highlight color
- Highlight the form fields in PDF form files and set the highlight color
- Indexed Full Text Search support
- Print PDF document
- Night mode color settings
- Output exception/crash log information
- Reduce size of APK
- Enable shrink-code (set “minifyEnabled” to “true”)
- Localization settings
- Migrate to AndroidX
- Technical Support
Introduction to Foxit PDF SDK
Foxit PDF SDK
Foxit PDF SDK provides high-performance libraries to help any software developer add robust PDF functionality to their enterprise, mobile and cloud applications across all platforms (includes Windows, Mac, Linux, Web, Android, iOS, and UWP), using the most popular development languages and environments.
Application developers who use Foxit PDF SDK can leverage Foxit’s powerful, standard-compliant PDF technology to securely display, create, edit, annotate, format, organize, print, share, secure, search documents as well as to fill PDF forms. Additionally, Foxit PDF SDK includes a built-in, embeddable PDF Viewer, making the development process easier and faster. For more detailed information, please visit the website https://developers.foxit.com/pdf-sdk/.
In this guide, we focus on the introduction of Foxit PDF SDK for Android platform.
Foxit PDF SDK for Android
Have you ever worried about the complexity of the PDF specification? Or have you ever felt lost when asked to build a full-featured PDF app within a limited time-frame? If your answer is “Yes”, then congratulations! You have just found the best solution in the industry for rapidly integrating PDF functionality into your apps.
Foxit PDF SDK for Android focuses on helping developers easily integrate powerful Foxit PDF technology into their own mobile apps. With this SDK, even developers with a limited knowledge of PDF can quickly build a professional PDF viewer with just a few lines of code on Android platform.
Why Foxit PDF SDK for Android is your choice
Foxit is a leading software provider of solutions for reading, editing, creating, organizing, and securing PDF documents. Foxit PDF SDK libraries have been used in many of today’s leading apps, and they are proven, robust, and battle-tested to provide the quality, performance, and features that the industry’s largest apps demand.
Foxit PDF SDK for Android provides quick PDF viewing and manipulation support for Android Devices. Customers choose it for the following reasons:
- Easy to integrate
Developers can seamlessly integrate the SDK into their own apps with just a few lines of code.
- Perfectly designed
Foxit PDF SDK for Android is designed with a simple, clean, and friendly style, which provide the best user experience.
- Flexible customization
Foxit PDF SDK for Android provides the source code for the user interface which lets the developers have full control of the functionality and appearance of their apps.
- Robust performance on mobile platforms
Foxit PDF SDK for Android provides an OOM (out-of-memory) recovery mechanism to ensure the app has high robust performance when running the app on a mobile device which offers limited memory.
- Powered by Foxit’s high fidelity rendering PDF engine
The core technology of the SDK is based on Foxit’s PDF engine, which is trusted by a large number of the world’s largest and well-known companies. Foxit’s powerful engine makes the app fast on parsing, rendering, and makes document viewing consistent on a variety of devices.
- Premium World-side Support
Foxit offers premium support for its developer products because when you are developing mission critical products you need the best support. Foxit has one of the PDF industry’s largest team of support engineers. Updates are released on a regular basis to improve user experience by adding new features and enhancements.
Main Frame of Foxit PDF SDK for Android
Foxit PDF SDK for Android consists of three elements as shown in the following picture. This structure is shared between all mobile platform versions of Foxit PDF SDK, which makes it easier to integrate and support multiple mobile operating systems and frameworks in your apps.
The three elements of Foxit PDF SDK for Android, iOS and UWP
- PDF Core API
The PDF Core API is the heart of this SDK and is built on Foxit’s powerful underlying technology. It provides the functionality for basic PDF operation features, and is utilized by the PDF View Control and UI Extensions Component, which ensures the apps can achieve high performance and efficiency. The Core API can be used independently for document rendering, analysis, text extraction, text search, form filling, digital signatures, Pressure Sensitive Ink, certificate and password security, annotation creation and manipulation and much more.
- PDF View Control
The PDF View Control is a utility class that provides the functionality for developers to interact with rendering PDF documents per their requirements. With Foxit’s renowned and widely used PDF rendering technology at its core, the View Control provides fast and high quality rendering, zooming, scrolling and page navigation features. The View Control derives from platform related viewer classes such as Android.View.ViewGroup and allows for extension to accommodate specific user needs.
- UI Extensions Component
The UI Extensions Component is an open source library that provides a customizable user interface with built-in support for text selection, markup annotation, outline navigation, reading bookmarks, full-text searching, form filling, text reflow, attachment, digital/handwritten signature, document editing and password encryption. These features in the UI Extensions Component are implemented using the PDF Core API and PDF View Control. Developers can utilize these ready-to-use UI implementations to build a PDF viewer quickly with the added benefit of complete flexibility and control to customize the UI design as desired.
From version 4.0, Foxit PDF SDK for Android made a big change and optimization for the UI Extensions Component. Now, it wraps the basic UI implementations to PDFReader class, such as panel controller, toolbar settings, and alert view, etc. Building a full-featured PDF Reader is getting simpler and easier. Furthermore, users can flexibly customize the features they want through a configuration file.
From version 5.0, every element in the built-in UI can be configurable through an API. More advanced APIs and more powerful configuration file are provided for developers to further customize the UI elements, such as adding/removing a button to/from the toolbar, showing/hiding a specific menu/function panel, and etc.
From version 6.0, Foxit PDF SDK for Android removed the PDFReader class and moved the wrapped APIs in PDFReader class to UI Extensions Component.
UI Extensions Component Overview
The UI Extensions Component uses “module” mechanism which refines each feature into a module. All of the modules except LocalModule (used for file management) will be loaded by default if UI Extensions is added. Users can customize module through implementing Module interface class, and then call UIExtensionsManager#registerModule to register the custom module to current UIExtensions manager. When not in use, you can call UIExtensionsManager#unregisterModule to unregister it from current UIExtensions manager.
UIExtensionsManager contains the main-frame UI, such as top/bottom toolbar, and other UI components which are shared between each module. Meanwhile, through UIExtensionsManager, each feature module can also be loaded separately. And when loaded, the feature module will adapt and adjust the main-frame UI, as well as establish the connection of message event response. Each feature module may contain its module-specific UI components, and have its self-contained message event handling logic. UIExtensionsManager will also be responsible for distributing messages and events received from View Control component to each feature module. The following figure shows the detailed relationship between UIExtensionsManager and modules.
The relationship between UIExtensionsManager and modules
Tool handler and annotation handler will process the events from touch screen or gestures of PDFViewCtrl. When the touch screen and gestures occur, PDFViewCtrl will send the corresponding events to UIExtensionsManager:
a) If a tool handler exists currently, UIExtensionsManager will send the corresponding events to the current tool handler, and then event-handing process ends.
b) If an annotation is selected currently, UIExtensionsManager will send the corresponding events to the annotation handler corresponding to the currently selected annotation, and then event-handing process ends.
c) If currently no tool handler exists and no annotation is selected, UIExtensionsManager will send the corresponding events to selection tool handler. Text Selection tool is used for processing the related events for text selection. For example, select a piece of text, and add Highlight annotation. Blank Selection tool is used for processing the related events for blank space. For example, add a Note annotation on the blank space.
Note: Tool Handler and Annotation Handler will not respond the events at the same time. Tool Handler is primarily used for annotation creation (currently, the creation of link annotation is not supported), signature creation and text selection. Annotation Handler is mainly used for annotation editing and form filling. The following figure shows the event response flow chart between Tool Handler and Annotation Handler.
The event response flow chart between Tool Handler and Annotation Handler
Key Features of Foxit PDF SDK for Android
Foxit PDF SDK for Android has several main features which help app developers quickly implement the functions that they really need and reduce the development cost.
| Features | Description |
| PDF Document | Open and close files, set and get metadata. |
| PDF Page | Parse, render, read, and edit PDF pages. |
| Render | Graphics engine created on a bitmap for platform graphics device. |
| Reflow | Rearrange page content. |
| Crop | Crop PDF pages for betting reading. |
| Text Select | Select text in a PDF document. |
| Text Search | Search text in a PDF document, and provide indexed Full-Text Search. |
| Outline | Directly locate and link to point of interest within a document. |
| Reading Bookmark | Mark progress and interesting passages as users read. |
| Annotation | Create, edit and remove annotations. |
| Layers | Add, edit, and remove optional content groups. |
| Attachments | Add, edit, and remove document level attachments. |
| Form | Fill form with JavaScript support, export and import form data by XFDF/FDF/XML file. Support to create TextField, CheckBox, RadioButton, ComboBox, ListBox, and Signature Field. |
| XFA | Support static and dynamic XFA. |
| Signature | Sign a PDF document, verify a signature, add or delete a signature field. Add and verify third-party digital signature. Support Long term validation of signatures (LTV). |
| Fill | Fill flat forms (i.e. non-interactive forms) with text and symbols. |
| Security | Protect PDFs with password or certificate. |
| Pan and Zoom | Adjust the magnification and position of the view area to match the area in an adjustable rectangle in the Pan & Zoom window’s thumbnail view of the page. |
| Print PDF document. | |
| RMS | Support Microsoft RMS decryption with the standard IRMv1 and IRMv2. |
| Comparison | Compare two PDF documents, and mark the differences between them. |
| Scanning | Scan and convert paper documents to PDFs. |
| Speak | Support to read out the text of PDF file. |
| Out of Memory | Recover from an OOM condition. |
Note: Outline is the technical term used in the PDF specification for what is commonly known as bookmarks in traditional desktop PDF viewers. Reading bookmarks are commonly used on mobile and tablet PDF viewers to mark progress and interesting passages as users read but are not technically outline and are stored at app level rather than within the PDF itself.
Support robust PDF applications with Foxit PDF SDK for Android
Development of robust PDF applications is challenging on mobile platforms which has limited memory. When memory allocation fails, applications may crash or exit unexpectedly. To deal with this issue, Foxit PDF SDK for Android provides an out-of-memory (OOM) mechanism to support applications.
OOM is an evolved feature in Foxit PDF SDK for Android because of its complexity. The key of OOM mechanism is that Foxit PDF SDK for Android will monitor the usage of memory and take recovery operations automatically once OOM is detected. During the recovery process, Foxit PDF SDK for Android reloads the document and page automatically and restores the status to the original before OOM. It means the current reading page and location, as well as page view mode (single or continuous page) can be recovered. However, the data generated from editing will be lost.
Foxit PDF SDK for Android provides a property “shouldRecover” in PDFViewCtrl class. By default, the value of “shouldRecover” is “true“. If you do not want to enable the auto-recovery when OOM is detected, you can set “shouldRecover” to “false” as follows:
PDFViewCtrl pdfViewerCtrl = new PDFViewCtrl(getActivity().getApplicationContext()); pdfViewerCtrl.shouldRecover = false;
At that time, the application will throw an exception, and may crash or exit unexpectedly.
Evaluation
Foxit PDF SDK allows users to download trial version to evaluate SDK. The trial version has no difference from the standard licensed version except for the free 10-day trial limitation and the trial watermarks in the generated pages. After the evaluation period expires, customers should contact the Foxit sales team and purchase licenses to continue using Foxit PDF SDK.
License
Developers should purchase licenses to use Foxit PDF SDK in their solutions. Licenses grant developers permission to release their apps which utilize Foxit PDF SDK. However, users are prohibited to distribute any documents, sample code, or source code in the released package of Foxit PDF SDK to any third party without written permission from Foxit Software Incorporated.
About this Guide
This guide is intended for the developers who need to integrate Foxit PDF SDK for Android into their own apps. It aims at introducing the following sections:
- Section 1: gives an introduction of Foxit PDF SDK, especially for Android platform SDK.
- Section 2: illustrates the package structure and running demos.
- Section 3: describes how to quickly create a full-featured PDF Reader.
- Section 4: introduces how to customize the user interface.
- Section 5: shows how to use Foxit PDF SDK Core API.
- Section 6: shows how to create a custom tool.
- Section 7: shows how to implement Foxit PDF SDK using Cordova
- Section 8: shows how to implement Foxit PDF SDK using React Native
- Section 9: shows how to implement Foxit PDF SDK using Xamarin
- Section 10: lists some frequently asked questions.
- Section 11: provides support information.
Getting Started
It is very easy to setup Foxit PDF SDK for Android and see it in action! It takes just a few minutes and we will show you how to use it on the Android platform. The following sections introduce the structure of the installation package and how to run a demo.
System Requirements
Android devices’ requirements:
- Android 4.4 (API 19) or higher
- 32/64-bit ARM (armeabi-v7a/arm64-v8a) or 32/64-bit Intel x86 CPU
Android Studio 3.2 or newer (support AndroidX)
The runtime environment for our demos:
- Android Studio 3.2
- JDK 1.8
- Gradle Version 4.6
- Gradle Build Tool 3.2
Note: Starting with version 7.2, Foxit PDF SDK for Android will only support AndroidX, and no longer support Android support library.
What is in the Package
Download the “foxitpdfsdk_7_4_android.zip” package, and extract it to a new directory like “foxitpdfsdk_7_4_android” as shown in Figure 2-1. The package contains:
| docs: | A folder containing API references, developer guide, and upgrade warnings. |
| icc_profile | The default icc profile files used for output preview feature |
| libs: | A folder containing license files, AAR files, and UI Extensions Component source code. |
| samples: | A folder containing Android sample projects. |
| getting_started_android.pdf: | A quick guide for Foxit PDF SDK for Android. |
| legal.txt: | Legal and copyright information. |
| release_notes.txt: | Release information. |
Figure 2-1
In the “libs” folder as shown in Figure 2-2, there are items that make up the core components of Foxit PDF SDK for Android, and third-party libraries used for Microsoft RMS support.
Figure 2-2
- uiextensions_src project – found in the “libs” folder. It is an open source library that contains some ready-to-use UI module implementations, which can help developers rapidly embed a fully functional PDF reader into their Android app. Of course, developers are not forced to use the default UI, they can freely customize and design the UI for their specific apps through the “uiextensions_src” project.
- FoxitRDK.aar – contains JAR package which includes all the Java APIs of Foxit PDF SDK for Android, as well as the underlying “.so” libraries. The “.so” library is the heart of the SDK including the core functionalities of Foxit PDF SDK for Android. It is built separately for each architecture, and currently available for armeabi-v7a, arm64-v8a, x86, and x86_64.
- FoxitRDKUIExtensions.aar – generated by the “uiextensions_src” project found in the “libs” folder. It includes the JAR package, built-in UI implementation, and resource files that are needed for the built-in UI implementations, such as images, strings, color values, layout files, and other Android UI resources.
- pdfscan project – It is an open source library that contains the UI implementations for scanning feature, which can help developers rapidly integrate scanning feature into their Android app, or customize the UI for scanning as desired.
- FoxitMobileScanningRDK.aar – provides the libraries required by the scanning feature.
- FoxitPDFScan-UI.aar – provides Android Activities that implement the UI required for the scanning feature.
- RMSSDK-4.2-release.aar – used for creating rights-enabled applications. For more detailed information, please refer to https://www.microsoft.com/en-ie/download/details.aspx?id=43673.
- rms-sdk–ui.aar – provides Android Activities that implement the UI required for the RMS SDK functionality. For more detailed information, please refer to https://github.com/AzureAD/rms-sdk-ui-for-android.
Note: In order to reduce the size of FoxitRDKUIExtensions.aar, Foxit PDF SDK for Android uses shrink-code in the uiextensions_src project. If you do not want to use shrink-code when you build the uiextensions_src project, you can disable it by setting “minifyEnabled“ to “false” in the App’s build.gradle. For shrink-code, you can refer to https://developer.android.com/studio/build/shrink-code.html.
At this point you should just be getting a feel for what Foxit PDF SDK for Android package looks like, we’re going to cover everything in detail in a bit.
How to run a demo
Download and install Android Studio IDE (https://developer.android.com/studio/index.html).
Note: In this guide, we do not cover the installation of Android Studio, Android SDK, and JDK. You can refer to Android Studio’s developer site if you haven’t installed it already.
Foxit PDF SDK for Android provides three useful demos for developers to learn how to call the SDK as shown in Figure 2-3.
Figure 2-3
Function demo
The function demo is provided to show how to use Foxit PDF SDK for Android to realize some specific features related to PDF with PDF core API. This demo includes the following features:
- pdf2txt: extract text from a PDF document to a TXT file.
- outline: edit outline (aka bookmark) appearances and titles.
- annotation: add annotations to a PDF page.
- docinfo: export document information of a PDF to a TXT file.
- render: render a specified page to Bitmap.
- signature: add a signature to PDF, sign PDF and verify the signature.
To run it in Android Studio, follow the steps below:
a) Load the demo in Android Studio through “File -> New -> Import Project…” or “File -> Open…”, and then navigate to where the function_demo project is stored and select the function_demo folder. Continue with “OK”.
b) Launch an Android device or an emulator (AVD). In this section, an AVD targeting 9.0 will be used as an example. The test files in the “samples/test_files” that are needed for the demos will be copied to the emulator’s storage card automatically when running the demos.
c) Click on “Run -> Run ‘app'” to run the demo. After installing the APK on the emulator, tap Allow on the pop-up window to allow the demo to access files on the device. Then you can see the features are listed like Figure 2-4.
Figure 2-4
d) Click the feature buttons in the above picture to perform the corresponding actions. For example, click “pdf2txt”, and then a message box will be popped up as shown in Figure 2-5. It shows where the text file was saved to. Just run the demo and try the features.
Figure 2-5
Viewer control demo
The viewer control demo demonstrates how to implement the features related to the View Control feature level, such as performing annotations (note, highlight, underline, strikeout, squiggly, etc.), changing layout, text search, outline, and page thumbnail. The logical structure of the code is quite clear and simple so that developers can quickly find the detailed implementation of features which are used widely in PDF apps, such as a PDF viewer. With this demo, developers can take a closer look at the APIs provided in Foxit PDF SDK for Android.
To run the demo in Android Studio, please refer to the setup steps outlined in the Function demo.
Viewer control demo will not copy the test file to the Android device or emulator automatically. It will use the “Sample.pdf” (found in the “samples/test_files” folder) as the test file, so please make sure you have pushed this file into the created folder “input_files” (or “FoxitSDK”, which depends on the demo that you set) of Android device or emulator before running this demo.
Figure 2-6 shows what the demo looks like after it was built successfully. Here, an AVD targeting 9.0 will be used as an example to run the demo.
Figure 2-6
Click anywhere in the page, then the Contextual Action bar will appear, and you can click (overflow button) to see more action items as shown in Figure 2-7.
Figure 2-7
Now we can choose one item to perform the action and see the result. For example, click “Outline”, then you will see the outline (outline is the technical term for bookmark in the PDF specification) of the document as shown in Figure 2-8. Try using the other features to see it in action.
Figure 2-8
Complete PDF viewer demo
The complete PDF viewer demo demonstrates how to use Foxit PDF SDK for Android to realize a completely full-featured PDF viewer which is almost ready-to-use as a real world mobile PDF reader, and from version 6.0, it supported viewing multiple PDF documents. This demo utilizes all of the features and built-in UI implementations which are provided in Foxit PDF SDK for Android.
To run the demo in Android Studio, please refer to the setup steps outlined in the Function demo.
The “complete_pdf_viewer_guide_android.pdf” and “Sample.pdf” in “samples\complete_pdf_viewer\app\src\main\assets” will be copied to the “FoxitSDK” folder of the emulator automatically when running the demo.
Here, an AVD targeting 9.0 will also be used as an example to run the demo. After building the demo successfully, on the start screen, it lists the “complete_pdf_viewer_guide_android.pdf” and “Sample.pdf” documents. If you want to view multiple PDF documents, click 
Note The “complete_pdf_viewer_guide_android.pdf” and “Sample.pdf” documents will be automatically deployed to your device so that you don’t need to push them into the device manually. But if you want to use some other PDF files to test this demo, you should push them into the device’s SD card.
Figure 2-9
Click YES to switch to the tabs reading mode. Select the “complete_pdf_viewer_guide_android.pdf” document, and then click the Back button 
Figure 2-10
This demo realizes a completely full-featured PDF viewer, please feel free to run it and try it.
For example, it provides the page thumbnail feature. You can click the View menu, choose the Thumbnail as shown in Figure 2-11, and then the thumbnail of the document will be displayed as shown in Figure 2-12.
Figure 2-11
Figure 2-12
Rapidly building a full-featured PDF Reader
Foxit PDF SDK for Android wrapped all of the UI implementations including the basic UI for app and ready-to-use UI feature modules to UI Extensions Component, so that developers can easily and rapidly build a full-featured PDF Reader with just a few lines of code. This section will help you to quickly get started with using Foxit PDF SDK for Android to make a full-featured PDF Reader app in Android platform with step-by-step instructions provided.
This section will help you to quickly make an Android app using Foxit PDF SDK for Android. It includes the following steps:
- Create a new Android project
- Integrate Foxit PDF SDK for Android into your apps
- Initialize Foxit PDF SDK for Android
- Display a PDF document using PDFViewCtrl
- Open a RMS protected document
- Build a full-featured PDF Reader with UI Extensions Component
- Add the scanning feature based on the full-featured PDF Reader
Create a new Android project
In this guide, we use Android Studio 3.5.3 along with Android API revision 28.
Open Android Studio, choose File -> New -> New Project… to start the Choose your project wizard, select “Empty Activity” as shown in Figure 3-1, and then click Next.
Figure 3-1
Then fill the Configure your project dialog as shown in Figure 3-2. After filling, click Finish.
Figure 3-2
Integrate Foxit PDF SDK for Android into your apps
Note: In this section, we will use the default built-in UI implementation to develop the app, for simplicity and convenience (use the UI Extensions Component directly, and don’t need to build the source code project), we only need to add the following files to the PDFReader project.
- FoxitRDK.aar – contains JAR package which includes all the Java APIs of Foxit PDF SDK for Android, as well as the underlying “.so” libraries. The “.so” library is the heart of the SDK including the core functionalities of Foxit PDF SDK for Android. It is built separately for each architecture, and currently available for armeabi-v7a, arm64-v8a, x86, and x86_64.
- FoxitRDKUIExtensions.aar – generated by the “uiextensions_src” project found in the “libs” folder. It includes the JAR package, built-in UI implementation, and resource files that are needed for the built-in UI implementations, such as images, strings, color values, layout files, and other Android UI resources.
- Tip: The UI Extensions Component (FoxitRDKUIExtensions.aar) are not required for the following three sections “Initialize Foxit PDF SDK for Android“, “Display a PDF document using PDFViewCtrl“ and “Open a RMS protected document”, so you can just add FoxitRDK.aar to the project at first. Then, add FoxitRDKUIExtensions.aar when you need to use the UI Extensions Component, such like the project described in the section “Build a full-featured PDF Reader with UI Extensions Component“.
To add the above two AAR files into PDFReader project, please switch to the “Project” view panel and then follow the steps below:
a) Copy and paste the “FoxitRDK.aar” and “FoxitRDKUIExtensions.aar” files from the “libs” folder of the download package to “PDFReader\app\libs” folder.
Note:
- If you want to support Microsoft RMS, you need to copy and paste the “RMSSDK-4.2-release.aar” and “rms-sdk–ui.aar” files from the “libs” folder to “PDFReader\app\libs” folder.
- If you want to support scanning feature, you need to copy and paste the “FoxitMobileScanningRDK.aar” and “FoxitPDFScan-UI.aar” files from the “libs” folder to “PDFReader\app\libs” folder.
Synchronize PDFReader project, and then it should look like Figure 3-3.
Figure 3-3
b) Define the “libs” directory as a repository. Inside the app’s build.gradle file, add the following configuration:
build.gradle:
repositories {
flatDir {
dirs 'libs'
}
}
c) Enable Multi-Dex. Add the following code into the app’s build.gradle file:
...
android {
compileSdkVersion 28
defaultConfig {
applicationId "com.foxit.pdfreader"
minSdkVersion 19
targetSdkVersion 28
versionCode 1
versionName "1.0"
testInstrumentationRunner "androidx.test.runner.AndroidJUnitRunner"
multiDexEnabled true
}
...
}
...
dependencies {
implementation 'androidx.multidex:multidex:2.0.1'
implementation 'androidx.appcompat:appcompat:1.1.0'
implementation 'androidx.constraintlayout:constraintlayout:1.1.3'
testImplementation 'junit:junit:4.12'
}
...
d) Include Foxit PDF SDK for Android as a dependency in the project. Inside the app’s build.gradle, add “FoxitRDK.aar“, “FoxitRDKUIExtensions.aar” and the related support libraries to the dependencies. For simplicity, update the dependencies for example as follows:
dependencies {
implementation 'androidx.multidex:multidex:2.0.1'
implementation 'com.google.android.material:material:1.1.0'
implementation(name: 'FoxitRDK', ext: 'aar')
implementation(name: 'FoxitRDKUIExtensions', ext: 'aar')
implementation(name: 'FoxitMobileScanningRDK', ext: 'aar')
implementation(name: 'FoxitPDFScan-UI', ext: 'aar')
implementation 'com.edmodo:cropper:1.0.1'
implementation('com.microsoft.aad:adal:1.16.3') {}
implementation(name: 'RMSSDK-4.2-release', ext: 'aar')
implementation(name: 'rms-sdk-ui', ext: 'aar')
implementation 'com.nostra13.universalimageloader:universal-image-loader:1.9.5'
// RxJava
implementation "io.reactivex.rxjava2:rxjava:2.2.16"
implementation 'io.reactivex.rxjava2:rxandroid:2.1.1'
implementation 'org.bouncycastle:bcpkix-jdk15on:1.64'
implementation 'org.bouncycastle:bcprov-jdk15on:1.64'
implementation 'androidx.appcompat:appcompat:1.1.0'
implementation 'androidx.constraintlayout:constraintlayout:1.1.3'
testImplementation 'junit:junit:4.12'
}
Note:
- (Required) Foxit PDF SDK for Android has a dependency on com.google.android.material, so you should add the following entry to the dependencies:
implementation ‘com.google.android.material:material:1.1.0′
- (Optional) If you want to use the Snapshot feature (such as in the Complete PDF viewer demo, click
at the right top toolbar, then you can see the Snapshot option), you should add the following entry to the dependencies:
implementation ‘com.edmodo:cropper:1.0.1′
- (Optional) If you want to open a RMS protected PDF file, you should add the following entries to the dependencies:
implementation(‘com.microsoft.aad:adal:1.16.3′) {}
implementation(name: ‘RMSSDK-4.2-release’, ext: ‘aar‘)
implementation(name: ‘rms-sdk–ui‘, ext: ‘aar‘)
Note: You had better use the verson of RMS SDK 4.2 and ADAL 1.16.3, otherwise there may cause compatibility issues.
- (Optional) If you want to use the scanning feature (such as in the start screen of Complete PDF viewer demo, you can see the scanning feature button
), you should add the following entries to the dependencies:
implementation(name: ‘FoxitMobileScanningRDK‘, ext: ‘aar‘)
implementation(name: ‘FoxitPDFScan-UI‘, ext: ‘aar‘)
implementation ‘com.nostra13.universalimageloader:universal-image-loader:1.9.5′
- (Optional) If you want to use the comparison feature (such as in the start screen of Complete PDF viewer demo, click
at the right top toolbar, then you can see the comparison feature button), you should add the following entries to the dependencies:
implementation “io.reactivex.rxjava2:rxjava:2.2.16″
implementation ‘io.reactivex.rxjava2:rxandroid:2.1.1’
- (Optional) If you want to use the signature feature, you should add the following entries to the dependencies:
implementation ‘org.bouncycastle:bcpkix-jdk15on:1.64′
implementation ‘org.bouncycastle:bcprov-jdk15on:1.64’
Here, we add all the above support libraries to the dependencies, because later we will build a full-featured PDF Reader which contains all the features provided by Foxit PDF SDK for Android. After setting the app’s “build.gradle” file, sync it, then the “FoxitRDK.aar“, “FoxitRDKUIExtensions.aar“, “FoxitMobileScanningRDK.aar“, “FoxitPDFScan-UI.aar“, “universal-image-loader“, “material“, “cropper“, “rxjava“, “rxandroid“ , “bcpkix-jdk15on“, “bcprov-jdk15on“ and RMS related pacakges will appear in External Libraries.
The following code shows “build.gradle” in its entirety.
build.gradle:
apply plugin: 'com.android.application' android { compileSdkVersion 28 defaultConfig { applicationId "com.foxit.pdfreader" minSdkVersion 19 targetSdkVersion 28 versionCode 1 versionName "1.0" testInstrumentationRunner "androidx.test.runner.AndroidJUnitRunner" multiDexEnabled true } buildTypes { release { minifyEnabled false proguardFiles getDefaultProguardFile('proguard-android-optimize.txt'), 'proguard-rules.pro' } } } repositories { flatDir { dirs 'libs' } } dependencies { implementation 'androidx.multidex:multidex:2.0.1' implementation 'com.google.android.material:material:1.1.0' implementation(name: 'FoxitRDK', ext: 'aar') implementation(name: 'FoxitRDKUIExtensions', ext: 'aar') implementation(name: 'FoxitMobileScanningRDK', ext: 'aar') implementation(name: 'FoxitPDFScan-UI', ext: 'aar') implementation 'com.edmodo:cropper:1.0.1' implementation('com.microsoft.aad:adal:1.16.3') {} implementation(name: 'RMSSDK-4.2-release', ext: 'aar') implementation(name: 'rms-sdk-ui', ext: 'aar') implementation 'com.nostra13.universalimageloader:universal-image-loader:1.9.5' // RxJava implementation "io.reactivex.rxjava2:rxjava:2.2.16" implementation 'io.reactivex.rxjava2:rxandroid:2.1.1' implementation 'org.bouncycastle:bcpkix-jdk15on:1.64' implementation 'org.bouncycastle:bcprov-jdk15on:1.64' implementation 'androidx.appcompat:appcompat:1.1.0' implementation 'androidx.constraintlayout:constraintlayout:1.1.3' testImplementation 'junit:junit:4.12' }
Note: For using AndroidX, the compileSdkVersion should be set to at least 28. In this project, we set the compileSdkVersion and targetSdkVersion to API 28. So, if you also want to use API 28, please make sure you have already installed the SDK Platform Android 9.0, API 28. If you have not already done this, open the Android SDK Manager to download and install it first.
Initialize Foxit PDF SDK for Android
It is necessary for apps to initialize and unlock Foxit PDF SDK for Android using a license before calling any APIs. The function Library.initialize(sn, key) is provided to initialize Foxit PDF SDK for Android. The trial license files can be found in the “libs” folder of the download package. After the evaluation period expires, you should purchase an official license to continue using it. Below you can see an example of how to unock the SDK library. The next section will show you where to include this code in the PDFReader project.
import com.foxit.sdk.common.Constants; import com.foxit.sdk.common.Library; ... int errorCode = Library.initialize("sn", "key"); if (errorCode != Constants.e_ErrSuccess) return;
Note The parameter “sn” can be found in the “rdk_sn.txt” (the string after “SN=”) and the “key” can be found in the “rdk_key.txt” (the string after “Sign=”).
Display a PDF document using PDFViewCtrl
So far, we have added Foxit PDF SDK for Android libraries to the PDFReader project, and finished the initialization of the Foxit PDF SDK. Now, let’s start displaying a PDF document using PDFViewCtrl with just a few lines of code.
Note: The UI Extensions Component is not required if you only want to display a PDF document.
To display a PDF document, please follow the steps below:
a) Instantiate a PDFViewCtrl object to show an existing document.
In MainActivity.java, instantiate a PDFViewCtrl object, and call PDFViewCtrl.openDoc function to open and render the PDF document.
import com.foxit.sdk.PDFViewCtrl; ... private PDFViewCtrl pdfViewCtrl = null; ... pdfViewCtrl = new PDFViewCtrl(this); String path = "/mnt/sdcard/input_files/Sample.pdf"; pdfViewCtrl.openDoc(path, null); SetContentView(pdfViewCtrl);
Note: Please make sure you have pushed the “Sample.pdf” document into the created folder “input_files” of the Android device or emulator that will be used to run this project.
Update MainActivity.java as follows:
package com.foxit.pdfreader; import android.os.Bundle; import androidx.appcompat.app.AppCompatActivity; import com.foxit.sdk.PDFViewCtrl; import com.foxit.sdk.common.Constants; import com.foxit.sdk.common.Library; public class MainActivity extends AppCompatActivity { private PDFViewCtrl pdfViewCtrl = null; // The value of "sn" can be found in the "rdk_sn.txt". // The value of "key" can be found in the "rdk_key.txt". private static String sn = " "; private static String key = " "; @Override protected void onCreate(Bundle savedInstanceState) { super.onCreate(savedInstanceState); // initialize the library. int errorCode = Library.initialize(sn, key); if (errorCode != Constants.e_ErrSuccess) return; pdfViewCtrl = new PDFViewCtrl(this); String path = "/mnt/sdcard/input_files/Sample.pdf"; pdfViewCtrl.openDoc(path, null); setContentView(pdfViewCtrl); } }
b) Set permissions to write and read the SD card of the Android devices or emulators. You should write additional code to require the authorization of runtime permissions.
In the MainActivity.java file, add the code below:
import android.Manifest; import android.content.pm.PackageManager; import android.os.Build; import androidx.core.app.ActivityCompat; import androidx.core.content.ContextCompat; import androidx.annotation.NonNull; ... private static final int REQUEST_EXTERNAL_STORAGE = 1; private static final String[] PERMISSIONS_STORAGE = { Manifest.permission.READ_EXTERNAL_STORAGE, Manifest.permission.WRITE_EXTERNAL_STORAGE }; ... // Require the authorization of runtime permissions. if (Build.VERSION.SDK_INT >= 23) { int permission = ContextCompat.checkSelfPermission(this.getApplicationContext(), Manifest.permission.WRITE_EXTERNAL_STORAGE); if (permission != PackageManager.PERMISSION_GRANTED) { ActivityCompat.requestPermissions(this, PERMISSIONS_STORAGE, REQUEST_EXTERNAL_STORAGE); return; } } ... @Override public void onRequestPermissionsResult(int requestCode, @NonNull String[] permissions, @NonNull int[] grantResults) { if (requestCode == REQUEST_EXTERNAL_STORAGE && grantResults[0] == PackageManager.PERMISSION_GRANTED) { // Open and Reader a PDF document. String path = "/mnt/sdcard/input_files/Sample.pdf"; pdfViewCtrl.openDoc(path, null); setContentView(pdfViewCtrl); } else { super.onRequestPermissionsResult(requestCode, permissions, grantResults); } }
Then, the whole contents of MainActivity.java will be as follows:
package com.foxit.pdfreader; import android.Manifest; import android.content.pm.PackageManager; import android.os.Build; import android.os.Bundle; import androidx.appcompat.app.AppCompatActivity; import androidx.core.app.ActivityCompat; import androidx.core.content.ContextCompat; import androidx.annotation.NonNull; import com.foxit.sdk.PDFViewCtrl; import com.foxit.sdk.common.Constants; import com.foxit.sdk.common.Library; public class MainActivity extends AppCompatActivity { private PDFViewCtrl pdfViewCtrl = null; private static final int REQUEST_EXTERNAL_STORAGE = 1; private static final String[] PERMISSIONS_STORAGE = { Manifest.permission.READ_EXTERNAL_STORAGE, Manifest.permission.WRITE_EXTERNAL_STORAGE }; // The value of "sn" can be found in the "rdk_sn.txt". // The value of "key" can be found in the "rdk_key.txt". private static String sn = " "; private static String key = " "; @Override protected void onCreate(Bundle savedInstanceState) { super.onCreate(savedInstanceState); // Initialize the library. int errorCode = Library.initialize(sn, key); if (errorCode != Constants.e_ErrSuccess) return; // Instantiate a PDFViewCtrl object. pdfViewCtrl = new PDFViewCtrl(this); // Require the authorization of runtime permissions. if (Build.VERSION.SDK_INT >= 23) { int permission = ContextCompat.checkSelfPermission(this.getApplicationContext(), Manifest.permission.WRITE_EXTERNAL_STORAGE); if (permission != PackageManager.PERMISSION_GRANTED) { ActivityCompat.requestPermissions(this, PERMISSIONS_STORAGE, REQUEST_EXTERNAL_STORAGE); return; } } // Open and Render a PDF document. String path = "/mnt/sdcard/input_files/Sample.pdf"; pdfViewCtrl.openDoc(path, null); setContentView(pdfViewCtrl); } @Override public void onRequestPermissionsResult(int requestCode, @NonNull String[] permissions, @NonNull int[] grantResults) { if (requestCode == REQUEST_EXTERNAL_STORAGE && grantResults[0] == PackageManager.PERMISSION_GRANTED) { // Open and Render a PDF document. String path = "/mnt/sdcard/input_files/Sample.pdf"; pdfViewCtrl.openDoc(path, null); setContentView(pdfViewCtrl); } else { super.onRequestPermissionsResult(requestCode, permissions, grantResults); } } }
In this section, we build and run the project on an AVD targeting 9.0 (API 28).
Now, we have finished building a simple Android app which uses Foxit PDF SDK for Android to display a PDF document with just a few lines of code. The next step is to run the project.
After building the project and installing APK on the emulator, tap Allow on the pop-up window to allow the project to access files on the device, and then you will see that the “Sample.pdf” document is displayed as shown in Figure 3-4. Now, this sample app has some basic PDF features, such as zooming in/out and page turning. Just have a try!
Figure 3-4
Open a RMS protected document
From version 6.2.1, Foxit PDF SDK for Android supports to open a PDF document protected by Micorosoft Rights Management (RMS).
To open a RMS protected document, you should notice the following key points:
1) Include RMS related libraries as a dependency in the project. Please refer to the section “Integrate Foxit PDF SDK for Android into your apps”.
2) Set the associated activity before opening a PDF document, because it has UI operations when opening a RMS protected document.
pdfViewCtrl.setAttachedActivity(activity);
3) Handle the activity result from the UI operations. Call the API “pdfViewCtrl.handleActivityResult()” on the related onActivityResult function.
@Override protected void onActivityResult(int requestCode, int resultCode, Intent data) { super.onActivityResult(requestCode, resultCode, data); pdfViewCtrl.handleActivityResult(requestCode, resultCode, data); }
Based on the previous section “Display a PDF document using PDFViewCtrl”, update the whole contents of MainActivity.java as follows:
package com.foxit.pdfreader; import android.Manifest; import android.content.Intent; import android.content.pm.PackageManager; import android.os.Build; import android.os.Bundle; import androidx.appcompat.app.AppCompatActivity; import androidx.core.app.ActivityCompat; import androidx.core.content.ContextCompat; import androidx.annotation.NonNull; import com.foxit.sdk.PDFViewCtrl; import com.foxit.sdk.common.Constants; import com.foxit.sdk.common.Library; public class MainActivity extends AppCompatActivity { private PDFViewCtrl pdfViewCtrl = null; private static final int REQUEST_EXTERNAL_STORAGE = 1; private static final String[] PERMISSIONS_STORAGE = { Manifest.permission.READ_EXTERNAL_STORAGE, Manifest.permission.WRITE_EXTERNAL_STORAGE }; // The value of "sn" can be found in the "rdk_sn.txt". // The value of "key" can be found in the "rdk_key.txt". private static String sn = " "; private static String key = " "; @Override protected void onCreate(Bundle savedInstanceState) { super.onCreate(savedInstanceState); // initialize the library. int errorCode = Library.initialize(sn, key); if (errorCode != Constants.e_ErrSuccess) return; // Instantiate a PDFViewCtrl object. pdfViewCtrl = new PDFViewCtrl(this); // Set the associated activity for RMS UI operations. pdfViewCtrl.setAttachedActivity(this); // Require the authorization of runtime permissions. if (Build.VERSION.SDK_INT >= 23) { int permission = ContextCompat.checkSelfPermission(this.getApplicationContext(), Manifest.permission.WRITE_EXTERNAL_STORAGE); if (permission != PackageManager.PERMISSION_GRANTED) { ActivityCompat.requestPermissions(this, PERMISSIONS_STORAGE, REQUEST_EXTERNAL_STORAGE); return; } } // Open and Render a PDF document. String path = "/mnt/sdcard/input_files/Sample_RMS.pdf"; pdfViewCtrl.openDoc(path, null); setContentView(pdfViewCtrl); } @Override public void onRequestPermissionsResult(int requestCode, @NonNull String[] permissions, @NonNull int[] grantResults) { if (requestCode == REQUEST_EXTERNAL_STORAGE && grantResults[0] == PackageManager.PERMISSION_GRANTED) { // Open and Render a PDF document. String path = "/mnt/sdcard/input_files/Sample_RMS.pdf"; pdfViewCtrl.openDoc(path, null); setContentView(pdfViewCtrl); } else { super.onRequestPermissionsResult(requestCode, permissions, grantResults); } } @Override protected void onActivityResult(int requestCode, int resultCode, Intent data) { super.onActivityResult(requestCode, resultCode, data); pdfViewCtrl.handleActivityResult(requestCode, resultCode, data); } }
Note: Please make sure you have pushed a RMS protected document for example “Sample_RMS.pdf” into the created folder “input_files” of the Android device or emulator that will be used to run this project.
After building the project and installing APK on the emulator, tap Allow on the pop-up window to allow the project to access files on the device, and then you will see the following window (Figure 3-5) which prompts you to input your organizational email, and later input the password, then you can open the RMS protected document.
Figure 3-5
Build a full-featured PDF Reader with UI Extensions Component
Foxit PDF SDK for Android comes with built-in UI design including the basic UI for app and the feature modules UI, which are implemented using Foxit PDF SDK for Android and are shipped in the UI Extensions Component. Hence, building a full-featured PDF Reader is getting simpler and easier. All you need to do is to instantiate a UIExtensionsManager object, and then set it to PDFViewCtrl.
Instantiate a UIExtensionsManager object and set it to PDFViewCtrl
In “MainActivity.java” file, we are now going to add the code necessary for including the UIExtensionsManager. The required code additions are shown below and further down you will find a full example of what the “MainActivity.java” file should look like.
a) Set the system theme to “No Title” mode and set the window to Fullscreen.
Note: The UI Extensions Component has customized the user interface, so you need to set the system theme to “No Title” mode and set the window to Fullscreen. Otherwise, the layout of the built-in features might be affected.
import android.view.Window; import android.view.WindowManager; ... // Turn off the title at the top of the screen. this.requestWindowFeature(Window.FEATURE_NO_TITLE); // Set the window to Fullscreen. getWindow().setFlags(WindowManager.LayoutParams.FLAG_FULLSCREEN, WindowManager.LayoutParams.FLAG_FULLSCREEN);
Please make sure to set the theme style to “Theme.AppCompat.Light.NoActionBar“ in the “PDFReader\app\src\main\res\values\styles.xml“ file as below:
b) Add code to instantiate a UIExtensionsManager object and set it to PDFViewCtrl.
import com.foxit.uiextensions.UIExtensionsManager; ... private UIExtensionsManager uiExtensionsManager = null; ... uiExtensionsManager = new UIExtensionsManager(this.getApplicationContext(), pdfViewCtrl); uiExtensionsManager.setAttachedActivity(this); uiExtensionsManager.onCreate(this, pdfViewCtrl, savedInstanceState); pdfViewCtrl.setUIExtensionsManager(uiExtensionsManager);
c) Open and render a PDF document, and set the content view.
Call UIExtensionsManager.openDocument() function to open and render a PDF document instead of calling PDFViewCtrl.openDoc() function.
import com.foxit.uiextensions.UIExtensionsManager; ... String path = "/mnt/sdcard/input_files/Sample.pdf"; uiExtensionsManager.openDocument(path, null); setContentView(uiExtensionsManager.getContentView());
Update MainActivity.java as follows:
Note: The Activity Lifecycle Events should be handled as below, otherwise some features may not work correctly.
package com.foxit.pdfreader; import android.Manifest; import android.content.Intent; import android.content.pm.PackageManager; import android.content.res.Configuration; import android.os.Build; import android.os.Bundle; import android.view.KeyEvent; import android.view.Window; import android.view.WindowManager; import androidx.appcompat.app.AppCompatActivity; import androidx.core.app.ActivityCompat; import androidx.core.content.ContextCompat; import androidx.annotation.NonNull; import com.foxit.sdk.PDFViewCtrl; import com.foxit.sdk.common.Constants; import com.foxit.sdk.common.Library; import com.foxit.uiextensions.UIExtensionsManager; public class MainActivity extends AppCompatActivity { private PDFViewCtrl pdfViewCtrl = null; private UIExtensionsManager uiExtensionsManager = null; private static final int REQUEST_EXTERNAL_STORAGE = 1; private static final String[] PERMISSIONS_STORAGE = { Manifest.permission.READ_EXTERNAL_STORAGE, Manifest.permission.WRITE_EXTERNAL_STORAGE }; // The value of "sn" can be found in the "rdk_sn.txt". // The value of "key" can be found in the "rdk_key.txt". private static String sn = " "; private static String key = " "; @Override protected void onCreate(Bundle savedInstanceState) { super.onCreate(savedInstanceState); // initialize the library. int errorCode = Library.initialize(sn, key); if (errorCode != Constants.e_ErrSuccess) return; // Turn off the title at the top of the screen. this.requestWindowFeature(Window.FEATURE_NO_TITLE); // Set the window to Fullscreen. getWindow().setFlags(WindowManager.LayoutParams.FLAG_FULLSCREEN, WindowManager.LayoutParams.FLAG_FULLSCREEN); // Instantiate a PDFViewCtrl object. pdfViewCtrl = new PDFViewCtrl(this); // Set the associated activity for RMS UI operations. pdfViewCtrl.setAttachedActivity(this); // Initialize a UIExtensionManager object and set it to PDFViewCtrl. uiExtensionsManager = new UIExtensionsManager(this.getApplicationContext(), pdfViewCtrl); uiExtensionsManager.setAttachedActivity(this); uiExtensionsManager.onCreate(this, pdfViewCtrl, savedInstanceState); pdfViewCtrl.setUIExtensionsManager(uiExtensionsManager); // Require the authorization of runtime permissions. if (Build.VERSION.SDK_INT >= 23) { int permission = ContextCompat.checkSelfPermission(this.getApplicationContext(), Manifest.permission.WRITE_EXTERNAL_STORAGE); if (permission != PackageManager.PERMISSION_GRANTED) { ActivityCompat.requestPermissions(this, PERMISSIONS_STORAGE, REQUEST_EXTERNAL_STORAGE); return; } } // Open and Render a PDF document. String path = "/mnt/sdcard/input_files/Sample.pdf"; uiExtensionsManager.openDocument(path, null); setContentView(uiExtensionsManager.getContentView()); } @Override public void onRequestPermissionsResult(int requestCode, @NonNull String[] permissions, @NonNull int[] grantResults) { if (requestCode == REQUEST_EXTERNAL_STORAGE && grantResults[0] == PackageManager.PERMISSION_GRANTED) { // Open and Render a PDF document. String path = "/mnt/sdcard/input_files/Sample.pdf"; uiExtensionsManager.openDocument(path, null); setContentView(uiExtensionsManager.getContentView()); } else { super.onRequestPermissionsResult(requestCode, permissions, grantResults); } } @Override protected void onActivityResult(int requestCode, int resultCode, Intent data) { super.onActivityResult(requestCode, resultCode, data); pdfViewCtrl.handleActivityResult(requestCode, resultCode, data); } @Override public void onStart() { if (uiExtensionsManager != null) { uiExtensionsManager.onStart(this); } super.onStart(); } @Override public void onStop() { if (uiExtensionsManager != null) { uiExtensionsManager.onStop(this); } super.onStop(); } @Override public void onPause() { if (uiExtensionsManager != null) { uiExtensionsManager.onPause(this); } super.onPause(); } @Override public void onResume() { if (uiExtensionsManager != null) { uiExtensionsManager.onResume(this); } super.onResume(); } @Override protected void onDestroy() { if (uiExtensionsManager != null) { uiExtensionsManager.onDestroy(this); } super.onDestroy(); } @Override public void onConfigurationChanged(Configuration newConfig) { super.onConfigurationChanged(newConfig); if (uiExtensionsManager != null) { uiExtensionsManager.onConfigurationChanged(this, newConfig); } } @Override public boolean onKeyDown(int keyCode, KeyEvent event) { if (uiExtensionsManager != null && uiExtensionsManager.onKeyDown(this, keyCode, event)) return true; return super.onKeyDown(keyCode, event); } }
Update AndroidManifest.xml
Add “<uses-permission android:name=“android.permission.CAMERA“/>” to grant the project permissions to access the camera.
Add “<uses-permission android:name=“android.permission.RECORD_AUDIO“/>” to grant the project permissions to record audio or video. If you do not add it, the audio and video features will not work correctly.
Add “<uses-permission android:name=“android.permission.SYSTEM_ALERT_WINDOW“/>” to grant your phone the floating window permissions. If you do not add this permission, the Pan and Zoom feature will not be able to work.
Add “android:configChanges=“keyboardHidden|orientation|locale|layoutDirection|screenSize”>” property to make sure that the project will only execute the onConfigurationChanged() function without recalling the activity lifecycle when rotating the screen. If you do not add this property, the signature feature will not work correctly.
Update AndroidManifest.xml as follows:
<?xml version="1.0" encoding="utf-8"?> <manifest xmlns:android="http://schemas.android.com/apk/res/android" package="com.foxit.pdfreader"> <uses-permission android:name="android.permission.CAMERA" /> <uses-permission android:name="android.permission.RECORD_AUDIO" /> <uses-permission android:name="android.permission.SYSTEM_ALERT_WINDOW" /> <application android:allowBackup="true" android:icon="@mipmap/ic_launcher" android:label="@string/app_name" android:roundIcon="@mipmap/ic_launcher_round" android:supportsRtl="true" android:theme="@style/AppTheme"> <activity android:name=".MainActivity" android:configChanges="keyboardHidden|orientation|locale|layoutDirection|screenSize"> <intent-filter> <action android:name="android.intent.action.MAIN" /> <category android:name="android.intent.category.LAUNCHER" /> </intent-filter> </activity> </application> </manifest>
Run the project
In this section, we build and run the project on an AVD targeting Android 9.0 (API 28). After building the project and installing APK on the emulator, tap Allow on the pop-up window to allow the project to access files on the device, and then you will see that the “Sample.pdf” document is displayed as shown in Figure 3-6. Up to now, it is a full-featured PDF Reader which includes all of the features in Complete PDF viewer demo and it also supports to open a RMS protected document. Feel free to try it.
Figure 3-6
Add the scanning feature based on the full-featured PDF Reader
The scanning feature is a stand-alone module which is not shipped in the UI Extensions Component, so if you want to use this feature in your project, you should add the core code below to call the scan module:
import com.foxit.pdfscan.PDFScanManager; import androidx.fragment.app.DialogFragment; import androidx.fragment.app.Fragment; import androidx.fragment.app.FragmentManager; import androidx.fragment.app.FragmentTransaction; ... // Initialize the scan module. long framework1 = 0; long framework2 = 0; PDFScanManager.initializeScanner(this.getApplication(), framework1, framework2); long compression1 = 0; long compression2 = 0; PDFScanManager.initializeCompression(this.getApplication(), compression1, compression2); // Start scanning. FragmentManager manager = this.getSupportFragmentManager(); FragmentTransaction transaction = manager.beginTransaction(); Fragment targetFragment = manager.findFragmentByTag("ScannerList"); if (targetFragment != null) { transaction.remove(targetFragment); } DialogFragment scannerDialog = PDFScanManager.createScannerFragment(null); transaction.add(scannerDialog, "ScannerList"); transaction.commitAllowingStateLoss();
For PDFScanManager.initializeScanner and PDFScanManager.initializeCompression interfaces, if you set the second and third parameters to 0, then the scanned image will be with watermark. If you do not want to have watermark, you should contact Foxit sales or support team to get the license key.
Based on the previous section, we add a new button to call the scan module.
Update MainActivity.java as follows:
(Assuming that you have copied the “fx_floatbutton_scan.png” from “samples\complete_pdf_viewer\app\src\main\res\drawable-hdpi” to “PDFReader\app\src\main\res\drawable”)
package com.foxit.pdfreader; import android.Manifest; import android.content.Intent; import android.content.pm.PackageManager; import android.content.res.Configuration; import android.os.Build; import android.os.Bundle; import android.view.KeyEvent; import android.view.View; import android.view.ViewGroup; import android.view.Window; import android.view.WindowManager; import android.widget.ImageView; import android.widget.RelativeLayout; import android.widget.Toast; import com.foxit.sdk.PDFViewCtrl; import com.foxit.sdk.common.Constants; import com.foxit.sdk.common.Library; import com.foxit.uiextensions.UIExtensionsManager; import com.foxit.pdfscan.PDFScanManager; import androidx.annotation.NonNull; import androidx.appcompat.app.AppCompatActivity; import androidx.core.app.ActivityCompat; import androidx.core.content.ContextCompat; import androidx.fragment.app.DialogFragment; import androidx.fragment.app.Fragment; import androidx.fragment.app.FragmentManager; import androidx.fragment.app.FragmentTransaction; public class MainActivity extends AppCompatActivity { private PDFViewCtrl pdfViewCtrl = null; private UIExtensionsManager uiExtensionsManager = null; private static final int REQUEST_EXTERNAL_STORAGE = 1; private static final String[] PERMISSIONS_STORAGE = { Manifest.permission.READ_EXTERNAL_STORAGE, Manifest.permission.WRITE_EXTERNAL_STORAGE }; // The value of "sn" can be found in the "rdk_sn.txt". // The value of "key" can be found in the "rdk_key.txt". private static String sn = " "; private static String key = " "; @Override protected void onCreate(Bundle savedInstanceState) { super.onCreate(savedInstanceState); // Initialize the library. int errorCode = Library.initialize(sn, key); if (errorCode != Constants.e_ErrSuccess) return; // Turn off the title at the top of the screen. this.requestWindowFeature(Window.FEATURE_NO_TITLE); // Set the window to Fullscreen. getWindow().setFlags(WindowManager.LayoutParams.FLAG_FULLSCREEN, WindowManager.LayoutParams.FLAG_FULLSCREEN); // Instantiate a PDFViewCtrl object. pdfViewCtrl = new PDFViewCtrl(this); // Set the associated activity for RMS UI operations. pdfViewCtrl.setAttachedActivity(this); uiExtensionsManager = new UIExtensionsManager(this.getApplicationContext(), pdfViewCtrl); uiExtensionsManager.setAttachedActivity(this); uiExtensionsManager.onCreate(this, pdfViewCtrl, savedInstanceState); pdfViewCtrl.setUIExtensionsManager(uiExtensionsManager); // Require the authorization of runtime permissions. if (Build.VERSION.SDK_INT >= 23) { int permission = ContextCompat.checkSelfPermission(this.getApplicationContext(), Manifest.permission.WRITE_EXTERNAL_STORAGE); if (permission != PackageManager.PERMISSION_GRANTED) { ActivityCompat.requestPermissions(this, PERMISSIONS_STORAGE, REQUEST_EXTERNAL_STORAGE); return; } } // Open and Render a PDF document. String path = "/mnt/sdcard/input_files/Sample.pdf"; uiExtensionsManager.openDocument(path, null); RelativeLayout rootView = new RelativeLayout(getApplicationContext()); RelativeLayout.LayoutParams layoutParams = new RelativeLayout.LayoutParams(ViewGroup.LayoutParams.MATCH_PARENT, ViewGroup .LayoutParams.MATCH_PARENT); rootView.addView(uiExtensionsManager.getContentView(), layoutParams); rootView.addView(getScanButton()); setContentView(rootView); } // Get a scan button. private View getScanButton() { ImageView ivScan = new ImageView(this); ivScan.setImageResource(R.drawable.fx_floatbutton_scan); ivScan.setOnClickListener(new View.OnClickListener() { @Override public void onClick(View v) { if (!PDFScanManager.isInitializeScanner()) { long framework1 = 0; long framework2 = 0; PDFScanManager.initializeScanner(MainActivity.this.getApplication(), framework1, framework2); } if (!PDFScanManager.isInitializeCompression()) { long compression1 = 0; long compression2 = 0; PDFScanManager.initializeCompression(MainActivity.this.getApplication(), compression1, compression2); } if (PDFScanManager.isInitializeScanner() && PDFScanManager.isInitializeCompression()) { FragmentManager manager = MainActivity.this.getSupportFragmentManager(); FragmentTransaction transaction = manager.beginTransaction(); Fragment targetFragment = manager.findFragmentByTag("ScannerList"); if (targetFragment != null) { transaction.remove(targetFragment); } DialogFragment scannerDialog = PDFScanManager.createScannerFragment(null); transaction.add(scannerDialog, "ScannerList"); transaction.commitAllowingStateLoss(); } else { Toast.makeText(getApplicationContext(), "You are not authorized to use this add-on module, please contact us for upgrading your license.", Toast.LENGTH_SHORT).show(); } } }); RelativeLayout.LayoutParams layoutParams = new RelativeLayout.LayoutParams(RelativeLayout.LayoutParams.WRAP_CONTENT, RelativeLayout.LayoutParams.WRAP_CONTENT); layoutParams.bottomMargin = 120; layoutParams.rightMargin = 50; layoutParams.addRule(RelativeLayout.ALIGN_PARENT_BOTTOM); layoutParams.addRule(RelativeLayout.ALIGN_PARENT_RIGHT); ivScan.setLayoutParams(layoutParams); return ivScan; } @Override public void onRequestPermissionsResult(int requestCode, @NonNull String[] permissions, @NonNull int[] grantResults) { if (requestCode == REQUEST_EXTERNAL_STORAGE && grantResults[0] == PackageManager.PERMISSION_GRANTED) { // Open and Render a PDF document. String path = "/mnt/sdcard/input_files/Sample.pdf"; uiExtensionsManager.openDocument(path, null); setContentView(uiExtensionsManager.getContentView()); } else { super.onRequestPermissionsResult(requestCode, permissions, grantResults); } } @Override protected void onActivityResult(int requestCode, int resultCode, Intent data) { super.onActivityResult(requestCode, resultCode, data); pdfViewCtrl.handleActivityResult(requestCode, resultCode, data); } @Override public void onStart() { if (uiExtensionsManager != null) { uiExtensionsManager.onStart(this); } super.onStart(); } @Override public void onStop() { if (uiExtensionsManager != null) { uiExtensionsManager.onStop(this); } super.onStop(); } @Override public void onPause() { if (uiExtensionsManager != null) { uiExtensionsManager.onPause(this); } super.onPause(); } @Override public void onResume() { if (uiExtensionsManager != null) { uiExtensionsManager.onResume(this); } super.onResume(); } @Override protected void onDestroy() { if (uiExtensionsManager != null) { uiExtensionsManager.onDestroy(this); } super.onDestroy(); } @Override public void onConfigurationChanged(Configuration newConfig) { super.onConfigurationChanged(newConfig); if (uiExtensionsManager != null) { uiExtensionsManager.onConfigurationChanged(this, newConfig); } } @Override public boolean onKeyDown(int keyCode, KeyEvent event) { if (uiExtensionsManager != null && uiExtensionsManager.onKeyDown(this, keyCode, event)) return true; return super.onKeyDown(keyCode, event); } }
After building the project and installing APK on the emulator, tap Allow on the pop-up window to allow the project to access files on the device, and then you will see the following window (Figure 3-7), tap the scan button to start scanning documents.
Figure 3-7
Customizing User Interface
Foxit PDF SDK for Android provides a simple, clean and friendly user interface for developers to quickly build a full-featured PDF app without needing to take much time on the design. Furthermore, customizing the user interface is straightforward. Foxit PDF SDK for Android provides the source code of the UI Extensions Component that contains ready-to-use UI module implementations, which lets the developers have full control of styling the appearance as desired.
From version 4.0, developers can flexibly customize the features they want through a configuration file.
From version 5.0, every element in the built-in UI can be configurable. More advanced APIs and more powerful configuration file are provided for developers to further customize the UI elements, such as showing or hiding a specific panel, top/bottom toolbar, the items in the top/bottom toolbar, and the items in the View setting bar and More Menu view.
From version 6.3, the configuration file has been enhanced which provides more optional settings to customize the UI including the rights management and the properties of UI elements.
The following section will introduce how to customize the feature modules, rights management and UI elements through a configuration file, or APIs, or the source code.
Customize the UI through a configuration file
Through a configuration file, developers can easily choose the feature modules, set the rights management and the properties of UI elements without needing to write any additional code or redesign the app’s UI.
Introduction to JSON file
The configuration file can be provided as a JSON file or implemented directly in code. We recommend you to use the JSON format which is more intuitive and clearer to view and configure the items.
You can refer to the JSON file found in “samples\complete_pdf_viewer\app\src\main\res\raw” folder of Foxit PDF SDK for Android package. It looks like as follows:
{
"modules": {
"readingbookmark": true,
"outline": true,
// "annotations":true,
"annotations": {
"highlight": true,
"underline": true,
"squiggly": true,
"strikeout": true,
"insert": true,
"replace": true,
"line": true,
"rectangle": true,
"oval": true,
"arrow": true,
"pencil": true,
"eraser": true,
"typewriter": true,
"textbox": true,
"callout": true,
"note": true,
"stamp": true,
"polygon": true,
"cloud": true,
"polyline": true,
"distance": true,
"image": true,
"audio": true,
"video": true,
"redaction": true
},
"thumbnail": true,
"attachment": true,
"signature": true,
"fillSign": true,
"search": true,
"navigation": true,
"form": true,
"selection": true,
"encryption": true
"multipleSelection": true
},
"permissions": {
"runJavaScript": true,
"copyText": true,
"disableLink": false
},
"uiSettings": {
"pageMode": "Single",
"continuous": false,
"reflowBackgroundColor": "#FFFFFF",
"zoomMode": "FitWidth",
"colorMode": "Normal",
"mapForegroundColor": "#5d5b71",
"mapBackgroundColor": "#00001b",
"disableFormNavigationBar": false,
"highlightForm": true,
"highlightFormColor": "#200066cc",
"highlightLink": true,
"highlightLinkColor": "#16007fff",
"fullscreen": true,
"annotations": {
"continuouslyAdd": false,
"highlight": {
"color": "#ffff00", "opacity": 1.0
},
"underline": {
"color": "#66cc33", "opacity": 1.0
},
"squiggly": {
"color": "#ff6633", "opacity": 1.0
},
"strikeout": {
"color": "#ff0000", "opacity": 1.0
},
"insert": {
"color": "#993399", "opacity": 1.0
},
"replace": {
"color": "#0000ff", "opacity": 1.0
},
"line": {
"color": "#ff0000", "opacity": 1.0, "thickness": 2
},
"rectangle": {
"color": "#ff0000", "opacity": 1.0, "thickness": 2
},
"oval": {
"color": "#ff0000", "opacity": 1.0, "thickness": 2
},
"arrow": {
"color": "#ff0000", "opacity": 1.0, "thickness": 2
},
"pencil": {
"color": "#ff0000", "opacity": 1.0, "thickness": 2
},
"polygon": {
"color": "#ff0000", "opacity": 1.0, "thickness": 2
},
"cloud": {
"color": "#ff0000", "opacity": 1.0, "thickness": 2
},
"polyline": {
"color": "#ff0000", "opacity": 1.0, "thickness": 2
},
"typewriter": {
"textColor": "#0000ff",
"opacity": 1.0,
"textFace": "Courier",
"textSize": 18
},
"textbox": {
"color": "#ff0000",
"textColor": "#0000ff",
"opacity": 1.0,
"textFace": "Courier",
"textSize": 18
},
"callout": {
"color": "#ff0000",
"textColor": "#0000ff",
"opacity": 1.0,
"textFace": "Courier",
"textSize": 18
},
"note": {
"color": "#ff6633",
"opacity": 1.0,
"icon": "Comment"
},
"attachment": {
"color": "#ff6633",
"opacity": 1.0,
"icon": "PushPin"
},
"image": {
"rotation": 0,
"opacity": 1.0
},
"distance": {
"color": "#ff0000",
"opacity": 1.0,
"thickness": 2,
"scaleFromUnit": "inch",
"scaleToUnit": "inch",
"scaleFromValue": 1,
"scaleToValue": 1
},
"redaction": {
"fillColor": "#000000",
"textColor": "#ff0000",
"textFace": "Courier",
"textSize": 12
}
},
"form": {
"textField": {
"textColor": "#000000",
"textFace": "Courier", // textFace:"Courier"/"Helvetica"/"Times"
"textSize": 0 // 0 means auto-adjust font size (textSize >= 0)
},
"checkBox": {
"textColor": "#000000"
},
"radioButton": {
"textColor": "#000000"
},
"comboBox": {
"textColor": "#000000",
"textFace": "Courier", // textFace:"Courier"/"Helvetica"/"Times"
"textSize": 0, // 0 means auto-adjust font size (textSize >= 0)
"customText": false
},
"listBox": {
"textColor": "#000000",
"textFace": "Courier", // textFace:"Courier"/"Helvetica"/"Times"
"textSize": 0, // 0 means auto-adjust font size (textSize >= 0)
"multipleSelection": false
}
},
"signature": {
"color": "#000000", "thickness": 8
}
}
}
Note:
- The values in the above JSON file are the default settings for the configuration items. If some configuration items are not in the JSON file, the default settings will be used. For example, if you comment out ““highlight”: true,“, it is still enabled.
- Only the attachment annotation in the Annotation setting bar is not controlled by the subitems in “annotations“. Click Comment at the bottom toolbar to show the Annotation setting bar, and then long press the
(Note) to find the attachment annotation, which is as shown in Figure 4-1.
““attachment”: true,” controls the attachments panel and attachment annotation. If you set it to “false”, both of them will be disabled. If you want to hide “Comment” in the bottom toolbar, you should set both “annotations“ and “attachment” to “false“.
Figure 4-1
Configuration Items Description
The JSON configuration file includes three parts: feature modules, rights management, and UI settings (for example, UI elements properties). This section will set forth the configuration items in detail.
Configure feature module
Note: The value type of the feature module items is bool, where “true” means that the feature module will be enabled, and “false” means that the feature module will be disabled. The default value is “true”.
| Feature Module | Description |
| readingbookmark | User-defined bookmark |
| outline | PDF document bookmark |
| annotations (highlight, underline, squiggly, strikeout, insert, replace, line, rectangle, oval, arrow, pencil, eraser, typewriter, textbox, callout, note, stamp, polygon, cloud, polyline, distance, image, audio, video, redaction) |
Annotation module collection |
| thumbnail | PDF page thumbnail display and page management |
| attachment | PDF document attachments |
| signature | Digital signatures and handwritten signatures |
| fillSign | Fill flat forms (i.e. non-interactive forms) with text and symbols. |
| search | Text search |
| navigation | PDF page navigation |
| form | Form Filling and form data importing and exporting |
| selection | Text selection |
| encryption | PDF encryption |
| multipleSelection | Multiple annotations selection |
Configure rights management
Note: The value type of the configuration items is bool, where “true” means that the permission will be enabled, and “false“ means that the permission will be disabled. The default value of runJavaScript and copyText is “true”, and the default value of disableLink is “false”.
| Rights Management | Description |
| runJavaScript | whether to allow to execute JavaScript |
| copyText | whether to allow to copy text |
| disableLink | whether to disable hyperlink |
Configure UI settings
| UI Items | Description/ Property Items | Value Type | Available Value | Default value | Note | |
| pageMode | Page display mode | String | Single/ Facing/ CoverLeft/ CoverMiddle/ CoverRight/ Reflow |
Single | For dynamic XFA files, it doesn’t support Reflow mode. | |
| continuous | Whether to view pages continuously | Bool | true/false | false | True means continuous pages, false means discontinuous pages. It is invalid for “Reflow” mode. | |
| reflowBackgroundColor | Background color of reflow page | RGB | — | #FFFFFF | ||
| zoomMode | Page zoom mode | String | FitWidth/FitPage | FitWidth | ||
| colorMode | Page color display mode | String | Normal/Night/Map | Normal | “Night” is a special “Map” mode. | |
| mapForegroundColor | Foreground color of page display | RGB | — | #5d5b71 | It is vaild only when “colorMode” is set to “Map”. | |
| mapBackgroundColor | Background color of page dispay | RGB | — | #00001b | It is vaild only when “colorMode” is set to “Map”. | |
| disableFormNavigationBar | Whether to disable the supplementary navigation bar of the form | Bool | true/false | false | ||
| highlightForm | Whether to highlight form field | Bool | true/false | true | ||
| highlightFormColor | The highlight color of forms | ARGB | #200066cc | It include alpha channel, and it is invalid for dynamic xfa document. | ||
| highlightLink | Whether to highlight hyperlink | Bool | true/false | true | ||
| highlightLinkColor | The highlight color of links | ARGB | #16007fff | It include alpha channel. | ||
| fullscreen | Whether to display in full screen mode | Bool | true/false | true | It will be in full screen mode immediately when opening a document if “fullscreen” is set to “true”. If the user clicks on the page, the toolbar will be displayed. After 5 seconds, if it is in full screen mode, the toolbar and other auxiliary tool buttons will be hidden automatically. |
|
| annotations | continuouslyAdd | Bool | true/false | false | Whether to add annotation continuously | |
| highlight | color | RGB | #ffff00 | |||
| opacity | numeric | [0.0-1.0] | 1.0 | |||
| underline | color | RGB | #66cc33 | |||
| opacity | numeric | [0.0-1.0] | 1.0 | |||
| squiggly | color | RGB | #ff6633 | |||
| opacity | numeric | [0.0-1.0] | 1.0 | |||
| strikeout | color | RGB | #ff0000 | |||
| opacity | numeric | [0.0-1.0] | 1.0 | |||
| insert | color | RGB | #993399 | |||
| opacity | numeric | [0.0-1.0] | 1.0 | |||
| replace | color | RGB | #0000ff | |||
| opacity | numeric | [0.0-1.0] | 1.0 | |||
| line | color | RGB | #ff0000 | |||
| opacity | numeric | [0.0-1.0] | 1.0 | |||
| thickness | numeric | [1-12] | 2 | |||
| rectangle | color | RGB | #ff0000 | |||
| opacity | numeric | [0.0-1.0] | 1.0 | |||
| thickness | numeric | [1-12] | 2 | |||
| oval | color | RGB | #ff0000 | |||
| opacity | numeric | [0.0-1.0] | 1.0 | |||
| thickness | numeric | [1-12] | 2 | |||
| arrow | color | RGB | #ff0000 | |||
| opacity | numeric | [0.0-1.0] | 1.0 | |||
| thickness | numeric | [1-12] | 2 | |||
| pencil | color | RGB | #ff0000 | |||
| opacity | numeric | [0.0-1.0] | 1.0 | |||
| thickness | numeric | [1-12] | 2 | |||
| polygon | color | RGB | #ff0000 | |||
| opacity | numeric | [0.0-1.0] | 1.0 | |||
| thickness | numeric | [1-12] | 2 | |||
| cloud | color | RGB | #ff0000 | |||
| opacity | numeric | [0.0-1.0] | 1.0 | |||
| thickness | numeric | [1-12] | 2 | |||
| polyline | color | RGB | #ff0000 | |||
| opacity | numeric | [0.0-1.0] | 1.0 | |||
| thickness | numeric | [1-12] | 2 | |||
| typewriter | textColor | RGB | #0000ff | |||
| opacity | numeric | [0.0-1.0] | 1.0 | |||
| textFace | String | Courier/ Helvetica/ Times |
Courier | Text font name. If set to an invalid value, the default value will be used. |
||
| textSize | Integer | >=1 | 18 | |||
| textbox | color | RGB | #ff0000 | |||
| textColor | RGB | #0000ff | ||||
| opacity | numeric | [0.0-1.0] | 1.0 | |||
| textFace | String | Courier/ Helvetica/ Times |
Courier | Text font name. If set to an invalid value, the default value will be used. |
||
| textSize | Integer | >=1 | 18 | |||
| callout | color | RGB | #ff0000 | |||
| textColor | RGB | #0000ff | ||||
| opacity | numeric | [0.0-1.0] | 1.0 | |||
| textFace | String | Courier/ Helvetica/ Times |
Courier | Text font name. If set to an invalid value, the default value will be used. |
||
| textSize | Integer | >=1 | 18 | |||
| note | color | RGB | #ff6633 | |||
| opacity | numeric | [0.0-1.0] | 1.0 | |||
| icon | String | Comment/ Key/ Note/ Help/ NewParagraph/ Paragraph/ Insert |
Comment | If set to an invalid value, the default value will be used. | ||
| attachment | color | RGB | #ff6633 | |||
| opacity | numeric | [0.0-1.0] | 1.0 | |||
| icon | String | Graph/ PushPin/ Paperclip/ Tag |
PushPin | If set to an invalid value, the default value will be used. | ||
| image | rotation | numeric | 0/90/180/270 | 0 | ||
| opacity | numeric | [0.0-1.0] | 1.0 | |||
| distance | color | RGB | #ff0000 | |||
| opacity | numeric | [0.0-1.0] | 1.0 | |||
| thickness | numeric | [1-12] | 2 | |||
| scaleFromUnit | String | pt/m/cm/mm/inch/p/ft/yd | inch | The original unit of the scale | ||
| scaleToUnit | String | pt/m/cm/mm/inch/p/ft/yd | inch | The target unit of the scale | ||
| scaleFromValue | numeric | 1 | The original value of the scale | |||
| scaleToValue | numeric | 1 | The target value of the scale | |||
| redaction | fillColor | RGB | #000000 | |||
| textColor | RGB | #ff0000 | ||||
| textFace | String | Courier/ Helvetica/ Times |
Courier | Text font name. If set to an invalid value, the default value will be used. |
||
| textSize | Integer | >=1 | 12 | |||
| form | textField | textColor | RGB | #000000 | ||
| textFace | String | Courier/ Helvetica/ Times |
Courier | Text font name. If set to an invalid value, the default value will be used. |
||
| textSize | Integer | >=0 | 0 | 0 means adjusting the font size automatically. | ||
| checkBox | textColor | RGB | #000000 | |||
| radioButton | textColor | RGB | #000000 | |||
| comboBox | textColor | RGB | #000000 | |||
| textFace | String | Courier/ Helvetica/ Times |
Courier | Text font name. If set to an invalid value, the default value will be used. |
||
| textSize | Integer | >=0 | 0 | 0 means adjusting the font size automatically. | ||
| customText | false | Whether to allow to customize text. | ||||
| listBox | textColor | RGB | #000000 | |||
| textFace | String | Courier/ Helvetica/ Times |
Courier | Text font name. If set to an invalid value, the default value will be used. |
||
| textSize | Integer | >=0 | 0 | 0 means adjusting the font size automatically. | ||
| multipleSelection | false | Whether to allow to support multiple selection. | ||||
| signature | color | RGB | #000000 | |||
| thickness | numeric | [1-12] | 8 |
Instantiate a UIExtensionsManager object with the configuration file
In the previous section, we have already introduced how to instantiate UIExtensionsManager, and in this way all the built-in UI framework would be loaded by default. In this section, we will provide another method to instantiate UIExtensionsManager that uses the configuration file, so that developers can easily customize the UI as desired.
Please refer to the following code to instantiate a UIExtensionsManager object with the configuration file.
Note: Here, we assume that you have already put a JSON file named “uiextensions_config.json” to “PDFReader\app\src\main\res\raw” (note that you need to create the “raw” folder by yourself).
In “MainActivity.java”:
import com.foxit.uiextensions.config.Config; ... private PDFViewCtrl pdfViewCtrl = null; private UIExtensionsManager uiExtensionsManager = null; // Initialize a PDFViewCtrl object. pdfViewCtrl = new PDFViewCtrl(this); // Get the config file, and set it to UIExtensionsManager. InputStream stream = this.getApplicationContext().getResources().openRawResource(R.raw.uiextensions_config); Config config = new Config(stream); // Initialize a UIExtensionManager object with Configuration file, and set it to PDFViewCtrl. uiExtensionsManager = new UIExtensionsManager(this.getApplicationContext(), pdfViewCtrl,config); pdfViewCtrl.setUIExtensionsManager(uiExtensionsManager); uiExtensionsManager.setAttachedActivity(this); uiExtensionsManager.onCreate(this, pdfViewCtrl, savedInstanceState);
Note: Here, we use a configuration file to instantiate the UIExtensionsManager. If you do not want to use configuration file, please refer to the previous section.
Examples for customizing UI through a configuration file
In this section, we will show you how to customize feature modules, rights management and UI settings (for example, UI elements properties) in your project. You will find it is extremely easy! You only need to modify the configuration file. Below you can see some examples of how to do it.
Note: For your convenience, we will try it in the “complete_pdf_viewer” demo found in the “samples” folder.
Load the “complete_pdf_viewer” demo in Android Studio. Find the configuration file “uiextensions_config.json” under “complete_pdf_viewer\app\src\main\res\raw”.
Example1: Disable “readingbookmark” and “navigation” feature modules.
In the JSON file, set the values of “readingbookmark” and “navigation” to “false” as follows:
"readingbookmark": false, "navigation": false,
Then, rebuild and run the demo to see the result. Following lists the comparison diagrams:
Before:
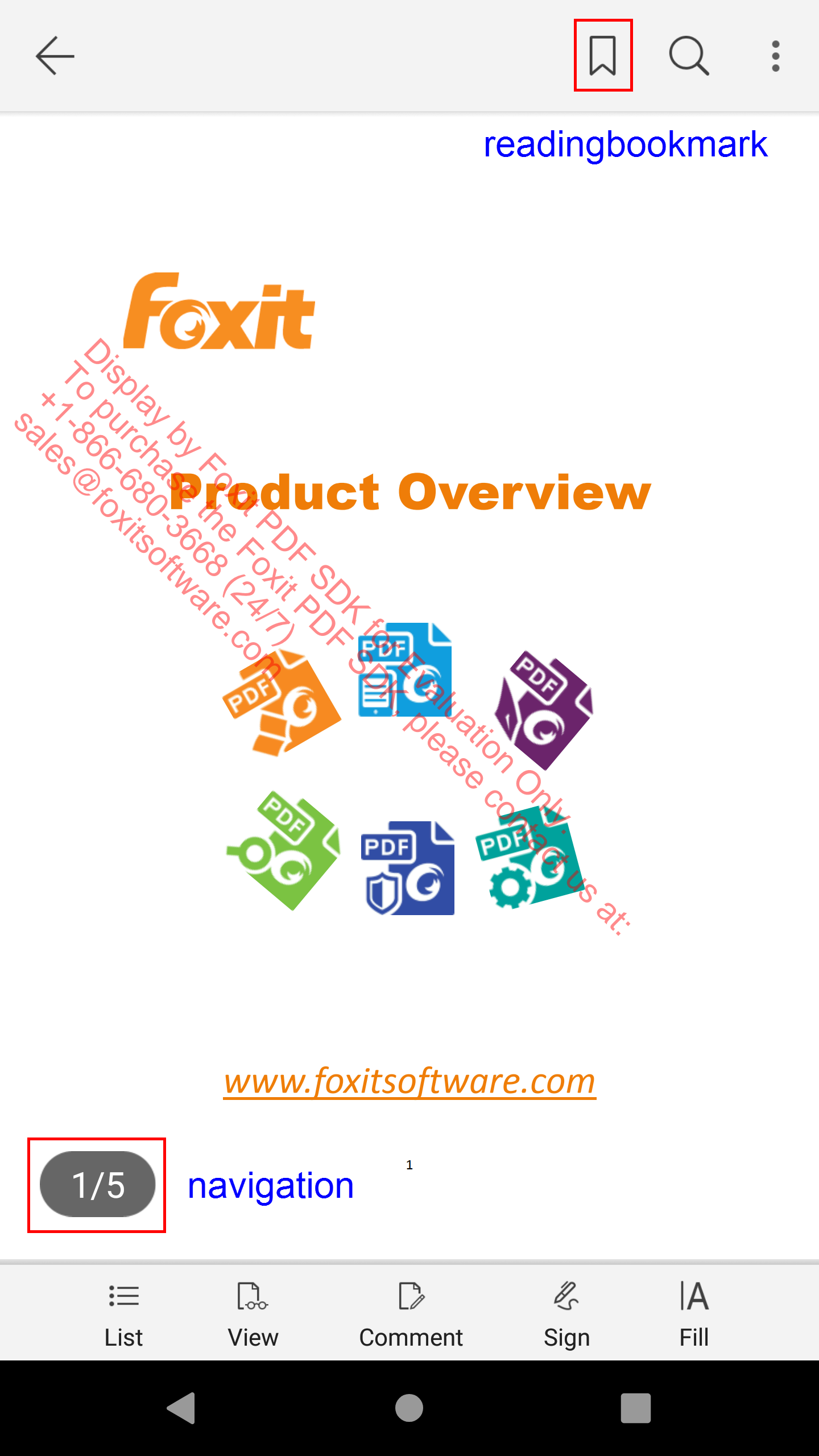
The “readingbookmark“ and “navigation“ feature modules are removed.
Example2: Disable hyperlinks.
In the JSON file, set the value of “disableLink” to “true” as follows:
"permissions": { "runJavaScript": true, "copyText": true, "disableLink": true },
Then, rebuild and run the demo to see the result, and you will find that there is no any response when clicking the hyperlinks.
Example3: Set the highlight color from yellow to red.
In the JSON file, set the color property of “highlight” to “#ff0000” as follows:
"highlight": { "color": "#ff0000", "opacity": 1.0 },
Then, rebuild and run the demo to see the result. Following lists the comparison diagrams:
Before:
The highlight color has been changed to red.
Customize UI elements through APIs
In version 4.0, Foxit PDF SDK for Android supported customizing to show or hide the whole top or bottom toolbar, and from version 5.0, it provided APIs to customize to show or hide a specific panel, the items in the top/bottom toolbar, View setting bar and More Menu view, which is convenient for developers to modify the UI elements in the context of the built-in UI framework.
Note: For your convenience, we will show you how to customize UI elements through APIs in the “complete_pdf_viewer” demo found in the “samples” folder. We assume that you have not modified the “uiextensions_config.json” file in the demos, which means that all of the built-in UI in the UI Extensions Component are enabled.
Customizing top/bottom toolbar
In the top/bottom toolbar, you can do the following operations:
- Show or hide the top/bottom toolbar.
- Add a custom item at any position.
- Remove a specific item.
- Remove all of the items in the toolbar.
- Show or hide a specific item.
- Add a custom toolbar.
- Remove a specific toolbar.
- Set background color for the toolbar.
- Get the number of the items in a specific location of the toolbar.
Table 4-1 lists the related APIs which are used to customize the top/bottom toolbar.
Table 4-1
| void enableTopToolbar(boolean isEnabled) | Enable or disable top toolbar. |
| void enableBottomToolbar(boolean isEnabled) | Enable or disable bottom toolbar. |
| boolean addItem(BarName barName, BaseBar.TB_Position gravity, BaseItem item, int index); | Add a custom item to the toolbar. |
| boolean addItem(BarName barName, BaseBar.TB_Position gravity, int textId, int resId, int index, IItemClickListener clickListener); | Add a default item to the toolbar. |
| boolean addItem(BarName barName, BaseBar.TB_Position gravity, CharSequence text, int index, IItemClickListener clickListener); | Add a default text-only item to the toolbar. |
| boolean addItem(BarName barName, BaseBar.TB_Position gravity, Drawable drawable, int index, IItemClickListener clickListener); | Add a default image-only item to the toolbar. |
| IBaseItem getItemByIndex(BarName barName, BaseBar.TB_Position gravity, int index); | Get the item by index. |
| void setItemVisibility(BarName barName, BaseBar.TB_Position gravity, int index, int visibility); | Set the enabled state of this item view. |
| int getItemVisibility(BarName barName, BaseBar.TB_Position gravity, int index); | Returns the visibility status for this view. |
| int getItemsCount(BarName barName, BaseBar.TB_Position gravity); | Get the items count by IBarsHandler.BarName and BaseBar.TB_Position. |
| boolean removeItem(BarName barName, BaseBar.TB_Position gravity, int index); | Remove the item at the specified position in the toolbar. |
| boolean removeItem(BarName barName, BaseBar.TB_Position gravity, BaseItem item); | Remove the item by IBarsHandler.BarName, BaseBar.TB_Position and the specified item. |
| void removeAllItems(BarName barName); | Remove all items from the toolbar. |
| boolean addCustomToolBar(BarName barName, View view); | Add custom toolbar by BarName. |
| boolean removeToolBar(BarName barName); | Remove toolbar by BarName. |
| void setBackgroundColor(BarName barName, int color); | Set background color for the toolbar. |
| void setBackgroundResource(BarName barName, int resid); | Set background to a given resource. |
| BaseItem getItem(BarName barName, BaseBar.TB_Position gravity, int tag); | Get the item by tag, if tag does not exist, it return null. |
There are two important enumerations which are defined to locate the position that you want to add a new item or remove an existing item.
enum BarName { TOP_BAR, BOTTOM_BAR; } enum TB_Position { Position_LT, Position_CENTER, Position_RB; }
Note:
1) The top toolbar or bottom toolbar can only add up to 7 items.
2) To add an item to the top toolbar, please set the BaseBar.TB_Position to Position_LT or Position_RB. To add an item to the bottom toolbar, please set the BaseBar.TB_Position to Position_CENTER. Otherwise, the items may overlap.
3) The bottom toolbar is only one part, and the top toolbar is divided into two parts, so that there are three parts for the toolbar, and each part has a separate index.(See Figure 4-2)
4) For the best UI display, it is recommended to control the character number of text for top toolbar within 15 and for bottom toolbar within 8. If don’t, the view layout may be in disorder.
Figure 4-2
In the following examples, we will show you how to customize the top/bottom toolbar through APIs in the “complete_pdf_viewer” demo found in the “samples” folder.
Load the “complete_pdf_viewer” demo in Android Studio. Add the sample code to the “PDFReaderFragment.java” file (after the code “mUiExtensionsManager = new UIExtensionsManager(getActivity().getApplicationContext(), pdfViewerCtrl, config);”).
Example1: Hide the whole top toolbar.
mUiExtensionsManager.enableTopToolbar(false);
Before:
After:
Example2: Hide the whole bottom toolbar.
mUiExtensionsManager.enableBottomToolbar(false);
Before:
After:
Example3: Add an item in the left top toolbar at the second position.
BaseItemImpl mTopItem1 = new BaseItemImpl(getContext()); mTopItem1.setImageResource(R.drawable.rd_annot_item_delete_selector); mTopItem1.setOnClickListener(new View.OnClickListener() { @Override public void onClick(View v) { UIToast.getInstance(getActivity()).show("Add an item in the left top toolbar at the second position."); } }); mUiExtensionsManager.getBarManager().addItem(IBarsHandler.BarName.TOP_BAR, BaseBar.TB_Position.Position_LT, mTopItem1, 1);
The result after running the demo:
Example4: Add an item in the right top toolbar at the first position.
BaseItemImpl mTopItem2 = new BaseItemImpl(getContext()); mTopItem2.setImageResource(R.drawable.annot_fileattachment_selector); mTopItem2.setOnClickListener(new View.OnClickListener() { @Override public void onClick(View v) { UIToast.getInstance(getActivity()).show("Add an item in the right top toolbar at the first position"); } }); mUiExtensionsManager.getBarManager().addItem(IBarsHandler.BarName.TOP_BAR, BaseBar.TB_Position.Position_RB, mTopItem2, 0);
The result after running the demo:
Example5: Add an item to the bottom toolbar at the first position.
mUiExtensionsManager.getBarManager().addItem(IBarsHandler.BarName.BOTTOM_BAR, BaseBar.TB_Position.Position_CENTER, R.string.fx_more_menu_title, R.drawable.rd_bar_more_selector, 0, new IBarsHandler.IItemClickListener() { @Override public void onClick(View v) { UIToast.getInstance(getActivity()).show("Add an item to the bottom toolbar at the first position."); } });
The result after running the demo:
Example6: Add an item with custom style to the bottom toolbar at the second position.
int textSize = getResources().getDimensionPixelSize(R.dimen.ux_text_height_toolbar); int textColorResId = R.color.ux_text_color_button_colour; BaseItemImpl mSettingBtn = new BaseItemImpl(this.getContext()); mSettingBtn.setImageResource(R.drawable.rd_annot_create_ok_selector); mSettingBtn.setText("style"); mSettingBtn.setRelation(BaseItemImpl.RELATION_BELOW); mSettingBtn.setTextSize(AppDisplay.getInstance(getContext()).px2dp(textSize)); mSettingBtn.setTextColorResource(textColorResId); mSettingBtn.setOnClickListener(new View.OnClickListener() { @Override public void onClick(View v) { UIToast.getInstance(getActivity()).show("Add an item with custom style to the bottom toolbar at the second position."); } }); mUiExtensionsManager.getBarManager().addItem(IBarsHandler.BarName.BOTTOM_BAR, BaseBar.TB_Position.Position_CENTER, mSettingBtn, 1);
The result after running the demo:
Example7: Remove an item by index (remove the first item in the bottom toolbar).
mUiExtensionsManager.getBarManager().removeItem(IBarsHandler.BarName.BOTTOM_BAR, BaseBar.TB_Position.Position_CENTER,0);
The result after running the demo:
Example8: Remove an item by BaseItem object (remove a custom item from the top toolbar that you added before).
mUiExtensionsManager.getBarManager().removeItem(IBarsHandler.BarName.TOP_BAR, BaseBar.TB_Position.Position_LT, mTopItem1);
Before: (See Example3)
After:
Example9: Remove all the items in the bottom toolbar.
mUiExtensionsManager.getBarManager().removeAllItems(IBarsHandler.BarName.BOTTOM_BAR);
Before:
After:
Example10: Add two items in the left top toolbar to control to show and hide the “more menu” item.
// Get and save the item that you want to show or hide. BaseBarManager baseBarManager = (BaseBarManager) mUiExtensionsManager.getBarManager(); final BaseItemImpl moreItem = (BaseItemImpl) baseBarManager.getItem(IBarsHandler.BarName.TOP_BAR, BaseBar.TB_Position.Position_RB, ToolbarItemConfig.ITEM_TOPBAR_MORE); // Add a buttom in the left top toolbar to hide the "moreItem" item. BaseItemImpl mTopItem = new BaseItemImpl(getContext()); mTopItem.setImageResource(R.drawable.rd_annot_item_delete_selector); mTopItem.setOnClickListener(new View.OnClickListener() { @Override public void onClick(View v) { // Hide the "moreItem" item. mUiExtensionsManager.getBarManager().removeItem(IBarsHandler.BarName.TOP_BAR, BaseBar.TB_Position.Position_RB, moreItem); } }); mUiExtensionsManager.getBarManager().addItem(IBarsHandler.BarName.TOP_BAR, BaseBar.TB_Position.Position_LT, mTopItem, 1); // Add a buttom in the left top toolbar to show the "moreItem" item. BaseItemImpl mTopItem2 = new BaseItemImpl(getContext()); mTopItem2.setImageResource(R.drawable.annot_reply_item_add_selector); mTopItem2.setOnClickListener(new View.OnClickListener() { @Override public void onClick(View v) { // Show the "moreItem" item. mUiExtensionsManager.getBarManager().addItem(IBarsHandler.BarName.TOP_BAR, BaseBar.TB_Position.Position_RB, moreItem, 2); } }); mUiExtensionsManager.getBarManager().addItem(IBarsHandler.BarName.TOP_BAR, BaseBar.TB_Position.Position_LT, mTopItem2, 2);
The result after running the demo, the top toolbar will look like as follows:
Click , then the “more menu” will be hidden as follows:
Click , then the “more menu” will appear as follows:
Example11: Remove the whole bottom toolbar.
mUiExtensionsManager.getBarManager().removeToolBar(IBarsHandler.BarName.BOTTOM_BAR);
Example12: Add a custom toolbar. (add a custom layout file “test_top_layout“)
View topView = View.inflate(getContext(), R.layout.test_top_layout, null); mUiExtensionsManager.getBarManager().addCustomToolBar(IBarsHandler.BarName.TOP_BAR, topView);
Customizing to show/hide a specific Panel
To show or hide a specific panel (See Figure 4-3, includes “Reading Bookmarks”, “Outline”, “Annotations”, “Attachments” and “Digital Signatures” panels, just clicks List at the bottom toolbar to find it), you can use the following APIs listed in the Table 4-2.
Table 4-2
| public void setPanelHidden(boolean isHidden, PanelSpec.PanelType panelType) | To show or hide a panel according to the PanelType. |
| public boolean isHiddenPanel(PanelSpec.PanelType panelType) | Return the current value in setPanelHidden. |
Figure 4-3
Note: To show or hide a specific panel through APIs, please mark sure the corresponding features in the configuration file is set to “true“. Otherwise, the API settings will not have any effect.
In this section, we only give an example to show you how to show or hide a specific panel through APIs in the “complete_pdf_viewer” demo found in the “samples” folder. Just take the “Outline” panel as an example, and for others panels, you only need to change the PanelType. The corresponding relation between panels and PanelType are as follows:
| Panel | PanelType |
| Reading Bookmarks | PanelSpec.PanelType.ReadingBookmarks |
| Outline | PanelSpec.PanelType.Outline |
| Annotations | PanelSpec.PanelType.Annotations |
| Attachments | PanelSpec.PanelType.Attachments |
| Digital Signatures | PanelSpec.PanelType.Signatures |
Load the “complete_pdf_viewer” demo in Android Studio. Add the sample code to the “PDFReaderFragment.java” file (after the code “mUiExtensionsManager = new UIExtensionsManager(getActivity().getApplicationContext(), pdfViewerCtrl, config);”).
Example: Add an item in the left top toolbar at the second position to control whether to show or hide the “Outline” panel.
BaseItemImpl mTopItem = new BaseItemImpl(getActivity()); mTopItem.setImageResource(R.drawable.rd_annot_item_delete_selector); mTopItem.setOnClickListener(new View.OnClickListener() { @Override public void onClick(View v) { if (mUiExtensionsManager.isHiddenPanel(PanelSpec.PanelType.Outline)){ mUiExtensionsManager.setPanelHidden(false, PanelSpec.PanelType.Outline); UIToast.getInstance(getActivity()).show("show Outline"); } else { mUiExtensionsManager.setPanelHidden(true, PanelSpec.PanelType.Outline); UIToast.getInstance(getActivity()).show("hide outline"); } } }); mUiExtensionsManager.getBarManager().addItem(IBarsHandler.BarName.TOP_BAR, BaseBar.TB_Position.Position_LT, mTopItem, 1);
Here, we add a button in the top toolbar to try this function. Click the button, if the “Outline” panel exists, then hides it, otherwise shows it.
After running the demo, click the “delete” button, it will pop up “hide outline” as follows:
Then, tap List in the bottom toolbar, and you will see the “Outline” panel has been hidden (See Figure 4-4).
Figure 4-4
For Reading Bookmarks, Annotations, Attachments and Digital Signatures panels, you only need to change the PanelType. Just try it.
Customizing to show/hide the UI elements in the View setting bar
To show or hide the UI elements in the View setting bar (See Figure 4-5, just clicks View at the bottom toolbar to find it), you only need to use the following API:
public void setVisibility(int type, int visibility)
Figure 4-5
The value of the parameter “type” can be set as follows, which maps the items in the View setting bar.
| type | integer |
| IMultiLineBar.TYPE_LIGHT | 1 |
| IMultiLineBar.TYPE_DAYNIGHT | 2 |
| IMultiLineBar.TYPE_SYSLIGHT | 4 |
| IMultiLineBar.TYPE_SINGLEPAGE | 8 |
| IMultiLineBar.TYPE_CONTINUOUSPAGE | 16 |
| IMultiLineBar.TYPE_THUMBNAIL | 32 |
| IMultiLineBar.TYPE_LOCKSCREEN | 64 |
| IMultiLineBar.TYPE_REFLOW | 128 |
| IMultiLineBar.TYPE_CROP | 256 |
| IMultiLineBar.TYPE_FACINGPAGE | 288 |
| IMultiLineBar.TYPE_COVERPAGE | 320 |
| IMultiLineBar.TYPE_PANZOOM | 384 |
| IMultiLineBar.TYPE_FITPAGE | 512 |
| IMultiLineBar.TYPE_FITWIDTH | 544 |
| IMultiLineBar.TYPE_ROTATEVIEW | 576 |
| IMultiLineBar.TYPE_TTS | 640 |
The value of the parameter “visibility” can be set as follows:
| visibility | integer | description |
| View.VISIBLE | 0 | The view is visible. |
| View.GONE/ View.INVISIBLE | 8/4 | This view is invisible, and it doesn’t take any space for layout. |
In this section, we only take “Reflow” item as an example to show you how to show or hide the UI elements in the View setting bar through APIs in the “complete_pdf_viewer” demo found in the “samples” folder. For other UI elements, you only need to change the “type“.
Load the “complete_pdf_viewer” demo in Android Studio. Add the sample code to the “PDFReaderFragment.java” file (after the code “mUiExtensionsManager = new UIExtensionsManager(getActivity().getApplicationContext(), pdfViewerCtrl, config);”).
Example1: To hide the Reflow item in the View setting bar.
mUiExtensionsManager.getSettingBar().setVisibility(IMultiLineBar.TYPE_REFLOW, View.GONE);
Before:
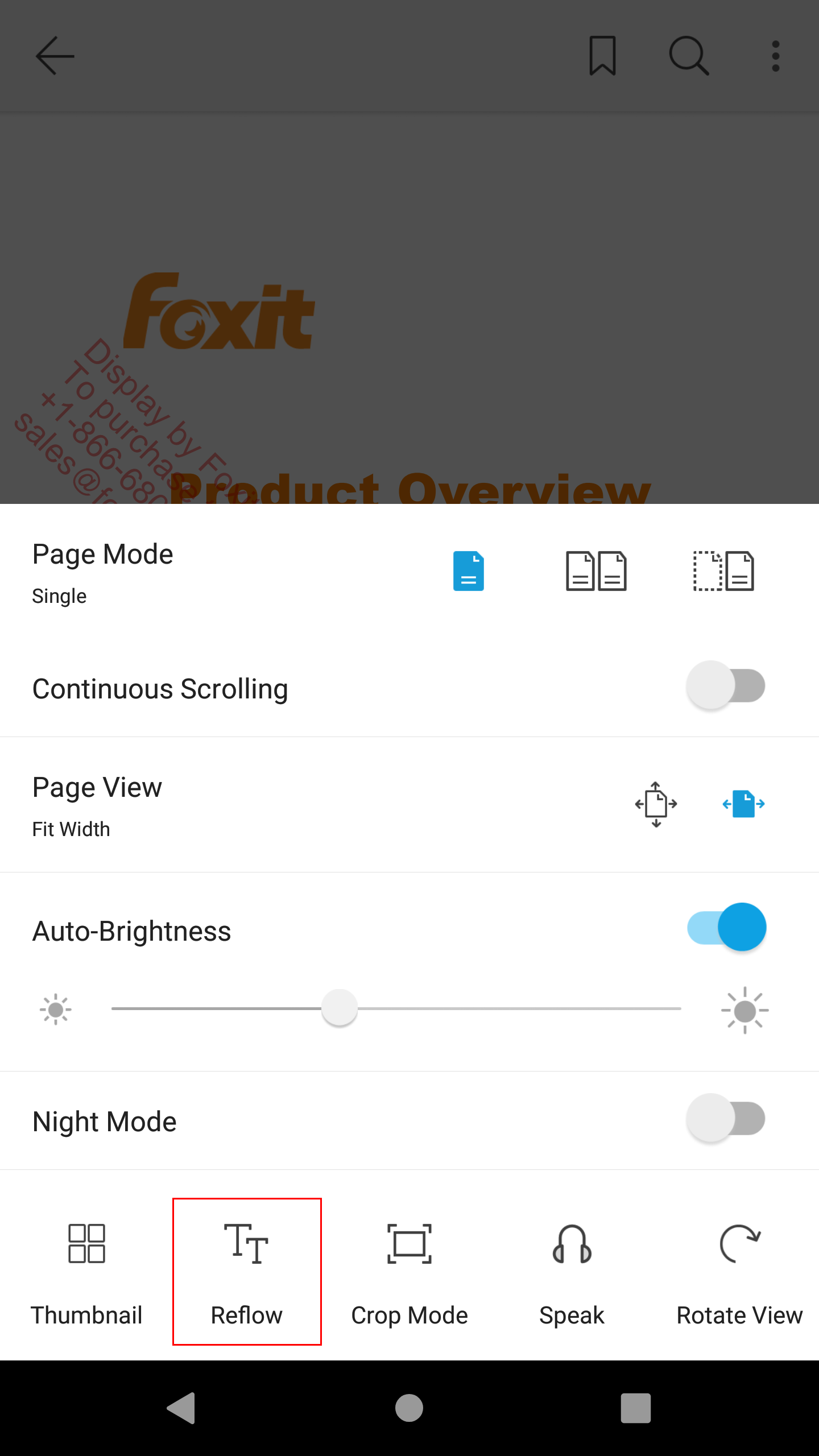
For other items in the View setting bar, you can refer to the above example, and just need to change the value of the parameter “type” in setVisibility interface.
To show one of the UI elements in the View setting bar, just set the value of the parameter “visibility” in setVisibility interface to “View.VISIBLE“.
Customizing to show/hide the UI elements in the More Menu view
To show or hide the More Menu item, please see section “Customizing top/bottom toolbar” (see example 10).
To show or hide the UI elements in the More Menu view (See Figure 4-6, just clicksat the right top toolbar to find it), you can use the following APIs listed in the Table 4-3.
Table 4-3
| void setGroupVisibility(int visibility, int tag); | Set the enabled state of group according to “tag”. |
| void setItemVisibility(int visibility, int groupTag, int itemTag); | Set the enabled state of item according to “groupTag” and “itemTag”. |
Figure 4-6
The value of the parameter “tag” in the setGroupVisibility interface or the “groupTag” in the setItemVisibility interface can be set as follows:
| tag | integer |
| GROUP_FILE | 100 |
| GROUP_PROTECT | 101 |
| GROUP_ANNOTATION | 102 |
| GROUP_FORM | 103 |
The value of the parameter “itemTag” in the setItemVisibility interface can be set as follows:
| groupTag | itemTag | integer |
| GROUP_FILE | ITEM_DOCINFO | 0 |
| ITEM_SAVE_AS | 1 | |
| ITEM_REDUCE_FILE_SIZE | 2 | |
| ITEM_PRINT_FILE | 3 | |
| ITEM_SNAPSHOT | 4 | |
| GROUP_PROTECT | ITEM_PASSWORD | 0 |
| ITEM_REMOVESECURITY_PASSWORD | 4 | |
| ITEM_TRUST_CERTIFICATE | 9 | |
| GROUP_ANNOTATION | ITEM_ANNOTATION_IMPORT | 0 |
| ITEM_ANNOTATION_EXPORT | 1 | |
| GROUP_FORM | ITEM_CREATE_FORM | 0 |
| ITEM_RESET_FORM | 1 | |
| ITEM_IMPORT_FORM | 2 | |
| ITEM_EXPORT_FORM | 3 |
The value of the parameter “visibility” in the setGroupVisibility and setItemVisibility interfaces can be set as follows:
| visibility | integer | description |
| View.VISIBLE | 0 | The view is visible. |
| View.INVISIBLE | 4 | This view is invisible, but it still takes up space for layout purposes. |
| View.GONE | 8 | This view is invisible, and it doesn’t take any space for layout. |
Note: For setItemVisibility interface, if you want to show or hide an itemTag, please make sure the corresponding groupTag has been set to “View.VISIBLE“. Otherwise, the settings will not have any effect.
In this section, we only take “GROUP_FILE” (File in the view) and “ITEM_DOCINFO” (Properties in the view) as an example to show you how to show or hide the UI elements in the More Menu view through APIs in the “complete_pdf_viewer” demo found in the “samples” folder. For other UI elements, you can refer to the following examples and only need to change the parameter value in the setGroupVisibility and setItemVisibility interfaces.
Load the “complete_pdf_viewer” demo in Android Studio. Add the sample code to the “PDFReaderFragment.java” file (after the code “mUiExtensionsManager = new UIExtensionsManager(getActivity().getApplicationContext(), pdfViewerCtrl, config);”).
Example1: Hide the “File” in the More Menu view without changing the layout.
IMenuView menuView = mUiExtensionsManager.getMenuView(); menuView.setGroupVisibility(View.INVISIBLE, MoreMenuConfig.GROUP_FILE);
Before:
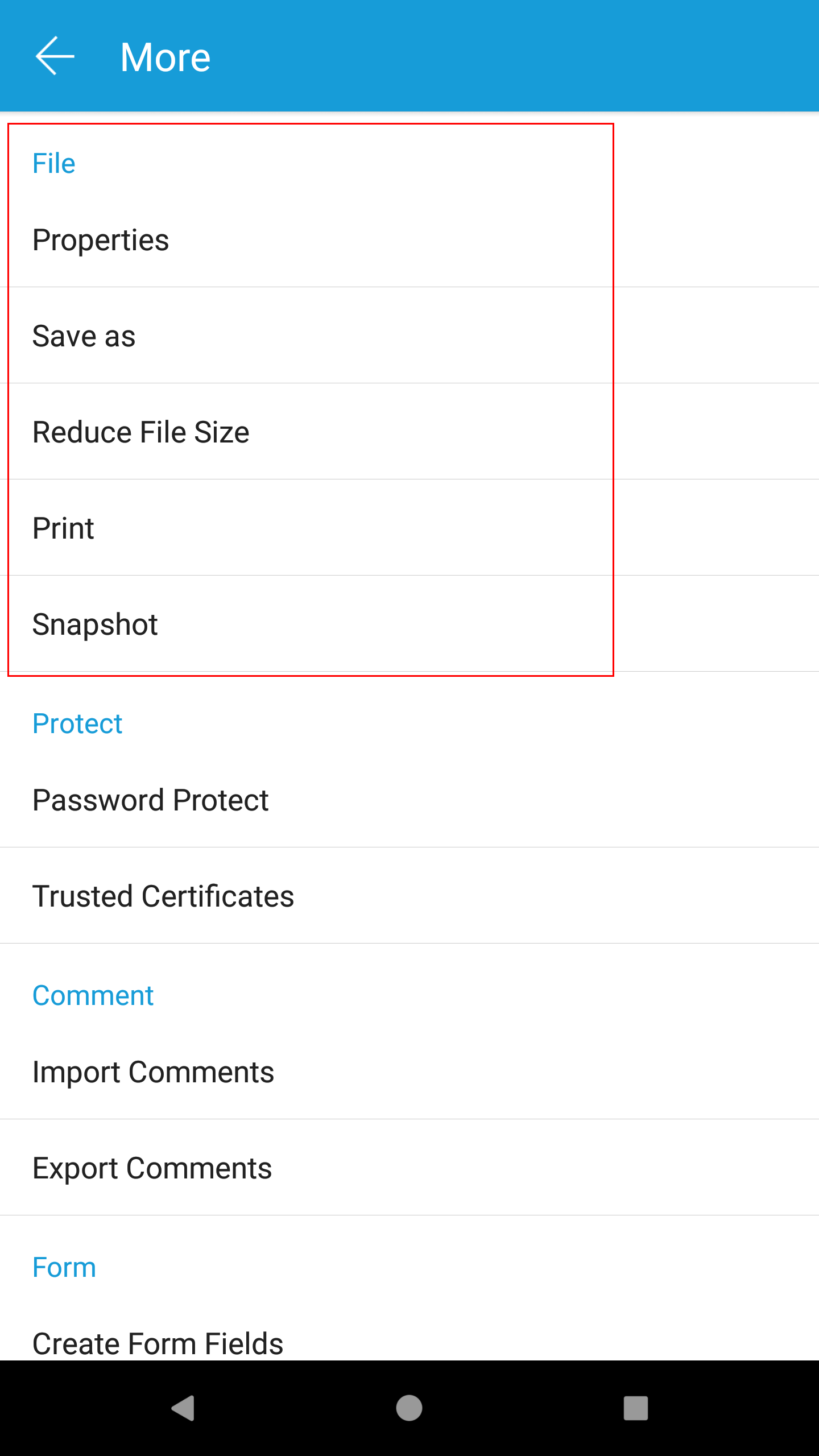
Example2: Hide the “File” in the More Menu view with changing the layout.
IMenuView menuView = mUiExtensionsManager.getMenuView(); menuView.setGroupVisibility(View.GONE, MoreMenuConfig.GROUP_FILE);
Before:
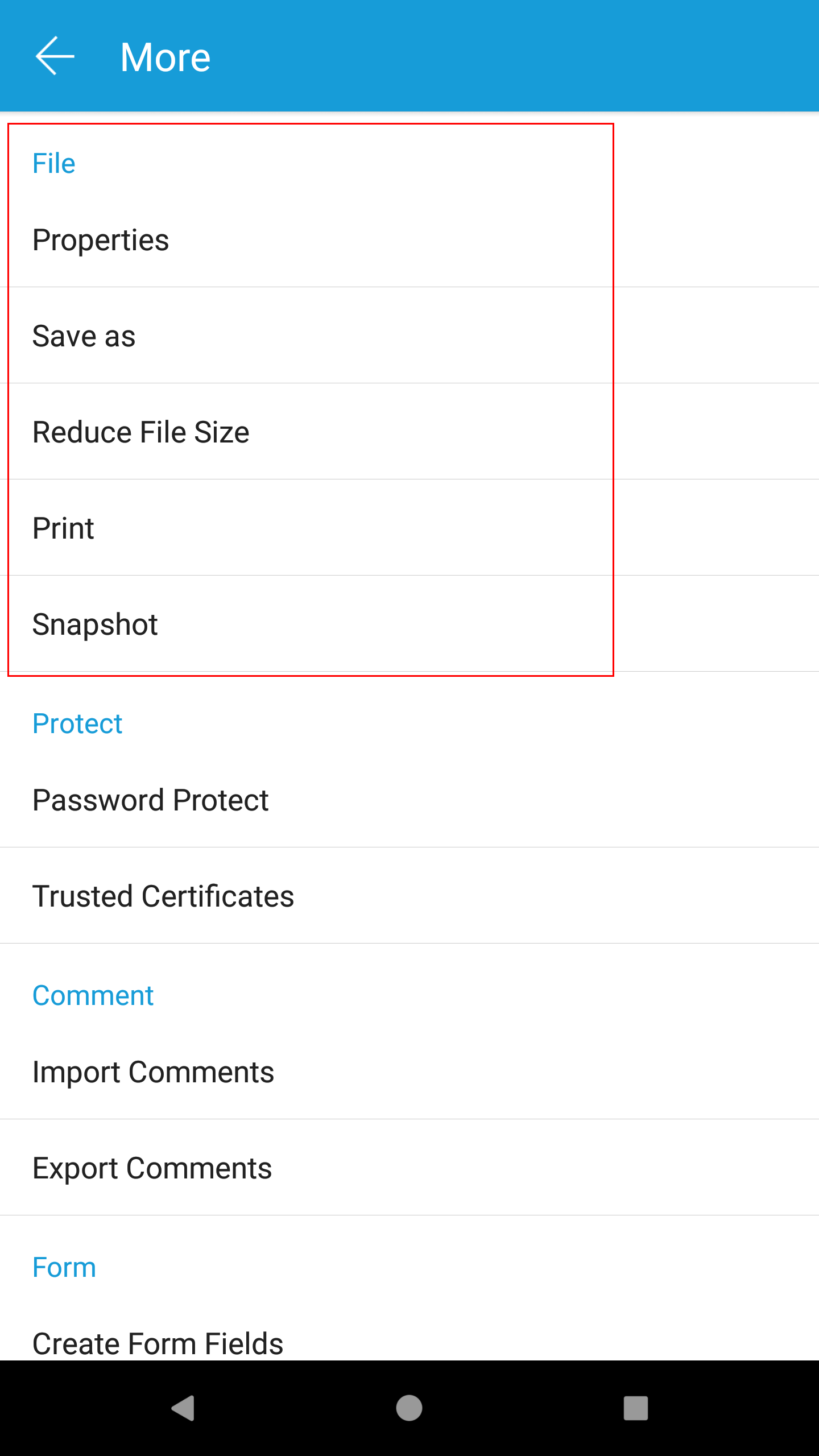
Example3: Hide the “Properties” in the More Menu view without changing the layout.
// Get MenuViewImpl from MoreMenuModule. MoreMenuModule moreMenuModule = (MoreMenuModule) mUiExtensionsManager.getModuleByName(Module.MODULE_MORE_MENU); MenuViewImpl menuView = (MenuViewImpl) moreMenuModule.getMenuView(); menuView.setItemVisibility(View.INVISIBLE, MoreMenuConfig.GROUP_FILE, MoreMenuConfig.ITEM_DOCINFO);
Before:
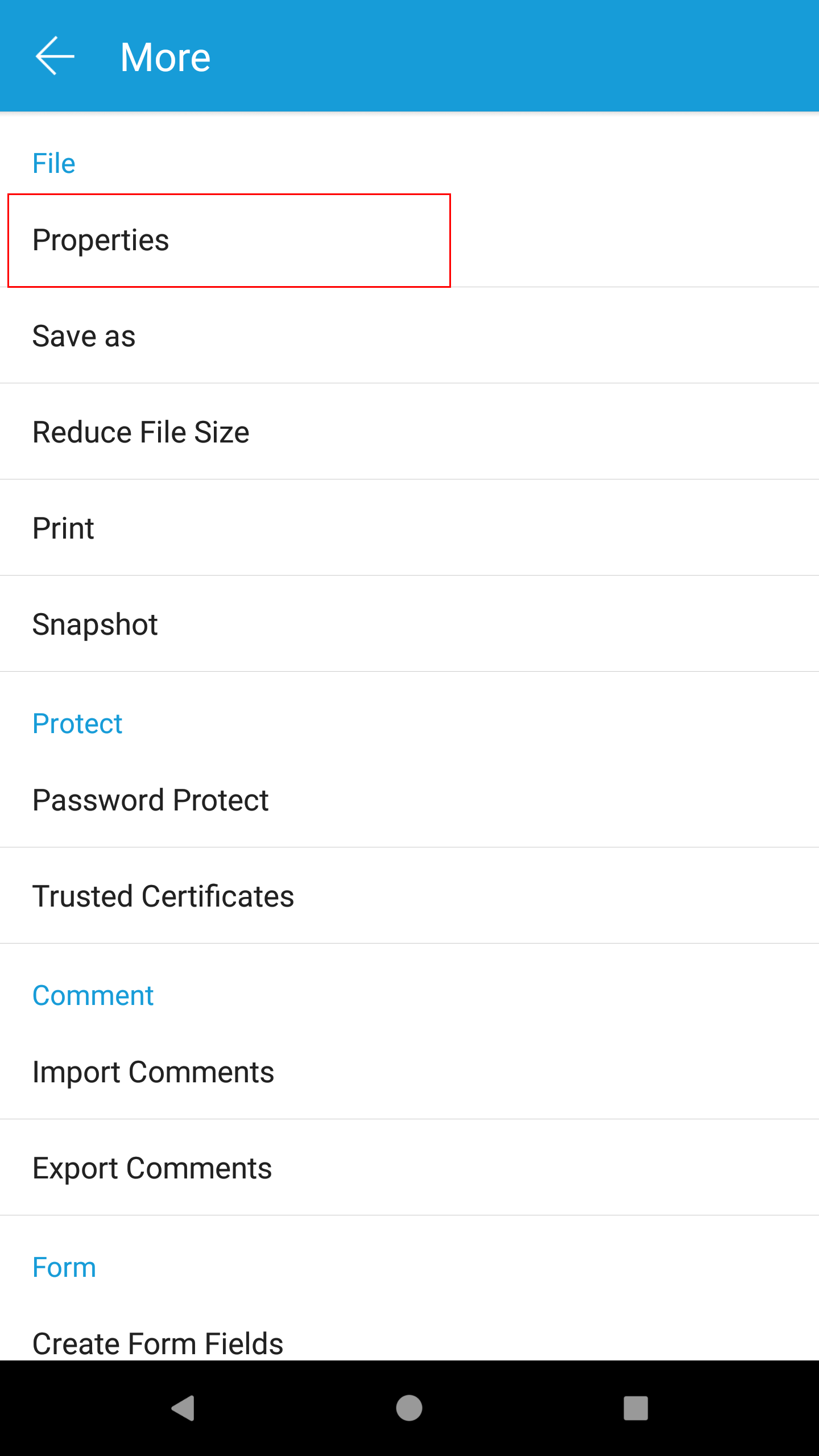
Example4: Hide the “Properties” in the More Menu view with changing the layout.
// Get MenuViewImpl from MoreMenuModule. MoreMenuModule moreMenuModule = (MoreMenuModule) mUiExtensionsManager.getModuleByName(Module.MODULE_MORE_MENU); MenuViewImpl menuView = (MenuViewImpl) moreMenuModule.getMenuView(); menuView.setItemVisibility(View.GONE, MoreMenuConfig.GROUP_FILE, MoreMenuConfig.ITEM_DOCINFO);
Before:
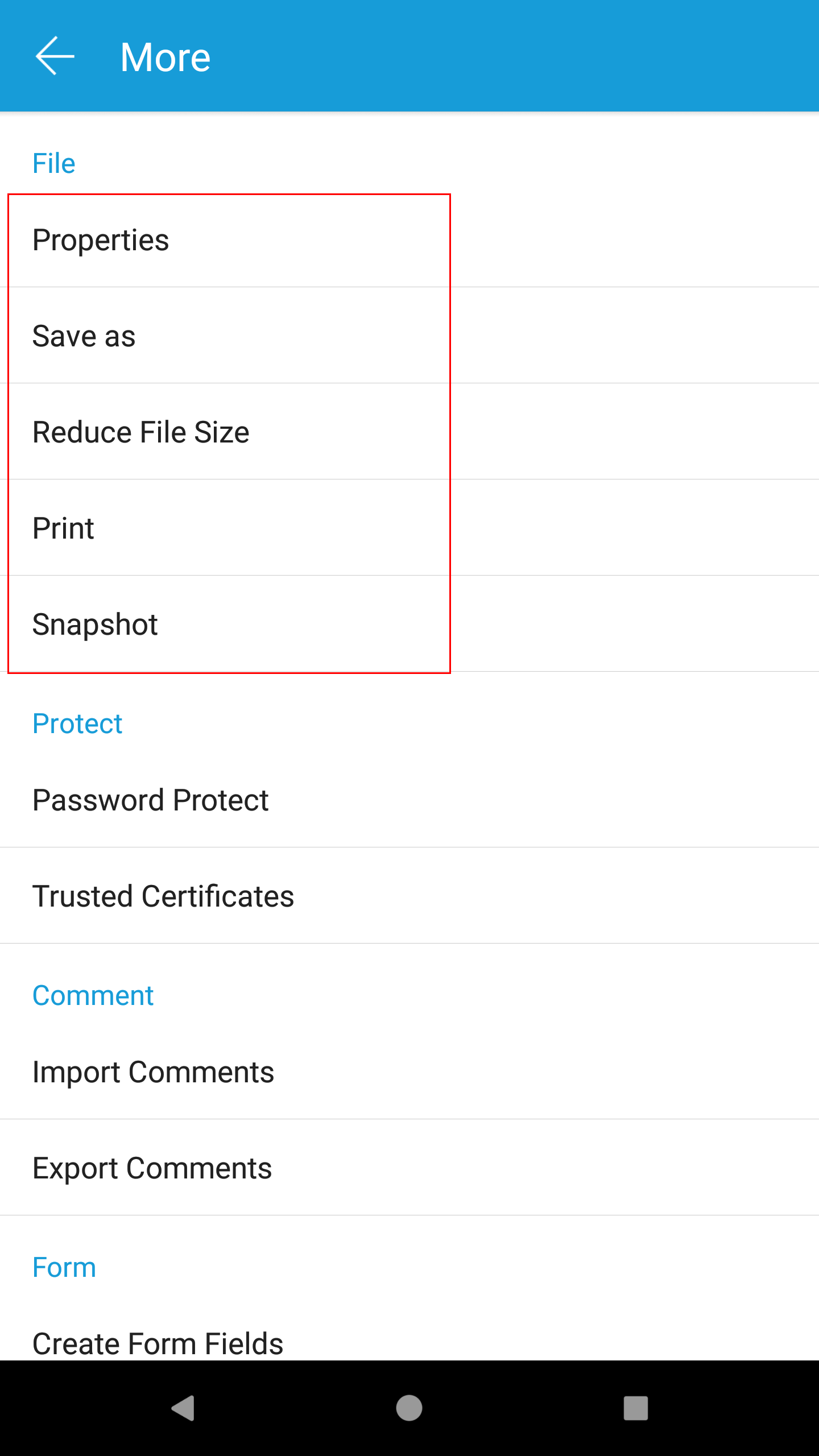
For other items in the More Menu view, you can refer to the above examples, and just need to change the parameter value in the setGroupVisibility and setItemVisibility interfaces.
To show one of the UI elements in the More Menu view, just set the value of the parameter “visibility” in setGroupVisibility and setItemVisibility interfaces to “View.VISIBLE“.
Customize UI implementation through source code
In the previous sections, we have introduced how to customize the user interface through a configuration file or APIs in detail. Those changes are in the context of the built-in UI framework of Foxit PDF SDK for Android. If you do not want to use the ready-made UI framework, you can redesign it through modifying the source code of the UI Extensions Component.
To customize the UI implementation, you need to follow these steps:
Note: In this section, we only introduce how to customize the UI implementation in the UI Extensions Component. For the UI of scanning feature, you can take the tutorial in this section as reference.
First, add the following files into your app. They are all found in the “libs” folder.
- uiextensions_src project – It is an open source library that contains some ready-to-use UI module implementations, which can help developers rapidly embed a fully functional PDF reader into their Android app. Of course, developers are not forced to use the default UI, they can freely customize and design the UI for their specific apps through the “uiextensions_src” project.
- FoxitRDK.aar – contains JAR package which includes all the Java APIs of Foxit PDF SDK for Android, as well as the underlying “.so” libraries. The “.so” library is the heart of the SDK including the core functionalities of Foxit PDF SDK for Android. It is built separately for each architecture, and currently available for armeabi-v7a, arm64-v8a, x86, and x86_64.
Note: The uiextensions_src project has a dependency on FoxitRDK.aar. It is best to put them in the same directory. If they are not in the same directory, you will need to modify the reference path in the “build.gradle” file of the uiextensions_src project manually.
Second, find the specific layout XML files that you want to customize in the uiextensions_src project, then modify them based on your requirements.
Now, for your convenience, we will show you how to customize the UI implementation in the “viewer_ctrl_demo” project found in the “samples” folder.
UI Customization Example
Step 1: Add the uiextensions_src project into the demo making sure that it is in the same folder as the FoxitRDK.aar file. This folder should already be in the right location if you have not changed the default folder hierarchy.
Note The demo already includes references to the FoxitRDK.aar file, so we just need to add the uiextensions_src project through configuring the “settings.gradle” file. When to include the uiextensions_src project as a dependency, the reference to the FoxitRDKUIExtensions.aar needs to be removed.
Load the “viewer_ctrl_demo” in Android Studio. Then, follow the steps below:
a) In the “settings.gradle” file, add the following code to include the uiextensions_src project.
settings.gradle:
include ':app' include ':uiextensions_src' project(':uiextensions_src').projectDir = new File('../../libs/uiextensions_src/')
Rebuild the gradle, then the uiextensions_src project will be added as shown in Figure 4-7.
Figure 4-7
b) Include the uiextensions_src project as a dependency into the demo. Inside the app’s “build.gradle” file, add the implementation project(“:uiextensions_src“) line and comment out the implementation(name:‘FoxitRDKUIExtensions‘, ext:‘aar‘) line as follows:
dependencies {
implementation 'androidx.appcompat:appcompat:1.1.0'
implementation 'com.google.android.material:material:1.1.0'
implementation 'androidx.multidex:multidex:2.0.1'
implementation (name: 'FoxitRDK', ext: 'aar')
// implementation(name:'FoxitRDKUIExtensions', ext:'aar')
implementation project(":uiextensions_src")
implementation 'com.edmodo:cropper:1.0.1'
implementation('com.microsoft.aad:adal:1.16.3') {}
implementation(name: 'RMSSDK-4.2-release', ext: 'aar')
implementation(name: 'rms-sdk-ui', ext: 'aar')
implementation 'org.bouncycastle:bcpkix-jdk15on:1.64'
implementation 'org.bouncycastle:bcprov-jdk15on:1.64'
}
After making the change, rebuild this gradle. Then, select “File -> Project Structure…” to open the Project Structure dialog. In the dialog click “Dependencies -> app“, then you can see that the demo has a dependency on the uiextensions_src project as shown in Figure 4-8.
Figure 4-8
Congratulations! You have completed the first step.
Step 2: Find and modify the layout files related to the UI that you want to customize.
Now we will show you a simple example that changes one button’s icon in the search panel as shown in Figure 4-9.
Figure 4-9
To replace the icon we only need to find the place which stores the icon for this button, then use another icon with the same name to replace it.
In the project, click “uiextensions_src -> src -> main -> res -> layout” as shown in Figure 4-10.
Figure 4-10
In the layout list, find the “search_layout.xml” file, and double-click it. Find the button in the Preview window, and click it to navigate to the related code as shown in Figure 4-11.
Figure 4-11
After finishing the three steps described in the above picture, go to “search_result_selector.xml” as shown in Figure 4-12. We can see that the icon is stored in the “drawable-xxx” folder with the name of “search_result.png” by holding Ctrl and left-clicking on “search_result”. Just replace it with your own icon.
Note: Foxit PDF SDK for Android provides three sets of icons for devices with different DPI requirements to make sure that your apps can run smoothly on every device.
Figure 4-12
For example, we use the icon of the search next button (“search_next.png” stored in the same folder with “search_result.png”) to replace it. Then, rerun the demo, try the search feature and we can see that the icon of the bottom search button has changed as shown in Figure 4-13.
Figure 4-13
This is just a simple example to show how to customize the UI implementation. You can refer to it and feel free to customize and design the UI for your specific apps through the uiextensions_src project.
Working with SDK API
Foxit PDF SDK for Android wrapped all of the features implementations into the UI Extensions Component. If you are interested in the detailed process of the features implementations, please go through this section.
In this section, we will introduce a set of major features and list some examples to show you how to implement the features using Foxit PDF SDK Core API.
Render
PDF rendering is realized through the Foxit renderer, a graphic engine that is used to render page to a bitmap or a platform device context. Foxit PDF SDK provides APIs to set rendering options/flags, for example set flag to decide whether to render form fields and signature, whether to draw image anti-aliasing and path anti-aliasing. To do rendering, you can use the following APIs:
- To render page and annotations, first use function Renderer.setRenderContentFlags to decide whether to render page and annotation both or not, and then use function Renderer.startRender to do the rendering. Function Renderer.startQuickRender can also be used to render page but only for thumbnail purpose.
- To render a single annotation, use function Renderer.renderAnnot.
- To render on a bitmap, use function Renderer.startRenderBitmap.
- To render a reflowed page, use function Renderer.startRenderReflowPage.
Widget annotation is always associated with form field and form control in Foxit PDF SDK. For how to render widget annotations, here is a recommended flow:
- After loading a PDF page, first render the page and all annotations in this page (including widget annotations).
- Then, if use pdf.interform.Filler object to fill the form, the function pdf.interform.Filler.render should be used to render the focused form control instead of the function Renderer.renderAnnot.
Example:
How to render a specified page to a bitmap
import com.foxit.sdk.PDFException; import com.foxit.sdk.PDFViewCtrl; import com.foxit.sdk.common.Constants; import com.foxit.sdk.common.Progressive; import com.foxit.sdk.common.Renderer; import com.foxit.sdk.common.fxcrt.Matrix2D; import com.foxit.sdk.pdf.PDFDoc; import com.foxit.sdk.pdf.PDFPage; ... public Bitmap renderPageToBitmap(PDFPage pdfPage, int drawPageWidth, int drawPageHeight) { try { // If the page hasn't been parsed yet, throw an exception. if (!pdfPage.isParsed()) { throw new PDFException(Constants.e_ErrNotParsed, "PDF Page should be parsed first"); } // Pepare matrix to render on the bitmap. Matrix2D matrix2D = pdfPage.getDisplayMatrix(0, 0, drawPageWidth, drawPageHeight, Constants.e_Rotation0); // Create a bitmap according to the required drawPageWidth and drawPageHeight. Bitmap bitmap = Bitmap.createBitmap(drawPageWidth, drawPageHeight, Bitmap.Config.RGB_565); // Fill the bitmap with white color. bitmap.eraseColor(Color.WHITE); Renderer renderer = new Renderer(bitmap, true); // Set the render flag, both page content and annotation will be rendered. renderer.setRenderContentFlags(Renderer.e_RenderPage | Renderer.e_RenderAnnot); // Start to render the page progressively. Progressive progressive = renderer.startRender(pdfPage, matrix2D, null); int state = Progressive.e_ToBeContinued; while (state == Progressive.e_ToBeContinued) { state = progressive.resume(); } if (state != Progressive.e_Finished) return null; return bitmap; } catch (PDFException e) { e.printStackTrace(); } return null; }
Text Page
Foxit PDF SDK provides APIs to extract, select, search and retrieve text in PDF documents. PDF text contents are stored in TextPage objects which are related to a specific page. TextPage class can be used to retrieve information about text in a PDF page, such as single character, single word, text content within specified character range or rectangle and so on. It also can be used to construct objects of other text related classes to do more operations for text contents or access specified information from text contents:
- To search text in text contents of a PDF page, construct a TextSearch object with TextPage object.
- To access text such like hypertext link, construct a PageTextLinks object with TextPage object.
- To highlight the selected text on the PDF page, construct a TextPage object for calculating text area by selection.
Example:
How to get the text area on a page by selection
import com.foxit.sdk.PDFException; import com.foxit.sdk.PDFViewCtrl; import com.foxit.sdk.common.Constants; import com.foxit.sdk.common.fxcrt.RectF; import com.foxit.sdk.pdf.PDFDoc; import com.foxit.sdk.pdf.PDFPage; import com.foxit.sdk.pdf.TextPage; import com.foxit.sdk.common.fxcrt.PointF; ... // Get the text area on page by selection. The starting selection position and ending selection position are specified by startPos and endPos. public ArrayList<RectF> getTextRectsBySelection(PDFPage page, PointF startPos, PointF endPos) { try { // If the page hasn't been parsed yet, throw an exception. if (!page.isParsed()) { throw new PDFException(Constants.e_ErrNotParsed, "PDF Page should be parsed first"); } // Create a text page from the parsed PDF page. TextPage textPage = new TextPage(page, TextPage.e_ParseTextNormal); if (textPage == null || textPage.isEmpty()) return null; int startCharIndex = textPage.getIndexAtPos(startPos.getX(), startPos.getY(), 5); int endCharIndex = textPage.getIndexAtPos(endPos.getX(), endPos.getY(), 5); // API getTextRectCount requires that start character index must be lower than or equal to end character index. startCharIndex = startCharIndex < endCharIndex ? startCharIndex : endCharIndex; endCharIndex = endCharIndex > startCharIndex ? endCharIndex : startCharIndex; int count = textPage.getTextRectCount(startCharIndex, endCharIndex - startCharIndex); if (count > 0) { ArrayList<RectF> array = new ArrayList<RectF>(); for (int i = 0; i < count; i ++) { RectF rectF = textPage.getTextRect(i); if (rectF == null || rectF.isEmpty()) continue; array.add(rectF); } // The return rects are in PDF unit, if caller need to highlight the text rects on the screen, then these rects should be converted in device unit first. return array; } } catch (PDFException e) { e.printStackTrace(); } return null; } ...
Text Search
Foxit PDF SDK provides APIs to search text in a PDF document, a XFA document, a text page or in a PDF annotation’s appearance. It offers functions to do a text search and get the searching result:
- To specify the searching pattern and options, use functions TextSearch.setPattern, TextSearch.setStartPage (only useful for a text search in PDF document), TextSearch.setEndPage (only useful for a text search in PDF document) and TextSearch.setSearchFlags.
- To do the searching, use function TextSearch.findNext or TextSearch.findPrev.
- To get the searching result, use function TextSearch.getMatchXXX().
Example:
How to search a text pattern in a PDF
import com.foxit.sdk.PDFException; import com.foxit.sdk.PDFViewCtrl; import com.foxit.sdk.common.Constants; import com.foxit.sdk.common.fxcrt.RectF; import com.foxit.sdk.common.fxcrt.RectFArray; import com.foxit.sdk.pdf.PDFDoc; import com.foxit.sdk.pdf.PDFPage; import com.foxit.sdk.pdf.TextPage; import com.foxit.sdk.common.fxcrt.PointF; import com.foxit.sdk.pdf.TextSearch; ... try { String pdfpath = "XXX/Sample.pdf"; PDFDoc doc = new PDFDoc(pdfpath); doc.load(null); // Create atext search handler for searching in PDF document. TextSearch textSearch = new TextSearch(doc, null, TextPage.e_ParseTextNormal); // Set the start page index which searching will begin. By default, end page will be the last page. textSearch.setStartPage(0); // Set the text to be searched. textSearch.setPattern("foxit"); // Set the search flags to be matching case and matching whole word. textSearch.setSearchFlags(TextSearch.e_SearchMatchCase|TextSearch.e_SearchMatchWholeWord); while (textSearch.findNext()) { // If true, then we found a matched result. // Get the found page index. int pageIndx = textSearch.getMatchPageIndex(); // Get the start character index of the matched text on the found page. int startCharIndex = textSearch.getMatchStartCharIndex(); // Get the end character index of the matched text on the found page. int endCharIndex = textSearch.getMatchEndCharIndex(); // Get the rectangular region of the matched text on the found page. RectFArray matchRects = textSearch.getMatchRects(); } } catch (Exception e) {} ...
Bookmark (Outline)
Foxit PDF SDK provides navigational tools called Bookmarks to allow users to quickly locate and link their point of interest within a PDF document. PDF bookmark is also called outline, and each bookmark contains a destination or actions to describe where it links to. It is a tree-structured hierarchy, so function PDFDoc.getRootBookmark must be called first to get the root of the whole bookmark tree before accessing to the bookmark tree. Here, “root bookmark” is an abstract object which can only have some child bookmarks without next sibling bookmarks and any data (includes bookmark data, destination data and action data). It cannot be shown on the application UI since it has no data. Therefore, a root bookmark can only call function Bookmark.getFirstChild.
After the root bookmark is retrieved, following functions can be called to access other bookmarks:
- To access the parent bookmark, use function Bookmark .-getParent.
- To access the first child bookmark, use function Bookmark .-getFirstChild.
- To access the next sibling bookmark, use function Bookmark .-getNextSibling.
- To insert a new bookmark, use function Bookmark.insert.
- To move a bookmark, use function Bookmark.moveTo.
Example:
How to travel the bookmarks of a PDF in depth first order
import com.foxit.sdk.PDFException; import com.foxit.sdk.PDFViewCtrl; import com.foxit.sdk.common.Constants; import com.foxit.sdk.pdf.Bookmark; import com.foxit.sdk.pdf.PDFDoc; import com.foxit.sdk.pdf.actions.Destination; ... private void DepthFistTravelBookmarkTree(Bookmark bookmark, PDFDoc doc) { if(bookmark == null || bookmark.isEmpty()) return; try { DepthFistTravelBookmarkTree(bookmark.getFirstChild(), doc); while (true) { // Get bookmark title. String title = bookmark.getTitle(); Destination dest = bookmark.getDestination(); if (dest != null && !dest.isEmpty()) { float left, right, top, bottom; float zoom; int pageIndex = dest.getPageIndex(doc); // left,right,top,bottom,zoom are only meaningful with some special zoom modes. int mode = dest.getZoomMode(); switch (mode) { case Destination.e_ZoomXYZ: left = dest.getLeft(); top = dest.getTop(); zoom = dest.getZoomFactor(); break; case Destination.e_ZoomFitPage: break; case Destination.e_ZoomFitHorz: top = dest.getTop(); break; case Destination.e_ZoomFitVert: left = dest.getLeft(); break; case Destination.e_ZoomFitRect: left = dest.getLeft(); bottom = dest.getBottom(); right = dest.getRight(); top = dest.getTop(); break; case Destination.e_ZoomFitBBox: break; case Destination.e_ZoomFitBHorz: top = dest.getTop(); break; case Destination.e_ZoomFitBVert: left = dest.getLeft(); break; default: break; } } bookmark = bookmark.getNextSibling(); if (bookmark == null || bookmark.isEmpty()) break; DepthFistTravelBookmarkTree(bookmark.getFirstChild(), doc); } } catch (Exception e) { } }
Reading Bookmark
Reading bookmark is not a PDF bookmark, in other words, it is not PDF outlines. It is the bookmark in applicable level. It is stored in the metadata (XML format) of catalog. It allows user to add or remove a reading bookmark according to their reading preferences and navigate to one PDF page easily by selecting one reading bookmark.
In order to retrieve the reading bookmark, function PDFDoc.getReadingBookmarkCount could be called to count the reading bookmarks, and function PDFDoc.getReadingBookmark could be called to get a reading bookmark by index.
This class offers several functions to get/set properties of reading bookmarks, such as title, destination page index and creation/modified date time.
How to add a custom reading bookmark and enumerate all the reading bookmarks
import com.foxit.sdk.PDFException; import com.foxit.sdk.PDFViewCtrl; import com.foxit.sdk.common.Constants; import com.foxit.sdk.common.DateTime; import com.foxit.sdk.pdf.PDFDoc; import com.foxit.sdk.pdf.ReadingBookmark; ... // Add a new reading bookmark to pdf document, the returned bookmark stores the title and the page index. ReadingBookmark addReadingBookmark(PDFDoc pdfDoc, String title, int pageIndex) { int count = pdfDoc.getReadingBookmarkCount(); return pdfDoc.insertReadingBookmark(count,title,pageIndex); } // Enumerate all the reading bookmarks from the pdf document. void getReadingBookmark(PDFDoc pdfDoc) { try { int count = pdfDoc.getReadingBookmarkCount(); for (int i = 0; i < count; i ++) { ReadingBookmark readingBookmark = pdfDoc.getReadingBookmark(i); if(readingBookmark.isEmpty()) continue; // Get bookmark title. String title = readingBookmark.getTitle(); // Get the page index which associated with the bookmark. int pageIndex = readingBookmark.getPageIndex(); // Get the creation date of the bookmark. DateTime creationTime = readingBookmark.getDateTime(true); // Get the modification date of the bookmark. DateTime modificationTime = readingBookmark.getDateTime(false); } } catch (PDFException e) { e.printStackTrace(); } }
Attachment
In Foxit PDF SDK, attachments are only referred to attachments of documents rather than file attachment annotation, which allow whole files to be encapsulated in a document, much like email attachments. Foxit PDF SDK provides applications APIs to access attachments such as loading attachments, getting attachments, inserting/removing attachments, and accessing properties of attachments.
Example:
How to embed a specified file to a PDF document
import com.foxit.sdk.PDFException; import com.foxit.sdk.PDFViewCtrl; import com.foxit.sdk.common.Constants; import com.foxit.sdk.pdf.Attachments; import com.foxit.sdk.pdf.FileSpec; import com.foxit.sdk.pdf.PDFDoc; import com.foxit.sdk.pdf.objects.PDFNameTree; ... try { String pdfpath = "XXX/Sample.pdf"; PDFDoc doc = new PDFDoc(pdfpath); doc.load(null); // Embed the specified file to PDF document. String filePath = "/xxx/fileToBeEmbedded.xxx"; PDFNameTree nameTree = new PDFNameTree(doc, PDFNameTree.e_EmbeddedFiles); Attachments attachments = new Attachments(doc, nameTree); FileSpec fileSpec = new FileSpec(doc); fileSpec.setFileName(filePath); if (!fileSpec.embed(filePath)) return; attachments.addEmbeddedFile(filePath, fileSpec); } catch (PDFException e) { e.printStackTrace(); } ...
How to export the embedded attachment file from a PDF and save it as a single file
import com.foxit.sdk.PDFException; import com.foxit.sdk.PDFViewCtrl; import com.foxit.sdk.common.Constants; import com.foxit.sdk.pdf.Attachments; import com.foxit.sdk.pdf.FileSpec; import com.foxit.sdk.pdf.PDFDoc; import com.foxit.sdk.pdf.objects.PDFNameTree; ... try { String pdfpath = "XXX/Sample.pdf"; PDFDoc doc = new PDFDoc(pdfpath); doc.load(null); PDFNameTree nameTree = new PDFNameTree(doc, PDFNameTree.e_EmbeddedFiles); Attachments attachments = new Attachments(doc, nameTree); // Extract the embedded attachment file. int count = attachments.getCount(); for (int i = 0; i < count; i ++) { String key = attachments.getKey(i); if (key != null) { FileSpec fileSpec1 = attachments.getEmbeddedFile(key); String exportedFile = "/somewhere/" + fileSpec1.getFileName(); if (fileSpec1 != null && !fileSpec1.isEmpty()) { fileSpec1.exportToFile(exportedFile); } } } } catch (PDFException e) { e.printStackTrace(); } ...
Annotation
An annotation associates an object such as note, line, and highlight with a location on a page of a PDF document. PDF includes a wide variety of standard annotation types as listed in Table 5-1. Among these annotation types, many of them are defined as markup annotations for they are used primarily to mark up PDF documents. The ‘Markup’ column in Table 5-1 shows whether an annotation is a markup annotation.
Foxit PDF SDK supports most annotation types defined in PDF Reference. Foxit PDF SDK provides APIs of annotation creation, properties access and modification, appearance setting and drawing.
Table 51
| Annotation type | Description | Markup | Supported by SDK |
| Text(Note) | Text annotation | Yes | Yes |
| Link | Link Annotation | No | Yes |
| FreeText (TypeWriter/TextBox/Callout) |
Free text annotation | Yes | Yes |
| Line | Line annotation | Yes | Yes |
| Square | Square annotation | Yes | Yes |
| Circle | Circle annotation | Yes | Yes |
| Polygon | Polygon annotation | Yes | Yes |
| PolyLine | PolyLine annotation | Yes | Yes |
| Highlight | Highlight annotation | Yes | Yes |
| Underline | Underline annotation | Yes | Yes |
| Squiggly | Squiggly annotation | Yes | Yes |
| StrikeOut | StrikeOut annotation | Yes | Yes |
| Stamp | Stamp annotation | Yes | Yes |
| Caret | Caret annotation | Yes | Yes |
| Ink(pencil) | Ink annotation | Yes | Yes |
| Popup | Popup annotation | No | Yes |
| File Attachment | FileAttachment annotation | Yes | Yes |
| Sound | Sound annotation | Yes | No |
| Movie | Movie annotation | No | No |
| Widget* | Widget annotation | No | Yes |
| Screen | Screen annotation | No | Yes |
| PrinterMark | PrinterMark annotation | No | No |
| TrapNet | Trap network annotation | No | No |
| Watermark* | Watermark annotation | No | No |
| 3D | 3D annotation | No | No |
| Redact | Redact annotation | Yes | Yes |
Note: Foxit SDK supports a customized annotation type called PSI (pressure sensitive ink) annotation that is not described in PDF Reference. Usually, PSI is for handwriting features and Foxit SDK treats it as PSI annotation so that it can be handled by other PDF products.
Example:
How to add annotations to a PDF page
import com.foxit.sdk.PDFViewCtrl; import com.foxit.sdk.common.Constants; import com.foxit.sdk.common.fxcrt.RectF; import com.foxit.sdk.common.fxcrt.RectFArray; import com.foxit.sdk.pdf.PDFDoc; import com.foxit.sdk.pdf.PDFPage; import com.foxit.sdk.pdf.TextSearch; import com.foxit.sdk.pdf.annots.Annot; import com.foxit.sdk.pdf.annots.Note; import com.foxit.sdk.pdf.annots.QuadPoints; import com.foxit.sdk.pdf.annots.QuadPointsArray; import com.foxit.sdk.pdf.annots.TextMarkup; import com.foxit.sdk.common.fxcrt.PointF; ... // Add text annot. try { String pdfpath = "xxx/Sample.pdf"; PDFDoc doc = new PDFDoc(pdfpath); doc.load(null); PDFPage pdfPage = doc.getPage(1); RectF rect = new RectF(100, 100, 120, 120); Note note = new Note(pdfPage.addAnnot(Annot.e_Note, rect)); if (note == null || note.isEmpty()){ return; } note.setIconName("Comment"); // Set color to blue. note.setBorderColor(0xff0000ff); note.setContent("This is the note comment, write any content here."); note.resetAppearanceStream(); // The following code demonstrates how to add hightlight annotation on the searched text. TextSearch textSearch = new TextSearch(pdfPage.getDocument(), null, TextPage.e_ParseTextNormal); if (textSearch == null || textSearch.isEmpty()){ return; } // Suppose that the text for highlighting is "foxit". textSearch.setPattern("foxit"); boolean bMatched = textSearch.findNext(); if (bMatched) { RectFArray rects = textSearch.getMatchRects(); int rectCount = rects.getSize(); // Fill the quadpoints array according to the text rects of matched result. QuadPointsArray arrayOfQuadPoints = new QuadPointsArray(); for (int i = 0; i < rectCount; i++) { rect = rects.getAt(i); QuadPoints quadPoints = new QuadPoints(); PointF point = new PointF(); point.set(rect.getLeft(), rect.getTop()); quadPoints.setFirst(point); point.set(rect.getRight(), rect.getTop()); quadPoints.setSecond(point); point.set(rect.getLeft(), rect.getBottom()); quadPoints.setThird(point); point.set(rect.getRight(), rect.getBottom()); quadPoints.setFourth(point); arrayOfQuadPoints.add(quadPoints); } // Just set an empty rect to markup annotation, the annotation rect will be calculated according to the quadpoints that set to it later. rect = new RectF(0, 0, 0, 0); TextMarkup textMarkup = new TextMarkup(pdfPage.addAnnot(Annot.e_Highlight, rect)); // Set the quadpoints to this markup annot. textMarkup.setQuadPoints(arrayOfQuadPoints); // set to red. textMarkup.setBorderColor(0xffff0000); // set to thirty-percent opacity. textMarkup.setOpacity(0.3f); // Generate the appearance. textMarkup.resetAppearanceStream(); } } catch (Exception e) {}
How to delete annotations in a PDF page
import com.foxit.sdk.PDFViewCtrl; import com.foxit.sdk.common.Constants; import com.foxit.sdk.pdf.PDFDoc; import com.foxit.sdk.pdf.PDFPage; import com.foxit.sdk.pdf.annots.Annot; ... try { String pdfpath = "xxx/Sample.pdf"; PDFDoc doc = new PDFDoc(pdfpath); doc.load(null); PDFPage pdfPage = doc.getPage(1); Annot annot = pdfPage.getAnnot(0); if (annot == null || annot.isEmpty()) return; // Remove the first annot, so the second annot will become first. pdfPage.removeAnnot(annot); } catch (Exception e) {}
Form
Form (AcroForm) is a collection of fields for gathering information interactively from the user. Foxit PDF SDK provides APIs to view and edit form field programmatically. Form fields are commonly used in PDF documents to gather data. The Form class offers functions to retrieve form fields or form controls, import/export form data and other features, for example:
- To retrieve form fields, please use functions Form.getFieldCount and Form.getField.
- To retrieve form controls from a PDF page, please use functions Form.getControlCount and Form.getControl.
- To import form data from an XML file, please use function Form.importFromXML; to export form data to an XML file, please use function Form.exportToXML.
- To retrieve form filler object, please use function Form.getFormFiller.
To import form data from a FDF/XFDF file or export such data to a FDF/XFDF file, please refer to functions PDFDoc.importFromFDF and PDFDoc.exportToFDF.
Example:
How to import and export form data from or to a XML file
import com.foxit.sdk.PDFViewCtrl; import com.foxit.sdk.common.Constants; import com.foxit.sdk.pdf.PDFDoc; import com.foxit.sdk.pdf.interform.Form; ... // Check if the document has a form. try { String pdfpath = "xxx/Sample.pdf"; PDFDoc doc = new PDFDoc(pdfpath); doc.load(null); boolean hasForm = doc.hasForm(); if(hasForm) { // Create a form object from document. Form form = new Form(doc); // Export the form data to a XML file. form.exportToXML("/somewhere/export.xml"); // Or import the form data from a XML file. form.importFromXML("/somewhere/export.xml"); } }catch (Exception e) {}
Security
Foxit PDF SDK provides a range of encryption and decryption functions to meet different level of document security protection. Users can use regular password encryption and certificate-driven encryption, or using their own security handler for custom security implementation.
Example:
How to encrypt a PDF file with password
import com.foxit.sdk.PDFException; import com.foxit.sdk.PDFViewCtrl; import com.foxit.sdk.common.Constants; import com.foxit.sdk.pdf.PDFDoc; import com.foxit.sdk.pdf.SecurityHandler; import com.foxit.sdk.pdf.StdEncryptData; import com.foxit.sdk.pdf.StdSecurityHandler; ... // Encrypt the source pdf document with specified owner password and user password, the encrypted PDF will be saved to the path specified by parameter savePath. public boolean encryPDF(PDFDoc pdfDoc, byte[] ownerPassword, byte[] userPassword, String savePth) { if (pdfDoc == null || (ownerPassword == null && userPassword == null) || savePth == null) return false; // The encryption setting data. Whether to encrypt meta data:true, User permission: modify,assemble,fill form. Cipher algorithm:AES 128. StdEncryptData encryptData = new StdEncryptData(true, PDFDoc.e_PermModify | PDFDoc.e_PermAssemble | PDFDoc.e_PermFillForm, SecurityHandler.e_CipherAES, 16); StdSecurityHandler securityHandler = new StdSecurityHandler(); try { if (!securityHandler.initialize(encryptData, userPassword, ownerPassword)) return false; pdfDoc.setSecurityHandler(securityHandler); if (!pdfDoc.saveAs(savePth, PDFDoc.e_SaveFlagNormal)) return false; return true; } catch (PDFException e) { e.printStackTrace(); } return false; }
Signature
PDF Signature can be used to create and sign digital signatures for PDF documents, which protects the security of documents’ contents and avoids it to be tampered maliciously. It can let the receiver make sure that the document is released by the signer and the contents of the document are complete and unchanged. Foxit PDF SDK provides APIs to create digital signature, verify the validity of signature, delete existing digital signature, get and set properties of digital signature, display signature and customize the appearance of the signature form fields.
Note: Foxit PDF SDK provides default Signature callbacks which supports the following two types of signature filter and subfilter:
(1) filter: Adobe.PPKLite – subfilter: adbe.pkcs7.detached
(2) filter: Adobe.PPKLite – subfilter: adbe.pkcs7.sha1
If you use one of the above signature filter and subfilter, you can sign a PDF document and verify the validity of signature by default without needing to register a custom callback.
Example:
How to sign a PDF document and verify the signature
import com.foxit.sdk.PDFException; import com.foxit.sdk.PDFViewCtrl; import com.foxit.sdk.common.Constants; import com.foxit.sdk.common.Progressive; import com.foxit.sdk.common.fxcrt.RectF; import com.foxit.sdk.pdf.PDFDoc; import com.foxit.sdk.pdf.PDFPage; import com.foxit.sdk.pdf.Signature; ... // Sample code demonstrate signing and verifying of PDF signature. public void addNewSignatureAndSign(PDFPage page, RectF rect) { try { // Add a new signature on the specified page rect. Signature signature = page.addSignature(rect); // Set the appearance flags, if the specified flag is on, then the associated key will be displayed on the signature appearance. signature.setAppearanceFlags(Signature.e_APFlagLabel | Signature.e_APFlagDN | Signature.e_APFlagText | Signature.e_APFlagLocation | Signature.e_APFlagReason | Signature.e_APFlagSigner); // Set signer. signature.setKeyValue(Signature.e_KeyNameSigner, "Foxit"); // Set location. signature.setKeyValue(Signature.e_KeyNameLocation, "AnyWhere"); // Set reason. signature.setKeyValue(Signature.e_KeyNameReason, "ANyReason"); // Set contact info. signature.setKeyValue(Signature.e_KeyNameContactInfo, "AnyInfo"); // Set domain name. signature.setKeyValue(Signature.e_KeyNameDN, "AnyDN"); // Set description. signature.setKeyValue(Signature.e_KeyNameText, "AnyContent"); // Filter "Adobe.PPKLite" is supported by default. signature.setFilter("Adobe.PPKLite"); // SubFilter "adbe.pkcs7.sha1" or "adbe.pkcs7.detached" are supported by default. signature.setSubFilter("adbe.pkcs7.detached"); // The input PKCS#12 format certificate, which contains the public and private keys. String certPath = "/somewhere/cert.pfx"; // Password for that certificate. byte[] certPassword = "123".getBytes(); String signedPDFPath = "/somewhere/signed.pdf"; // Start to sign the signature, if everything goes well, the signed PDF will be saved to the path specified by "save_path". Progressive progressive = signature.startSign(certPath, certPassword, Signature.e_DigestSHA1, signedPDFPath, null, null); if (progressive != null) { int state = Progressive.e_ToBeContinued; while (state == Progressive.e_ToBeContinued) { state = progressive.resume(); } if (state != Progressive.e_Finished) return; } // Get the signatures from the signed PDF document, then verify them all. PDFDoc pdfDoc = new PDFDoc(signedPDFPath); int err = pdfDoc.load(null); if (err != Constants.e_ErrSuccess) return; int count = pdfDoc.getSignatureCount(); for (int i = 0; i < count; i++) { Signature sign = pdfDoc.getSignature(i); if (sign != null && !sign.isEmpty()) { Progressive progressive_1 = sign.startVerify(null, null); if (progressive_1 != null) { int state = Progressive.e_ToBeContinued; while (state == Progressive.e_ToBeContinued) { state = progressive_1.resume(); } if (state != Progressive.e_Finished) continue; } int verifiedState = sign.getState(); if ((verifiedState & sign.e_StateVerifyValid) == sign.e_StateVerifyValid) { Log.d("Signature", "addNewSignatureAndSign: Signature" + i + "is valid."); } } } } catch (PDFException e) { e.printStackTrace(); } }
Creating a custom tool
With Foxit PDF SDK for Android, creating a custom tool is a simple process. There are several tools implemented in the UI Extensions Component already. These tools can be used as a base for developers to build upon or use as a reference to create a new tool. In order to create your own tool quickly, we suggest you take a look at the uiextensions_src project found in the “libs” folder.
To create a new tool, the most important step is to create a Java class that implements the “ToolHandler.java” interface.
In this section, we will make a Regional Screenshot Tool to show how to create a custom tool with Foxit PDF SDK for Android. This tool can help the users who only want to select an area in a PDF page to capture, and then save it as an image. Now, let’s do it.
For convenience, we will build this tool based on the “viewer_ctrl_demo” project found in the “samples” folder. Steps required for implementing this tool are as follows:
- Create a Java class named ScreenCaptureToolHandler that implements the “ToolHandler.java” interface.
- Handle the onTouchEvent and onDraw events.
- Instantiate a ScreenCaptureToolHandler object, and then register it to the UIExtensionsManager.
- Set the ScreenCaptureToolHandler object as the current tool handler.
Step 1: Create a Java class named ScreenCaptureToolHandler that implements the “ToolHandler.java” interface.
a) Load the “viewer_ctrl_demo” project in Android Studio. Create a Java class named “ScreenCaptureToolHandler” in the “com.foxit.pdf.viewctrl” package.
b) Let the ScreenCaptureToolHandler.java class implement the ToolHandler interface as shown in Figure 6-1.
Figure 6-1
Step 2: Handle the onTouchEvent and onDraw events.
Update ScreenCaptureToolHandler.java as follows:
package com.foxit.pdf.pdfviewer; import android.content.Context; import android.graphics.Bitmap; import android.graphics.Canvas; import android.graphics.Color; import android.graphics.Paint; import android.graphics.PointF; import android.graphics.Rect; import android.graphics.RectF; import android.view.MotionEvent; import android.widget.Toast; import com.foxit.sdk.PDFViewCtrl; import com.foxit.sdk.PDFException; import com.foxit.sdk.common.Progressive; import com.foxit.sdk.common.fxcrt.Matrix2D; import com.foxit.sdk.pdf.PDFPage; import com.foxit.sdk.common.Renderer; import com.foxit.uiextensions.ToolHandler; import com.foxit.uiextensions.UIExtensionsManager; import java.io.File; import java.io.FileNotFoundException; import java.io.FileOutputStream; import java.io.IOException; public class ScreenCaptureToolHandler implements ToolHandler { private Context mContext; private PDFViewCtrl mPdfViewCtrl; public ScreenCaptureToolHandler(Context context, PDFViewCtrl pdfViewCtrl) { mPdfViewCtrl = pdfViewCtrl; mContext = context; } @Override public String getType() { return ""; } @Override public void onActivate() { } @Override public void onDeactivate() { } private PointF mStartPoint = new PointF(0, 0); private PointF mEndPoint = new PointF(0, 0); private PointF mDownPoint = new PointF(0, 0); private Rect mRect = new Rect(0, 0, 0, 0); private RectF mNowRect = new RectF(0, 0, 0, 0); private int mLastPageIndex = -1; // Handle OnTouch event @Override public boolean onTouchEvent(int pageIndex, MotionEvent motionEvent) { // Get the display view point in device coordinate system PointF devPt = new PointF(motionEvent.getX(), motionEvent.getY()); PointF point = new PointF(); // Convert display view point to page view point. mPdfViewCtrl.convertDisplayViewPtToPageViewPt(devPt, point, pageIndex); float x = point.x; float y = point.y; switch (motionEvent.getAction()) { // Handle ACTION_DOWN event: get the coordinates of the StartPoint. case MotionEvent.ACTION_DOWN: if (mLastPageIndex == -1 || mLastPageIndex == pageIndex) { mStartPoint.x = x; mStartPoint.y = y; mEndPoint.x = x; mEndPoint.y = y; mDownPoint.set(x, y); if (mLastPageIndex == -1) { mLastPageIndex = pageIndex; } } return true; // Handle ACTION_Move event. case MotionEvent.ACTION_MOVE: if (mLastPageIndex != pageIndex) break; if (!mDownPoint.equals(x, y)) { mEndPoint.x = x; mEndPoint.y = y; // Get the coordinates of the Rect. getDrawRect(mStartPoint.x, mStartPoint.y, mEndPoint.x, mEndPoint.y); // Convert the coordinates of the Rect from float to integer. mRect.set((int) mNowRect.left, (int) mNowRect.top, (int) mNowRect.right, (int) mNowRect.bottom); // Refresh the PdfViewCtrl, then the onDraw event will be triggered. mPdfViewCtrl.refresh(pageIndex, mRect); mDownPoint.set(x, y); } return true; // Save the selected area as a bitmap. case MotionEvent.ACTION_UP: if (mLastPageIndex != pageIndex) break; if (!mStartPoint.equals(mEndPoint.x, mEndPoint.y)) { renderToBmp(pageIndex, "/mnt/sdcard/ScreenCapture.bmp"); Toast.makeText(mContext, "The selected area was saved as a bitmap stored in the /mnt/sdcard/ScreenCapture.bmp", Toast.LENGTH_LONG).show(); } mDownPoint.set(0, 0); mLastPageIndex = -1; return true; default: return true; } return true; } // Save a bimap to a specified path. public static void saveBitmap(Bitmap bm, String outPath) throws IOException { File file = new File(outPath); file.createNewFile(); FileOutputStream fileout = null; try { fileout = new FileOutputStream(file); } catch (FileNotFoundException e) { e.printStackTrace(); } bm.compress(Bitmap.CompressFormat.JPEG, 100, fileout); try { fileout.flush(); fileout.close(); } catch (IOException e) { e.printStackTrace(); } } // Render the selected area to a bitmap. private void renderToBmp(int pageIndex, String filePath) { try { PDFPage page = mPdfViewCtrl.getDoc().getPage(pageIndex); mPdfViewCtrl.convertPageViewRectToPdfRect(mNowRect, mNowRect, pageIndex); int width = (int) page.getWidth(); int height = (int) page.getHeight(); Bitmap bmp = Bitmap.createBitmap(width, height, Bitmap.Config.ARGB_8888); bmp.eraseColor(Color.WHITE); // Create a Renderer object Renderer renderer = new Renderer(bmp, true); // Get the display matrix. Matrix2D matrix = page.getDisplayMatrix(0, 0, width, height, 0); Progressive progress = renderer.startRender(page, matrix, null); int state = Progressive.e_ToBeContinued; while (state == Progressive.e_ToBeContinued) { state = progress.resume(); } // Create a bitmap with the size of the selected area. bmp = Bitmap.createBitmap(bmp, (int) mNowRect.left, (int) (height - mNowRect.top), (int) mNowRect.width(), (int) Math.abs(mNowRect.height())); try { saveBitmap(bmp, filePath); } catch (IOException e) { e.printStackTrace(); } } catch (PDFException e) { e.printStackTrace(); } } // Get the coordinates of a Rect. private void getDrawRect(float x1, float y1, float x2, float y2) { float minx = Math.min(x1, x2); float miny = Math.min(y1, y2); float maxx = Math.max(x1, x2); float maxy = Math.max(y1, y2); mNowRect.left = minx; mNowRect.top = miny; mNowRect.right = maxx; mNowRect.bottom = maxy; } @Override public boolean onLongPress(int pageIndex, MotionEvent motionEvent) { return false; } @Override public boolean onSingleTapConfirmed(int pageIndex, MotionEvent motionEvent) { return false; } @Override public boolean isContinueAddAnnot() { return false; } @Override public void setContinueAddAnnot(boolean continueAddAnnot) { } // Handle the drawing event. @Override public void onDraw(int i, Canvas canvas) { if (((UIExtensionsManager) mPdfViewCtrl.getUIExtensionsManager()).getCurrentToolHandler() != this) return; if (mLastPageIndex != i) { return; } canvas.save(); Paint mPaint = new Paint(); mPaint.setStyle(Paint.Style.STROKE); mPaint.setAntiAlias(true); mPaint.setDither(true); mPaint.setColor(Color.BLUE); mPaint.setAlpha(200); mPaint.setStrokeWidth(3); canvas.drawRect(mNowRect, mPaint); canvas.restore(); } }
Step 3: Instantiate a ScreenCaptureToolHandler object and then register it to the UIExtensionsManager.
private ScreenCaptureToolHandler screenCapture = null; ... screenCapture = new ScreenCaptureToolHandler(mContext, pdfViewCtrl); uiExtensionsManager.registerToolHandler(screenCapture);
Step 4: Set the ScreenCaptureToolHandler object as the current tool handler.
uiExtensionsManager.setCurrentToolHandler(screenCapture);
Now, we have really finished creating a custom tool. In order to see what the tool looks like, we need to make it run. Just add an action item and add the code referred in Step 3 and Step 4 to MainActivity.java.
First, add an action item in Main.xml found in “app/src/main/res/menu” as follows.
<item android:id="@+id/ScreenCapture" android:title="@string/screencapture"/>
In “app/src/main/res/values/strings.xml”, add the following string:
<string name=“screencapture“>ScreenCapture</string>
Then, add the following code to the onActionItemClicked() function in MainActivity.java.
if (itemId == R.id.ScreenCapture) { if (screenCapture == null) { screenCapture = new ScreenCaptureToolHandler(mContext, pdfViewCtrl); uiExtensionsManager.registerToolHandler(screenCapture); } uiExtensionsManager.setCurrentToolHandler(screenCapture); }
Please remember to instantiate a ScreenCaptureToolHandler object at first, like (private ScreenCaptureToolHandler screenCapture = null;).
After finishing all of the above work, build and run the demo.
Note: Here, we run the demo on an AVD targeting 9.0. Please make sure you have pushed the “Sample.pdf” document into the correct folder (which matches the path in the demo) of the emulator’s SD card.
After building the demo and installing the APK on the emulator successfully, tap Allow on the pop-up window to allow the demo to access files on the device. Click anywhere on the opened document to display the Contextual Action bar, and click (overflow button) to find the ScreenCapture action button as shown in Figure 6-2.
Figure 6-2
Click ScreenCapture, long press and select a rectangular area, and then a message box will be popped up as shown in Figure 6-3. It shows where the bitmap (selected area) was saved to.
Figure 6-3
In order to verify whether the tool captures the selected area successfully, we need to find the screenshot. Click Device File Explorer on the lower right side of the IDE, we can see the screenshot named “ScreenCapture.bmp” in the SD card as shown in Figure 6-4.
Figure 6-4
Right-click the “ScreenCapture.bmp” picture, click Save AS… to save it to a location as desired. Open the picture, we can see the image as shown in Figure 6-5.
Figure 6-5
As you can see we have successfully created a Regional Screenshot Tool. This is just an example to show how to create a custom tool with Foxit PDF SDK for Android. You can refer to it or our demos to develop the tools you want.
Implement Foxit PDF SDK for Android using Cordova
When it comes to developing cross-platform mobile applications, Apache Cordova is an ideal open-source framework. The ‘cordova-plugin-foxitpdf‘ is one of the mobile framework plugins provided by us to use with Foxit PDF SDK for Android. The plugin enables you to achieve powerful PDF viewing features using the Cordova framework. Through this plugin, you can preview any PDF file including PDF 2.0 compliant files, XFA documents, and RMS protected documents, as well as commenting and editing PDF documents.
This section will help you get started with Foxit PDF SDK for Android 7.4 and the Cordova plugin 7.4 on Windows. For other operating systems, you can take this tutorial as reference. And for the usage of plugin version before 7.4, please refer to the website https://github.com/foxitsoftware/cordova-plugin-foxitpdf.
System Requirements
- NPM
- Cordova 9.0 or higher
- Android SDK
- JDK 1.8
- Foxit PDF SDK For Android 7.4
Note: The version of Foxit PDF SDK for Android should match the version of the ‘cordova-plugin-foxitpdf‘ plugin. You can specify the plugin version when you install it. Otherwise, the latest version will be installed.
Install Cordova Command-line Tool
Please refer to the Apache Cordova website to install the Cordova command-line tool.
- Download Node.js and then install it.
- Open a terminal, and type npm install -g cordova.
Build a Cordova project using Foxit PDF SDK for Android
Create a Cordova project
Open a command prompt or terminal, navigate to the directory where you wish to create your project and type cordova create <path> command. For example, navigate to “D:\cordova”, and type the command below to create a cordova project:
cordova create test_cordova com.app Test_Cordova
Add Platforms
After creating a Cordova project, navigate to the project directory (D:\cordova\test_cordova), and type the command below to add Android platform to build your app.
cd test_cordova cordova platform add android
Install ‘cordova-plugin-foxitpdf’ plugin
To install ‘cordova-plugin-foxitpdf’ plugin, choose one of the following ways:
- Download the plugin from npm and install it inside the project folder:
// Install a specific plugin version, for example the 7.4 version:
cordova plugin add cordova-plugin-foxitpdf@7.4
// Install the latest plugin version (by not specifying the version):
cordova plugin add cordova-plugin-foxitpdf
- Install it via repo url directly (generally, in this way, the latest plugin version will be installed):
cordova plugin add
https://github.com/foxitsoftware/cordova-plugin-foxitpdf.git
Note: This guide only introduces the usage of the plugin version 7.4, so make sure to install the plugin version 7.4.
Integrate Foxit PDF SDK for Android
Note: In this section, we only introduce how to use the Cordova plugin to open a PDF document. For more APIs about the plugin, please refer to the webpage https://github.com/foxitsoftware/cordova-plugin-foxitpdf.
Download Foxit PDF SDK for Android (7.4 version) package, extract it, and then follow the steps below:
1) Migrate to AndroidX. Add the configuration below to “D:\cordova\test_cordova\platforms\android\gradle.properties”:
android.useAndroidX=true android.enableJetifier=true
2) Copy “libs” folder from the extracted package to “D:\cordova\test_cordova\platforms\android” directory.
3) Initialize SDK libraries. The license files “rdk_sn.txt” and “rdk_key.txt” can be found in the “libs” folder of Foxit PDF SDK for Android package. Add the initialization code (See Figure 7-1) to “test_cordova\www\js\index.js” file.
Figure 7-1
var foxit_sn = 'xxx'; // The value can be found in the "rdk_sn.txt" (the string after "SN="). var foxit_key = 'xxx'; // The value can be found in the "rdk_key.txt" (the string after "Sign="). window.FoxitPdf.initialize(foxit_sn, foxit_key);
4) Add the following code (See Figure 7-2) to open a PDF document in “test_cordova\www\js\index.js” file.
Figure 7-2
var path = '/mnt/sdcard/FoxitSDK/complete_pdf_viewer_guide_android.pdf'; // The PDF file path. var password = ' '; // The password of the PDF file. window.FoxitPdf.openDocument(path, password); var savePath = '/mnt/sdcard/FoxitSDK/complete_pdf_viewer_guide_android_save.pdf'; // The PDF file path for the new saved file. window.FoxitPdf.setSavePath(savePath);
Note: Here, we assume that you have pushed the “complete_pdf_viewer_guide_android.pdf” document found in the “samples/test_files” folder of Foxit PDF SDK for Android package into the “FoxitSDK” folder of the Android device or emulator that will be used to run this project. Certainly, you can change the file path with your own files.
5) Deploy the files in “test_cordova\www” to the “www” folder of the platform (test_cordova\platforms\android\app\src\main\assets\www). In a terminal, go to the project directory, type the command below:
cordova prepare android
Run the project
To run the project, first setup your device or emulator to deploy the project to, and then you can use the following command or run it in Android Studio directly.
Navigate to the project directory, type the command as below:
cordova run android // for device cordova run android --emulator // for emulator
Note: If you encounter the problem “AAPT: error: resource android: attr/fontVariationSettings not found”, please add the following code to “test_cordova\platforms\android\app\build.gradle” (just copy and paste the code to the end line of the “build.gradle” file), or you can upgrade the Android SDK to 28 or higher.
configurations.all { resolutionStrategy { force 'androidx.legacy:legacy-support-v4:1.0.0' } }
After running the project successfully, the “complete_pdf_viewer_guide_android.pdf” document will be displayed as shown in Figure 7-3.
Figure 7-3
Customize the UI
Customize the UI through a configuration file
You can customize the UI including the feature modules, rights management and the properties of UI elements through a JSON file called “uiextensions_config.json” which is located in the “test_cordova\platforms\android\app\src\main\assets\www\plugins\cordova-plugin-foxitpdf” folder.
To customize the UI, just modify the JSON file as desired, and then rerun the project. For more detailed information about the JSON file, please refer to section Configuration Items Description.
Note: If you didn’t find the “uiextensions_config.json“ in the “test_cordova\platforms\android\app\src\main\assets\www\plugins\cordova-plugin-foxitpdf” folder, you can copy the JSON file from “test_cordova\node_modules\cordova-plugin-foxitpdf\src\android\assets” to that place manually.
Customize the UI through source code
The UI implementation is shipped in the binary file FoxitRDKUIExtensions.aar (under the “libs” folder). If you do not want to use the ready-made UI framework, you can redesign it through modifying the source code of this binary file. Find the source project “uiextensions_src” in the “foxitpdfsdk_7_4_android\libs” folder, open it in Android Studio, and modify it as you wish. Then, rebuild the project and repackage the FoxitRDKUIExtensions.aar file, replace it in your cordova project.
If you want to customize the UI for scanning feature, you can find the source project “pdfscan” in the “foxitpdfsdk_7_4_android\libs” folder, open it in Android Studio, and modify it as you wish. Then, rebuild the project and repackage the FoxitPDFScan-UI.aar file, replace it in your cordova project.
Implement Foxit PDF SDK for Android using React Native
React Native is an open-source mobile development framework for building native apps using JavaScript and React. The ‘react-native-foxitpdf‘ is only one of the mobile framework plugins provided by us to use with Foxit PDF SDK for Android. It allows you to achieve powerful PDF viewing features using the React Native framework. Through this plugin, you can preview any PDF file including PDF 2.0 compliant files, XFA documents, and RMS protected documents, as well as commenting and editing PDF documents.
This section will help you get started with Foxit PDF SDK for Android 7.4 and the React Native plugin 7.4 on Windows. For other operating systems, you can take this tutorial as reference. And for the usage of plugin version before 7.4, please refer to the website https://github.com/foxitsoftware/react-native-foxitpdf.
System Requirements
- NPM 8.3 or newer
- React-Native >= 0.60.0
- Android SDK
- Android Gradle plugin 3.2.0 or higher
- Gradle 4.6 or higher
- JDK 1.8
- Foxit PDF SDK for Android 7.4
Note:
- The version of Foxit PDF SDK for Android should match the version of the ‘react-native-foxitpdf‘ plugin. You can specify the plugin version when you install it. Otherwise, the latest version will be installed.
- For ‘react-native-foxitpdf‘ plugin, the plugin version before 7.0 requires the React-Native version < 0.60.0, and the plugin 7.0 version or higher requires the React-Native version >= 0.60.0.
Install React Native Command Line Interface
To build React Native app for Android, you will need Node, the React Native command line interface, a Java SE Development Kit (JDK) and Android Studio.
Please refer to the official getting started guide on setting up React Native CLI and setting up Android development environment to install React Native command line interface and configure Android development environment.
Build a React Native project using Foxit PDF SDK for Android
Create a React Native project
Open a command prompt or terminal, navigate to the directory where you wish to create your project and type react-native init <ProjectName> command. For example, navigate to “D:\react-native”, and type the command below to create a React Native project called “testRN”:
react-native init testRN
Install ‘react-native-foxitpdf’ plugin
Download the plugin from npm and install it inside the project folder. You can install a specific plugin version or install the latest plugin version as below:
- // Install a specific plugin version, for example the 7.4 version:
cd testRN npm install @foxitsoftware/react-native-foxitpdf@7.4 --save
- // Install the latest plugin version (by not specifying the version):
cd testRN npm install @foxitsoftware/react-native-foxitpdf --save
Note:
- All the subsequent commands are executed in the project directory.
- This guide only introduces the usage of the plugin version 7.4, so make sure to install the plugin version 7.4.
Integrate Foxit PDF SDK for Android
Note: In this section, we only introduce how to use the React Native plugin to open a PDF document. For more APIs about the plugin, please refer to the webpage https://github.com/foxitsoftware/react-native-foxitpdf.
Download Foxit PDF SDK for Android (7.4 version) package, extract it, and then follow the steps below:
1) Copy “libs” folder from the extracted package to “D:\react-native\testRN\android” directory.
2) Add the following code into the project-level build.gradle file (testRN\android\build.gradle):
Inside the ‘allprojects’, add the code:
allprojects {
repositories {
mavenLocal()
google()
jcenter()
maven {
// All of React Native (JS, Obj-C sources, Android binaries) is installed from npm
url "$rootDir/../node_modules/react-native/android"
}
flatDir {
dirs project(':@foxitsoftware_react-native-foxitpdf').file("$rootDir/libs")
}
}
}
3) Enable Multi-Dex.
Add the following code into the module-level build.gradle file (testRN\android\app\build.gradle):
...
android {
...
defaultConfig {
applicationId "com.testRN"
minSdkVersion rootProject.ext.minSdkVersion
targetSdkVersion rootProject.ext.targetSdkVersion
versionCode 1
versionName "1.0"
multiDexEnabled true
}
...
}
...
dependencies {
implementation fileTree(dir: "libs", include: ["*.jar"])
implementation "com.facebook.react:react-native:+" // From node_modules
implementation 'androidx.multidex:multidex:2.0.1'
...
}
...
4) In “testRN\android\app\src\main\AndroidManifest.xml” file, add the required permissions and declare PDFReaderActivity.
<manifest xmlns:android="http://schemas.android.com/apk/res/android" xmlns:tools="http://schemas.android.com/tools" package="com.testrn"> <uses-permission android:name="android.permission.INTERNET" /> <uses-permission android:name="android.permission.SYSTEM_ALERT_WINDOW" /> <uses-permission android:name="android.permission.VIBRATE" /> <uses-permission android:name="android.permission.READ_PHONE_STATE" /> <uses-permission android:name="android.permission.WRITE_EXTERNAL_STORAGE" /> <uses-permission android:name="android.permission.READ_EXTERNAL_STORAGE" /> <uses-permission android:name="android.permission.RUN_INSTRUMENTATION" /> <uses-permission android:name="android.permission.CAMERA" /> <uses-permission android:name="android.permission.RECORD_AUDIO" /> <application android:name=".MainApplication" android:label="@string/app_name" android:icon="@mipmap/ic_launcher" android:allowBackup="false" android:theme="@style/AppTheme" tools:replace="android:allowBackup,icon,theme,label,name"> <activity android:name=".MainActivity" android:label="@string/app_name" android:configChanges="keyboard|keyboardHidden|orientation|screenSize" android:windowSoftInputMode="adjustResize"> <intent-filter> <action android:name="android.intent.action.MAIN" /> <category android:name="android.intent.category.LAUNCHER" /> </intent-filter> </activity> <activity android:name="com.facebook.react.devsupport.DevSettingsActivity" /> <activity android:name="com.foxitreader.PDFReaderActivity" android:configChanges="keyboard|keyboardHidden|orientation|screenSize" android:screenOrientation="fullSensor" /> </application> </manifest>
5) Use the plugin to open a PDF document.
In the “testRN\App.js” file, you can import the plugin using the following code:
import FoxitPDF from '@foxitsoftware/react-native-foxitpdf';
Call the function below to initialize SDK libraries:
FoxitPDF.initialize("foxit_sn", "foxit_key");
Note: The “foxit_sn” can be found in the “rdk_sn.txt” file (the string after “SN=”), and the “foxit_key” can be found in the “rdk_key.txt” file (the string after “Sign=”). The license files “rdk_sn.txt” and “rdk_key.txt” is in the “libs” folder of Foxit PDF SDK for Android package.
Then, call the following funciton to open a PDF document:
FoxitPDF.openDocument('a PDF file path');
Update the “App.js” file as below, which adds a button to open a PDF document:
import React, { Component } from 'react'; import { Platform, StyleSheet, Text, View, TouchableOpacity } from 'react-native'; import FoxitPDF from '@foxitsoftware/react-native-foxitpdf'; const instructions = Platform.select({ ios: 'Press Cmd+R to reload,\n' + 'Cmd+D or shake for dev menu', android: 'Double tap R on your keyboard to reload,\n' + 'Shake or press menu button for dev menu', }); type Props = {}; export default class App extends Component<Props> { constructor(props) { super(props); // The "foxit_sn" can be found in the "rdk_sn.txt" file (the string after "SN="). // The "foxit_key" can be found in the "rdk_key.txt" file (the string after "Sign="). FoxitPDF.initialize("foxit_sn", "foxit_key"); onPress() { FoxitPDF.openDocument('mnt/sdcard/FoxitSDK/complete_pdf_viewer_guide_android.pdf'); } render() { return ( <View style={styles.container}> <TouchableOpacity style={styles.button} onPress={this.onPress} > <Text> Open PDF </Text> </TouchableOpacity> </View> ); } } const styles = StyleSheet.create({ container: { flex: 1, justifyContent: 'center', alignItems: 'center', backgroundColor: '#F5FCFF', }, button: { alignItems: 'center', backgroundColor: '#DDDDDD', padding: 10 }, });
Note:
- The usage of the interface FoxitPDF.openDocument is the same with the FoxitPDF.openPDF, but we recommend using FoxitPDF.openDocument, because FoxitPDF.openPDF may be deprecated in the future. Before calling FoxitPDF.openDocument, you should call FoxitPDF.initialize to initialize the SDK libraries at first.
- Here, we assume that you have pushed the “complete_pdf_viewer_guide_android.pdf” document found in the “samples/test_files” folder of Foxit PDF SDK for Android package into the “FoxitSDK” folder of the Android device or emulator that will be used to run this project. Certainly, you can change the file path with your own files.
Run the project
To run the project, first setup your device or emulator to deploy the project to, navigate to the project directory and type the command below:
react-native run-android
After running the project successfully, click the “Open PDF” button. The “complete_pdf_viewer_guide_android.pdf” document will be displayed as shown in Figure 8-1.
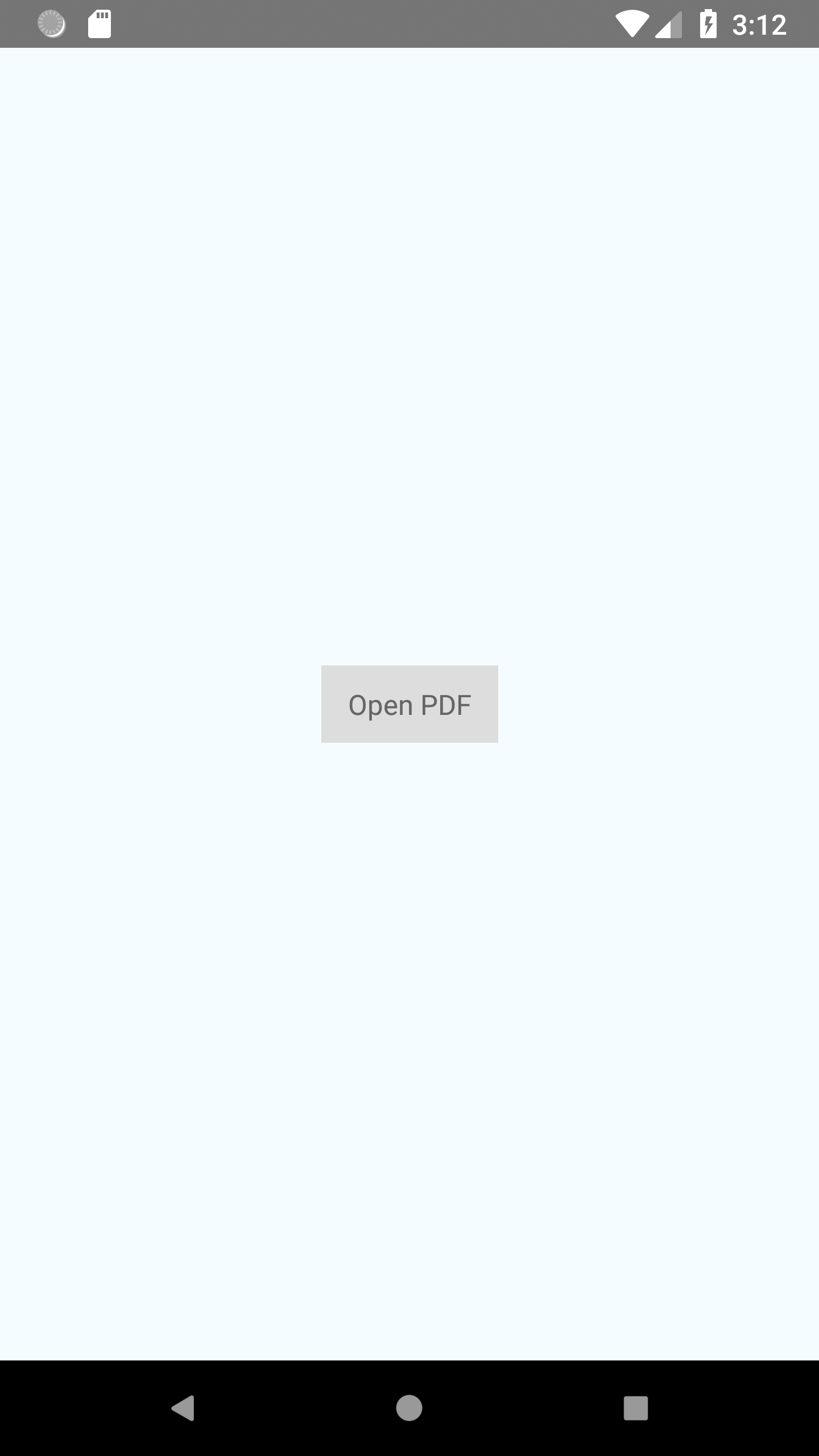
Figure 8-1
Note: If you encounter the problem “Unable to load script from assets ‘index.android.bundle‘. Make sure your bundle is packaged correctly or you’re running a packager server.” when running the project, you can do the steps as below:
1) Create a new folder called ‘assets’ in the “testRN\android\app\src\main” folder, or in a command prompt or terminal, navigate to the project directory, do the command below to create a folder:
cd android/app/src/main mkdir assets
2) Navigate to the project directory, type the following command:
react-native bundle --platform android --dev false --entry-file index.js --bundle-output android/app/src/main/assets/index.android.bundle --assets-dest android/app/src/main/res
3) Type the command “react-native run-android” to rerun the project.
Customize the UI
Customize the UI through a configuration file
You can customize the UI including the feature modules, rights management and the properties of UI elements through a JSON file called “uiextensions_config.json” which is located in the “testRN\node_modules\@foxitsoftware\react-native-foxitpdf\lib\android\src\main\res\raw” folder.
To customize the UI, just modify the JSON file as desired, and then rerun the project. For more detailed information about the JSON file, please refer to section Configuration Items Description.
Customize the UI through source code
The UI implementation is shipped in the binary file FoxitRDKUIExtensions.aar (under the “libs” folder). If you do not want to use the ready-made UI framework, you can redesign it through modifying the source code of this binary file. Find the source project “uiextensions_src” in the “foxitpdfsdk_7_4_android\libs” folder, open it in Android Studio, and modify it as you wish. Then, rebuild the project and repackage the FoxitRDKUIExtensions.aar file, replace it in your react native project.
Implement Foxit PDF SDK for Android using Xamarin
Xamarin is a cross-platform development framework for building native apps using a shared C# codebase. We provide separate bindings for Android and iOS (‘foxit_xamarin_android’ and ‘foxit_xamarin_ios’) for developers to seamlessly integrate powerful PDF functionality of Foxit PDF SDK into their Xamarin apps.
This section will help you get started with Foxit PDF SDK for Android 7.4 and the Xamarin plugin 7.4 on Windows. For other operating systems, you can take this tutorial as reference. And for the usage of plugin version before 7.4, please refer to the website https://github.com/foxitsoftware/xamarin-foxitpdf.
System Requirements
- Visual Studio 2019
- TargetFrameworkVersion >= Android 9.0
- Minimum Android version: Android 4.4 (API 19)
- Recommended target SDK version: API 29
- Android SDK
- JDK >= 1.8
- Foxit PDF SDK for Android 7.4
Note: The version of Foxit PDF SDK for Android should match the version of the ‘foxit_xamarin_android‘ that you choose and download, or the version that you install from the NuGet.
Install Xamarin in Visual Studio 2019
Please refer to the official installation instructions to install Xamarin in Visual Studio 2019.
Integrate Foxit PDF SDK into your Xamarin project
There are two ways to integrate Foxit PDF SDK into your Xamarin project:
- Integrate with NuGet (supported from version 6.3)
- Integrate manually by building and referencing DLLs
Integrate with NuGet
It is now possible to integrate Foxit PDF SDK into your Xamarin project through NuGet packages, which is much easier than the second way “Integrate manually by building and referencing DLLs”, and can save you much time.
To integrate Foxit PDF SDK into your Xamarin project through Nuget packages, please follow the steps below:
1) In the Solution Explorer, right-click the References node of your project, and click Manage NuGet Packages… as shown in Figure 9-1.
Figure 9-1
2) Then select the Browse tab, search for Foxit.Android, Foxit.Android.UIExtensions, and then install the two packages with version 7.4 (See Figure 9-2).
Figure 9-2
Note: From version 7.3, the following packages will be installed automatically when installing Foxit.Android.UIExtensions:
- Foxit.Android.Microsoft.Aad.Aadl
- Foxit.Android.Microsoft.Identity.Common
- Foxit.Android.RMSSDK
- Foxit.Android.RMSSDK.UI
- Foxit.Android.Cropper
- Foxit.Android.RxAndroid
- Foxit.Android.Xcrash
After installing, the above packages will not be displayed under the References of your project.
3) (Optional) If you want to use the scanning feature, you should install the Foxit.Android.Scanning and Foxit.Android.Scanning.UI packages as shown in Figure 9-2.
Here, we install Foxit.Android, Foxit.Android.UIExtensions, Foxit.Android.Scanning and Foxit.Android.Scanning.UI packages. After installing, the References of your project will look like Figure 9-3.
Figure 9-3
In the “foxit_xamarin_android” folder, the complete_pdf_viewer project is a sample for building a full-featured PDF Reader. It has already integrated Foxit PDF SDK through NuGet packages, so that you can run it directly.
Integrate manually by building and referencing DLLs
To integrate manually, you should first build DLLs, and then add it as a reference to your project.
Build DLLs
Download the ‘foxit_xamarin_android’ from GitHub, and then build the related projects and get the DLLs, please follow the steps below:
1) Download Foxit PDF SDK for Android package, extract it, and copy the following files (libraries and licenses) in the “libs” folder of the extracted package to “foxit_xamarin_android\libs” directory:
- FoxitRDK.aar
- FoxitRDKUIExtensions.aar
- FoxitMobileScanningRDK.aar
- FoxitPDFScan-UI.aar
- rdk_key.txt
- rdk_sn.txt
2) Build DLLs. You should build the projects and get the following DLLs:
- FoxitRDK.dll
- Microsoft_Aad_Adal.dll
- MS_Common.dll
- RMSSDK.dll
- RMSSDK_UI.dll
- XCrash.dll
- FoxitUIExtensions.dll
- RxAndroid.dll
- Cropper.dll
To get the above DLLs, you can follow the steps below:
- Load FoxitUIExtensions.sln in Visual Studio 2019 under the “foxit_xamarin_android\FoxitUIExtensions” directory.
- Right-click FoxitUIExtensions project, choose Build -> Build Solution to build the project.
- If successfully built, then
- FoxitRDK.dll, Microsoft_Aad_Adal.dll, MS_Common.dll, RMSSDK.dll, RMSSDK_UI.dll, XCrash.dll will be generated in “foxit_xamarin_android\FoxitRDK\FoxitRDK\bin\Debug (or release)” directory.
- FoxitUIExtensions.dll, RxAndroid.dll and Cropper.dll will be generated in “foxit_xamarin_android\FoxitUIExtensions\FoxitUIExtensions\bin\Debug (or release)” directory.
Note:
- If you want to use the scanning feature, you should build FoxitMobileScanningRDK and FoxitPDFScan_UI projects in the “foxit_xamarin_android” folder to get the DLLs. Then, add the DLLs as references to your project.
Add the built DLLs as references to your project
This section takes FoxitRDK.dll as an example to show you how to add it as a reference to your project. For other DLLs, do the same steps with FoxitRDK.dll. We assume that you have got the FoxitRDK.dll, if not, please refer to Build DLLs section to build the FoxitRDK project and generate the FoxitRDK.dll.
1) In the Solution Explorer, right-click the References node of your project and select Add Reference… as shown in Figure 9-4.
Figure 9-4
2) In the Reference Manager dialog, click Browse… (See Figure 9-5) to find the FoxitRDK.dll (in the “foxit_xamarin_android\FoxitRDK\FoxitRDK\bin\Debug (or release)” folder), select it and then click Add, which is shown in Figure 9-6.
Figure 9-5
Figure 9-6
Then, the FoxitRDK.dll will appear in the list and has already been checked (See Figure 9-7). Click OK.
Figure 9-7
3) After finishing the above steps, the References of your project will look like Figure 9-8.
Figure 9-8
Add the following DLLs as references to your project referring to the steps of adding FoxitRDK.dll.
- Microsoft_Aad_Adal.dll
- MS_Common.dll
- RMSSDK.dll
- RMSSDK_UI.dll
- XCrash.dll
- FoxitUIExtensions.dll
- RxAndroid.dll
- Cropper.dll
Note: (Optional) If you want to use the scanning feature, you should refer to Build DLLs section to build the FoxitMobileScanningRDK and FoxitPDFScan_UI projects in the “foxit_xamarin_android” folder to get the DLLs below:
FoxitMobileScanningRDK\FoxitMobileScanningRDK\bin\Debug (or release)\FoxitMobileScanningRDK.dll FoxitPDFScan_UI\FoxitPDFScan_UI\bin\Debug (or release)\FoxitPDFScan_UI.dll
Add the above DLLs libraries as a reference to the project (refer to the steps of adding FoxitRDK.dll).
After finishing the above steps, the References of your project will look like Figure 9-9.
Figure 9-9
4) Install Xamarin.AndroidX and related Nuget packages. In the Solution Explorer, right-click the References node of your project, and click Manage NuGet Packages… as shown in Figure 9-1.
Then select the Browse tab, search for the Nuget packages as below:
Xamarin.AndroidX.Browser (Recommended version: 1.2.0) Xamarin.Google.Android.Material (Recommended version: 1.0.0) Xamarin.AndroidX.AppCompat (Recommended version: 1.1.0) Xamarin.AndroidX.Legacy.Support.V4 (Recommended version: 1.0.0) Xamarin.AndroidX.Lifecycle.LiveData (Recommended version: 2.2.0) Xamarin.Android.Support.v7.AppCompat (Recommended version: 28.0.0.3. It is required for opening a RMS protected PDF file)
When installing these packages, you may encounter some warnings which prompt you to install some other packages at first, please install them according to the prompt.
After installing, the References of your project will look like Figure 9-10.
Figure 9-10
Build a Xamarin Android project using Foxit PDF SDK for Android
This section will help you to quickly build a full-featured PDF Reader in Xamarin Android platform with step-by-step instructions provided.
Create a new Xamarin Android project
Open Visual Studio 2019, choose File -> New -> Project… to start the Create a new project wizard. Choose C# programming language and Android platform, and select Android App (Xamarin) which is shown in Figure 9-11. Then click Next.
Figure 9-11
In the Configure your new project dialog, set your project name (for example “TestXamarin“) and location as desired (see Figure 9-12). Then, click Create.
Figure 9-12
In the New Android App dialog, select Single View App as shown in Figure 9-13. Then, click OK.
Figure 9-13
Integrate Foxit PDF SDK into the project
Please refer to section “Integrate Foxit PDF SDK into your Xamarin project” to integrate the Foxit PDF SDK into the created project. We recommend using the first way “Integrate with NuGet”, which is more easy and convenient.
Initialize Foxit PDF SDK Library
Before calling any APIs, you must first initialize Foxit PDF SDK library by using the function Library.Initialize(sn, key). Below you can see an example of how to initialize the SDK library. The next section will show you where to include this code in “MainActivity.cs” file.
using Com.Foxit.Sdk; using Com.Foxit.Sdk.Common; ... String sn = "xxx"; String key = "xxx"; int errCode = Library.Initialize(sn, key); if (errCode != Constants.EErrSuccess) return;
Note: The value of “sn” can be found in the “rdk_sn.txt” (the string after “SN=”) and the value of “key” can be found in the “rdk_key.txt” (the string after “Sign=”). The trial license files (rdk_sn.txt and rdk_key.txt) can be found in the “foxit_xamarin_android\libs” folder or in the “libs” folder of Foxit PDF SDK for Android package.
Display a PDF document using PDFViewCtrl
To display a PDF document, please follow the steps below:
1) Instantiate a PDFViewCtrl object to show an existing document.
In “MainActivity.cs” file, instantiate a PDFViewCtrl object, and call PDFViewCtrl.OpenDoc function to open and render the PDF document.
using Com.Foxit.Sdk; ... private String path = "/mnt/sdcard/complete_pdf_viewer_guide_android.pdf"; private PDFViewCtrl pdfViewCtrl; ... // Instantiate a PDFViewCtrl object. pdfViewCtrl = new PDFViewCtrl(this.ApplicationContext); // Open and Render a PDF document. pdfViewCtrl.OpenDoc(path, null); SetContentView(pdfViewCtrl);
Note: Please make sure you have pushed the “complete_pdf_viewer_guide_android.pdf” document found in the “samples/test_files” folder of Foxit PDF SDK for Android package into the SD card of the Android device or emulator that will be used to run this project. Certainly, you can change the file path with your own files.
Update MainActivity.cs as follows:
using System; using Android.App; using Android.OS; using AndroidX.AppCompat.App; using Com.Foxit.Sdk; using Com.Foxit.Sdk.Common; namespace TestXamarin { [Activity(Label = "@string/app_name", Theme = "@style/AppTheme.NoActionBar", MainLauncher = true)] public class MainActivity : AppCompatActivity { // The value of "sn" can be found in the "rdk_sn.txt". // The value of "key" can be found in the "rdk_key.txt". private String sn = "xxx"; private String key = "xxx"; private String path = "/mnt/sdcard/complete_pdf_viewer_guide_android.pdf"; private PDFViewCtrl pdfViewCtrl; protected override void OnCreate(Bundle savedInstanceState) { base.OnCreate(savedInstanceState); // Initialize Foxit SDK Library. int errCode = Library.Initialize(sn, key); if (errCode != Constants.EErrSuccess) return; // Instantiate a PDFViewCtrl object. pdfViewCtrl = new PDFViewCtrl(this.ApplicationContext); // Open and Render a PDF document. pdfViewCtrl.OpenDoc(path, null); SetContentView(pdfViewCtrl); } } }
2) Set permissions to write and read the SD card of the Android devices or emulators. You should write additional code to require the authorization of runtime permissions.
Update the whole MainActivity.cs as follows:
using System; using Android.App; using Android.OS; using Android.Runtime; using Android; using Android.Content.PM; using AndroidX.AppCompat.App; using AndroidX.Core.Content; using AndroidX.Core.App; using Com.Foxit.Sdk; using Com.Foxit.Sdk.Common; namespace TestXamarin { [Activity(Label = "@string/app_name", Theme = "@style/AppTheme.NoActionBar", MainLauncher = true)] public class MainActivity : AppCompatActivity { public static int REQUEST_EXTERNAL_STORAGE = 1; private static string[] PERMISSIONS_STORAGE = { Manifest.Permission.ReadExternalStorage, Manifest.Permission.WriteExternalStorage }; // The value of "sn" can be found in the "rdk_sn.txt". // The value of "key" can be found in the "rdk_key.txt". private String sn = "xxx"; private String key = "xxx"; private String path = "/mnt/sdcard/complete_pdf_viewer_guide_android.pdf"; private PDFViewCtrl pdfViewCtrl; protected override void OnCreate(Bundle savedInstanceState) { base.OnCreate(savedInstanceState); // Initialize Foxit SDK Library. int errCode = Library.Initialize(sn, key); if (errCode != Constants.EErrSuccess) return; // Instantiate a PDFViewCtrl object. pdfViewCtrl = new PDFViewCtrl(this.ApplicationContext); // Require the authorization of runtime permissions. if (Build.VERSION.SdkInt > BuildVersionCodes.M) { Permission permission = ContextCompat.CheckSelfPermission(this.ApplicationContext, Manifest.Permission.WriteExternalStorage); if (permission != Permission.Granted) { ActivityCompat.RequestPermissions(this, PERMISSIONS_STORAGE, REQUEST_EXTERNAL_STORAGE); return; } } // Open and Render a PDF document. pdfViewCtrl.OpenDoc(path, null); SetContentView(pdfViewCtrl); } public override void OnRequestPermissionsResult(int requestCode, string[] permissions, [GeneratedEnum] Permission[] grantResults) { if (requestCode == REQUEST_EXTERNAL_STORAGE && grantResults[0] == Permission.Granted) { if (pdfViewCtrl != null) { pdfViewCtrl.OpenDoc(path, null); } } else { base.OnRequestPermissionsResult(requestCode, permissions, grantResults); } } } }
3) Enable Multi-Dex. If you don’t, you may encounter the problem “error MSB6006: “java.exe” exited with code 2.”
Right-click the TestXamarin project, choose Properties, check Enable Multi-Dex under Android Options -> Packaging properties (See Figure 9-14).
Figure 9-14
In this chapter, we build and run the project on an AVD targeting 9.0 (API 28), and use the second method (require authorization of runtime permissions) to get the permissions to write and read the SD card of the emulator.
After building the project and installing APK on the emulator, tap Allow on the pop-up window to allow the project to access files on the device, and then you will see that the “complete_pdf_viewer_guide_android.pdf” document is displayed as shown in Figure 9-15. Now, this sample app has some basic PDF features, such as zooming in/out and page turning.
Figure 9-15
Open a RMS protected document
To open a RMS protected document, please follow the steps below:
1) Set the associated activity before opening a PDF document, because it has UI operations when opening a RMS protected document.
pdfViewCtrl.AttachedActivity = this;
2) Handle the activity result from the UI operations. Call the API “pdfViewCtrl.HandleActivityResult()” on the related OnActivityResult function.
protected override void OnActivityResult(int requestCode, [GeneratedEnum] Result resultCode, Intent data) { pdfViewCtrl.HandleActivityResult(requestCode, (int)resultCode, data); }
Based on the previous section “Display a PDF document using PDFViewCtrl”, update the whole contents of MainActivity.cs as follows:
using System; using Android.App; using Android.OS; using Android.Runtime; using Android; using Android.Content.PM; using AndroidX.AppCompat.App; using AndroidX.Core.Content; using AndroidX.Core.App; using Com.Foxit.Sdk; using Com.Foxit.Sdk.Common; using Android.Content; namespace TestXamarin { [Activity(Label = "@string/app_name", Theme = "@style/AppTheme.NoActionBar", MainLauncher = true)] public class MainActivity : AppCompatActivity { public static int REQUEST_EXTERNAL_STORAGE = 1; private static string[] PERMISSIONS_STORAGE = { Manifest.Permission.ReadExternalStorage, Manifest.Permission.WriteExternalStorage }; // The value of "sn" can be found in the "rdk_sn.txt". // The value of "key" can be found in the "rdk_key.txt". private String sn = "xxx"; private String key = "xxx"; private String path = "/mnt/sdcard/Sample_RMS.pdf"; private PDFViewCtrl pdfViewCtrl; protected override void OnCreate(Bundle savedInstanceState) { base.OnCreate(savedInstanceState); // Initialize Foxit SDK Library. int errCode = Library.Initialize(sn, key); if (errCode != Constants.EErrSuccess) return; // Instantiate a PDFViewCtrl object. pdfViewCtrl = new PDFViewCtrl(this.ApplicationContext); // Set the associated activity for RMS UI operations. pdfViewCtrl.AttachedActivity = this; // Require the authorization of runtime permissions. if (Build.VERSION.SdkInt > BuildVersionCodes.M) { Permission permission = ContextCompat.CheckSelfPermission(this.ApplicationContext, Manifest.Permission.WriteExternalStorage); if (permission != Permission.Granted) { ActivityCompat.RequestPermissions(this, PERMISSIONS_STORAGE, REQUEST_EXTERNAL_STORAGE); return; } } // Open and Render a PDF document. pdfViewCtrl.OpenDoc(path, null); SetContentView(pdfViewCtrl); } public override void OnRequestPermissionsResult(int requestCode, string[] permissions, [GeneratedEnum] Permission[] grantResults) { if (requestCode == REQUEST_EXTERNAL_STORAGE && grantResults[0] == Permission.Granted) { if (pdfViewCtrl != null) { pdfViewCtrl.OpenDoc(path, null); } } else { base.OnRequestPermissionsResult(requestCode, permissions, grantResults); } } // Used for opening a RMS document. protected override void OnActivityResult(int requestCode, [GeneratedEnum] Result resultCode, Intent data) { pdfViewCtrl.HandleActivityResult(requestCode, (int)resultCode, data); } } }
Note: Please make sure you have pushed a RMS protected document for example “Sample_RMS.pdf” into the SD card of the Android device or emulator that will be used to run this project.
Run the project
After building the project and installing APK on the emulator, tap Allow on the pop-up window to allow the project to access files on the device, and then you will see the following window (Figure 9-16) which prompts you to input your organizational email, and later input the password, then you can open the RMS protected document.
Figure 9-16
Build a full-featured PDF Reader
If you want to build a full-featured PDF reader (such like including commenting, editing features, and so on), please make sure you have added the references of the RxAndroid, Cropper and UIExtensions libraries. If not, please refer to the section “Integrate Foxit PDF SDK into your Xamarin project”. Then, follow the steps below:
1) Set the required permissions in the “AndroidManifest.xml” found in the “TestXamarin\Properties” (See Figure 9-17).
Figure 9-17
<uses-permission android:name="android.permission.RUN_INSTRUMENTATION" /> <uses-permission android:name="android.permission.INTERNET" /> <uses-permission android:name="android.permission.ACCESS_NETWORK_STATE" /> <uses-permission android:name="android.permission.ACCESS_WIFI_STATE" /> <uses-permission android:name="android.permission.CAMERA" /> <uses-permission android:name="android.permission.RECORD_AUDIO" /> <uses-permission android:name="android.permission.SYSTEM_ALERT_WINDOW" />
2) Add the core code below to “MainActivity.cs” file.
a) Set the system theme to “No Title” mode and set the window to Fullscreen, otherwise the layout of the built-in features might be affected.
// Turn off the title at the top of the screen. RequestWindowFeature(WindowFeatures.NoTitle); // Set the window to Fullscreen. Window.SetFlags(WindowManagerFlags.Fullscreen, WindowManagerFlags.Fullscreen);
b) Instantiate a UIExtensionsManager object and set it to PDFViewCtrl.
using Com.Foxit.Uiextensions; ... private UIExtensionsManager uiExtensionsManager; ... uiExtensionsManager = new UIExtensionsManager(this.ApplicationContext, pdfViewCtrl); uiExtensionsManager.AttachedActivity = this; uiExtensionsManager.OnCreate(this, pdfViewCtrl, savedInstanceState); pdfViewCtrl.UIExtensionsManager = uiExtensionsManager;
c) Open and render a PDF document, and set the content view. Call uiExtensionsManager.OpenDocument() function to open and render a PDF document instead of calling pdfViewCtrl.OpenDoc() function.
uiExtensionsManager.OpenDocument(path, null);
SetContentView(uiExtensionsManager.ContentView);
d) Add ConfigurationChanges = ConfigChanges.KeyboardHidden|ConfigChanges.Orientation|ConfigChanges.ScreenSize property to make sure that the project will only execute the onConfigurationChanged() function without recalling the activity lifecycle when rotating the screen. If you do not add this property, the signature feature will not work correctly.
[Activity(Label = "@string/app_name", ConfigurationChanges = ConfigChanges.KeyboardHidden|ConfigChanges.Orientation|ConfigChanges.ScreenSize, Theme = "@style/AppTheme.NoActionBar", MainLauncher = true)]
Update the whole content of MainActivity.cs file as follows:
Note: The Activity Lifecycle Events should be handled as below, otherwise some features may not work correctly.
using System; using Android.App; using Android.OS; using Android.Runtime; using Android; using Android.Content.PM; using AndroidX.AppCompat.App; using AndroidX.Core.Content; using AndroidX.Core.App; using Com.Foxit.Sdk; using Com.Foxit.Sdk.Common; using Android.Content; using Com.Foxit.Uiextensions; using Android.Views; using Android.Content.Res; namespace TestXamarin { [Activity(Label = "@string/app_name", ConfigurationChanges = ConfigChanges.KeyboardHidden|ConfigChanges.Orientation|ConfigChanges.ScreenSize, Theme = "@style/AppTheme.NoActionBar", MainLauncher = true)] public class MainActivity : AppCompatActivity { public static int REQUEST_EXTERNAL_STORAGE = 1; private static string[] PERMISSIONS_STORAGE = { Manifest.Permission.ReadExternalStorage, Manifest.Permission.WriteExternalStorage }; // The value of "sn" can be found in the "rdk_sn.txt". // The value of "key" can be found in the "rdk_key.txt". private String sn = "xxx"; private String key = "xxx"; private String path = "/mnt/sdcard/complete_pdf_viewer_guide_android.pdf"; private PDFViewCtrl pdfViewCtrl; private UIExtensionsManager uiExtensionsManager; protected override void OnCreate(Bundle savedInstanceState) { base.OnCreate(savedInstanceState); // Initialize Foxit SDK Library. int errCode = Library.Initialize(sn, key); if (errCode != Constants.EErrSuccess) return; // Turn off the title at the top of the screen. RequestWindowFeature(WindowFeatures.NoTitle); // Set the window to Fullscreen. Window.SetFlags(WindowManagerFlags.Fullscreen, WindowManagerFlags.Fullscreen); // Instantiate a PDFViewCtrl object. pdfViewCtrl = new PDFViewCtrl(this.ApplicationContext); // Set the associated activity for RMS UI operations. pdfViewCtrl.AttachedActivity = this; // Initialize a UIExtensionManager object and set it to PDFViewCtrl. uiExtensionsManager = new UIExtensionsManager(this.ApplicationContext, pdfViewCtrl); uiExtensionsManager.AttachedActivity = this; uiExtensionsManager.OnCreate(this, pdfViewCtrl, savedInstanceState); pdfViewCtrl.UIExtensionsManager = uiExtensionsManager; // Require the authorization of runtime permissions. if (Build.VERSION.SdkInt > BuildVersionCodes.M) { Permission permission = ContextCompat.CheckSelfPermission(this.ApplicationContext, Manifest.Permission.WriteExternalStorage); if (permission != Permission.Granted) { ActivityCompat.RequestPermissions(this, PERMISSIONS_STORAGE, REQUEST_EXTERNAL_STORAGE); return; } } // Open and Render a PDF document. uiExtensionsManager.OpenDocument(path, null); SetContentView(uiExtensionsManager.ContentView); } public override void OnRequestPermissionsResult(int requestCode, string[] permissions, [GeneratedEnum] Permission[] grantResults) { if (requestCode == REQUEST_EXTERNAL_STORAGE && grantResults[0] == Permission.Granted) { if (uiExtensionsManager != null) { uiExtensionsManager.OpenDocument(path, null); SetContentView(uiExtensionsManager.ContentView); } } else { base.OnRequestPermissionsResult(requestCode, permissions, grantResults); } } // Used for opening a RMS document. protected override void OnActivityResult(int requestCode, [GeneratedEnum] Result resultCode, Intent data) { pdfViewCtrl.HandleActivityResult(requestCode, (int)resultCode, data); } protected override void OnStart() { if (uiExtensionsManager != null) { uiExtensionsManager.OnStart(this); } base.OnStart(); } protected override void OnStop() { if (uiExtensionsManager != null) { uiExtensionsManager.OnStop(this); } base.OnStop(); } protected override void OnPause() { if (uiExtensionsManager != null) { uiExtensionsManager.OnPause(this); } base.OnPause(); } protected override void OnResume() { if (uiExtensionsManager != null) { uiExtensionsManager.OnResume(this); } base.OnResume(); } protected override void OnDestroy() { if (uiExtensionsManager != null) { uiExtensionsManager.OnDestroy(this); } base.OnDestroy(); } public override void OnConfigurationChanged(Configuration newConfig) { base.OnConfigurationChanged(newConfig); if (uiExtensionsManager != null) { uiExtensionsManager.OnConfigurationChanged(this, newConfig); } } public override bool OnKeyDown([GeneratedEnum] Keycode keyCode, KeyEvent e) { if (uiExtensionsManager != null && uiExtensionsManager.OnKeyDown(this, (int)keyCode, e)) return true; return base.OnKeyDown(keyCode, e); } } }
Run the project
After building the project and installing APK on the emulator, tap Allow on the pop-up window, and then you will see that the “complete_pdf_viewer_guide_android.pdf” document is displayed as shown in Figure 9-18. Now, it is a full-featured PDF Reader which includes all the features in Foxit PDF SDK for Android and it also supports to open a RMS protected document.
Figure 9-18
Customize the UI
For how to customize the UI in your Xamarin Android project, you can refer to the section “Customizing User Interface”.
FAQ for Xamarin Android
1) How to fix the error “java.lang.OutOfMemoryError. Consider increasing the value of $(JavaMaximumHeapSize).”?
If you encounter this error when running your project, you can try the method below.
Right-click your project in Visual Studio, choose Properties, click Advanced under Android Options, and then set the “Java Max Heap Size” to a bigger value, for example, see Figure 9-19.
Figure 9-19
2) How to fix the “Java.Lang.IllegalStateException: This app has been built with an incorrect configuration. Please configure your build for VectorDrawableCompat” exception?
This exception happens when the project can’t find the Android.Xamarin.Vector.Drawable NuGet package. Normally this would be set up in “build.gradle” in Android Studio, but when using Xamarin you need to install the package in Visual Studio. Right-click your project and choose ‘Manage NuGet Packages…’. In the NuGet Package Manager window, search for ‘Xamarin.Android.Support.Vector.Drawable’ and then install it, which is shown in Figure 9-20.
Figure 9-20
Note: The target API of your project should be set to 28 or higher, so please download a version of the NuGet package which should be compatible with your project target API.
FAQ
Open a PDF document from a specified PDF file path
How do I open a PDF document from a specified PDF file path?
Foxit PDF SDK for Android provides multiple interfaces to open a PDF document. You can open a PDF document from a specified PDF file path, or from a memory buffer. For from a specified PDF file path, there are two ways to do that.
The first one is that just use the openDoc interface, which includes the operations of creating a PDF document object (PDFDoc(String path)), loading the document content (load), and setting the PDF document object to view control (setDoc). Following is the sample code:
Note: The openDoc interface is only available for opening a PDF document from a file path. If you want to customize to load a PDF document, you can implement it in the callback function (FileRead), and then create a document object with a FireRead instance using PDFDoc(FileRead fileRead). Next, also load the document content using load, and set the PDF document object to view control using setDoc.
// Assuming A PDFViewCtrl has been created. // Open an unencrypted PDF document from a specified PDF file path. String path = "/mnt/sdcard/input_files/Sample.pdf"; pdfViewCtrl.openDoc(path, null);
The second one is that use the PDFDoc(String path) interface to create a PDF document object , use load interface to load the document content, and then use setDoc to set the PDF document object to view control. Following is the sample code:
// Assuming A PDFViewCtrl has been created. String path = "/mnt/sdcard/input_files/Sample.pdf"; try { // Initialize a PDFDoc object with the path to the PDF file. PDFDoc document = new PDFDoc(path); // Load the unencrypted document content. document.load(null); // Set the document to view control. pdfViewCtrl.setDoc(document); } catch (Exception e) { // TODO Auto-generated catch block e.printStackTrace(); }
Display a specified page when opening a PDF document
What should I do if I want to display a specified page when opening a PDF document?
To display a specified page when opening a PDF file, the interface gotoPage (int pageIndex) should be used. Foxit PDF SDK for Android utilizes multi-thread to improve rendering speed, so please make sure the document has been loaded successfully before using the gotoPage interface.
Please implement the callback interface in the IDocEventListener, and then call the gotoPage interface in the onDocOpened event. Following is the sample code:
// Assuming A PDFViewCtrl has been created. // Register the PDF document event listener. pdfViewCtrl.registerDocEventListener(docListener); // Open an unencrypted PDF document from a specified PDF file path. String path = "/mnt/sdcard/input_files/Sample.pdf"; pdfViewCtrl.openDoc(path, null); ... PDFViewCtrl.IDocEventListener docListener = new PDFViewCtrl.IDocEventListener() { @Override public void onDocWillOpen() {} @Override public void onDocOpened(PDFDoc pdfDoc, int errCode) { pdfViewCtrl.gotoPage(2); } @Override public void onDocWillClose(PDFDoc pdfDoc) { } @Override public void onDocClosed(PDFDoc pdfDoc, int i) { } @Override public void onDocWillSave(PDFDoc pdfDoc) { } @Override public void onDocSaved(PDFDoc pdfDoc, int i) { } };
License key and serial number cannot work
I have downloaded the SDK package from your website without making any changes. Why can’t the license key and serial number work?
Generally, the package uploaded to the website is supposed to work. It has been tested before it is uploaded. So, if you find the license key and serial number cannot work, it may be caused by the date of your device. If the device’s date is earlier than the StartDate in the rdk_key.txt file found in the “libs” folder of the download package, the “librdk.so” library will be failed to unlock. Please check the date of your device.
Add a link annotation to a PDF file
How can I add a link annotation to a PDF file?
To add a link annotation to a PDF file, you should first call the PDFPage.addAnnot to add a link annotation to a specified page, then call Action.Create to create an action, and set the action to the added link annotation. Following is the sample code for adding a URI link annotation to the first page of a PDF file:
private Link linkAnnot = null; ... String path = "mnt/sdcard/input_files/sample.pdf"; try { // Initialize a PDFDoc object with the path to the PDF file. PDFDoc document = new PDFDoc(path); // Load the unencrypted document content. document.load(null); // Get the first page of the PDF file. PDFPage page = document.getPage(0); // Add a link annotation to the first page. linkAnnot = new Link (page.addAnnot(Annot.e_Link, new RectF(250, 650, 400, 750))); // Create a URI action and set the URI. URIAction uriAction = new URIAction(Action.create(document, Action.e_TypeURI)); uriAction.setURI("www.foxit.com"); // Set the action to link annotation. linkAnnot.setAction(uriAction); // Reset appearance stream. linkAnnot.resetAppearanceStream(); // Save the document that has added the link annotation. document.saveAs("mnt/sdcard/input_files/sample_annot.pdf", PDFDoc.e_SaveFlagNormal); } catch (Exception e) { e.printStackTrace(); }
Insert an image into a PDF file
How do I insert an image into a PDF file?
There are two ways to help you insert an image into a PDF file. The first one is calling PDFPage.addImageFromFilePath interface. You can refer to the following sample code which inserts an image into the first page of a PDF file:
Note: Before calling PDFPage.addImageFromFilePath interface, you should get and parse the page that you want to add the image.
String path = "mnt/sdcard/input_files/sample.pdf"; try { // Initialize a PDFDoc object with the path to the PDF file. PDFDoc document = new PDFDoc(path); // Load the unencrypted document content. document.load(null); // Get the first page of the PDF file. PDFPage page = document.getPage(0); // Parse the page. if (!page.isParsed()) { Progressive parse = page.startParse(e_ParsePageNormal, null, false); int state = Progressive.e_ToBeContinued; while (state == Progressive.e_ToBeContinued) { state = parse.resume(); } } // Add an image to the first page. page.addImageFromFilePath("mnt/sdcard/input_files/2.png", new PointF(20, 30), 60, 50, true); // Save the document that has added the image. document.saveAs("mnt/sdcard/input_files/sample_image.pdf", PDFDoc.e_SaveFlagNormal); } catch (Exception e) { e.printStackTrace(); }
The second one is that use the PDFPage.addAnnot interface to add a stamp annotation to a specified page, and then convert the image to a bitmap and set the bitmap to the added stamp annotation. You can refer to the following sample code which inserts an image as a stamp annotation into the first page of a PDF file:
String path = "mnt/sdcard/input_files/sample.pdf"; try { // Initialize a PDFDoc object with the path to the PDF file. PDFDoc document = new PDFDoc(path); // Load the unencrypted document content. document.load(null); // Get the first page of the PDF file. PDFPage page = document.getPage(0); // Add a stamp annotation to the first page. Stamp stamp = new Stamp(page.addAnnot(Annot.e_Stamp, new RectF(100, 350, 250, 150))); // Load a local image and convert it to a Bitmap. Bitmap bitmap = BitmapFactory.decodeFile("mnt/sdcard/input_files/2.png"); // Set the bitmap to the added stamp annotation. stamp.setBitmap(bitmap); //Reset appearance stream. stamp.resetAppearanceStream(); // Save the document that has added the stamp annotation. document.saveAs("mnt/sdcard/input_files/sample_image.pdf", PDFDoc.e_SaveFlagNormal); } catch (Exception e) { e.printStackTrace(); }
SetDocModified API
Is there an API for informing the upper-level SDK when PDF document has been modified?
Yes. Foxit PDF SDK for Android has an internal API (SetDocModified) to inform the upper-level SDK that the PDF document has been modified. For example:
// Assume you have already Initialized a UIExtensionsManager object.
uiExtensionsManager.getDocumentManager().setDocModified(true);
Highlight the links in PDF documents and set the highlight color
How can I set whether to highlight the links in PDF documents? And how to set the highlight color if I want to highlight links?
By default, highlighting links in PDF documents is enabled. If you want to disable it or to set the highlight color, you can do it in the configuration JSON file (only support for version 6.3 or higher) or by calling the APIs.
Note: If you want to set the highlight color, please make sure the highlighting links feature is enabled.
Through JSON file
Set ““highlightLink“: false,” to disable highlighting the links in PDF document.
Set ““highlightLinkColor“: “#16007000“,” to set the highlight color (input the color value as you wish).
Through calling API
UIExtensionsManager.enableLinkHighlight() interface is provided to set whether to enable highlighting the links in PDF documents. If you do not want to highlight links, please set the parameter to “false” as follows:
// Assume you have already Initialized a UIExtensionsManager object uiExtensionsManager.enableLinkHighlight(false);
UIExtensionsManager.setLinkHighlightColor() interface is used to set the highlight color. Following is a sample for calling this API:
// Assume you have already Initialized a UIExtensionsManager object uiExtensionsManager.setLinkHighlightColor(0x4b0000ff);
Highlight the form fields in PDF form files and set the highlight color
How can I set whether to highlight the form fields in PDF form files? And how to set the highlight color if I want to highlight form fields?
By default, highlighting form fields in PDF documents is enabled. If you want to disable it or to set the highlight color, you can do it in the configuration JSON file (only support for version 6.3 or higher) or by calling the APIs.
Note: If you want to set the highlight color, please make sure the highlighting form fields feature is enabled.
Through JSON file
Set ““highlightForm“: false,” to disable highlighting the form fields in PDF document.
Set ““highlightFormColor“: “#2000ffcc“,” to set the highlight color (input the color value as you wish).
Through calling API
UIExtensionsManager.enableFormHighlight() interface is provided to set whether to enable highlighting the form fields in PDF form files. If you do not want to highlight form fields, please set the parameter to “false” as follows:
// Assume you have already Initialized a UIExtensionsManager object uiExtensionsManager.enableFormHighlight(false);
UIExtensionsManager.setFormHighlightColor() interface is used to set the highlight color. Following is a sample for calling this API:
// Set the highlight color to blue. uiExtensionsManager.setFormHighlightColor(0x4b0000ff);
Indexed Full Text Search support
Does Foxit PDF SDK for Android support Indexed Full Text Search? If yes, how can I use it to search through PDF files stored offline on my mobile device?
Yes. Foxit PDF SDK for Android supported Indexed Full Text Search from version 5.0.
To use this feature, follows the steps below:
a) Get document source information. Create a document source based on a directory which will be used as the search directory.
public DocumentsSource(String directory)
b) Create a full text search object, and set a path of database to store the indexed data.
public FullTextSearch()
public void setDataBasePath(String pathOfDataBase)
c) Start to index the PDF documents which receive from the source.
public Progressive startUpdateIndex(DocumentsSource source,
PauseCallback pause, boolean reUpdate)
Note: You can index a specified PDF file. For example, if the contents of a PDF file have been changed, you can re-index it using the following API:
public boolean updateIndexWithFilePath(java.lang.String filePath)
d) Search the specified keyword from the indexed data source. The search results will be returned to external by a specified callback function when a matched one is found.
public boolean searchOf(java.lang.String matchString,
RankMode rankMode,
SearchCallback searchCallback)
Following is a sample for how to use it:
String directory = "A search directory..."; FullTextSearch search = new FullTextSearch(); try { String dbPath = "The path of data base to store the indexed data..."; search.setDataBasePath(dbPath); // Get document source information. DocumentsSource source = new DocumentsSource(directory); // Create a Pause callback object implemented by users to pause the updating process. PauseUtil pause = new PauseUtil(30); // Start to update the index of PDF files which receive from the source. Progressive progressive = search.startUpdateIndex(source, pause, false); int state = Progressive.e_ToBeContinued; while (state == Progressive.e_ToBeContinued) { state = progressive.resume(); } // Create a callback object which will be invoked when a matched one is found. MySearchCallback searchCallback = new MySearchCallback(); // Search the specified keyword from the indexed data source. search.searchOf("looking for this text", RankMode.e_RankHitCountASC, searchCallback); } catch (PDFException e) { e.printStackTrace(); }
A sample callback for PauseUtil is as follows:
public class PauseUtil extends PauseCallback{ private long m_milliseconds = 0; private long m_startTime = 0; public PauseUtil(long milliSeconds) { Date date = new Date(); m_milliseconds = milliSeconds; m_startTime = date.getTime(); } @Override public boolean needToPauseNow() { // TODO Auto-generated method stub if (this.m_milliseconds < 1) return false; Date date = new Date(); long diff = date.getTime() - m_startTime; if (diff > this.m_milliseconds) { m_startTime = date.getTime(); return true; } else return false; } }
A sample callback for MySearchCallback is as follows:
public class MySearchCallback extends SearchCallback { private static final String TAG = MySearchCallback.class.getCanonicalName(); @Override public void release() { } @Override public int retrieveSearchResult(String filePath, int pageIndex, String matchResult, int matchStartTextIndex, int matchEndTextIndex) { String s = String.format("Found file is :%s \n Page index is :%d Start text index :%d End text index :%d \n Match is :%s \n\n", filePath, pageIndex, matchStartTextIndex, matchEndTextIndex, matchResult); Log.v(TAG, "retrieveSearchResult: " + s); return 0; } }
Note:
- The indexed full text search provided by Foxit PDF SDK for Android will go through a directory recursively, so that both the files and the folders under the search directory will be indexed.
- If you want to abort the index process, you can pass in a pause callback parameter to the startUpdateIndex interface. The callback function needToPauseNow will be invoked once a PDF document is indexed, so that the caller can abort the index process when the callback needToPauseNow return “true”.
- The location of the indexed database is set by setDataBasePath interface. If you want to clear the indexed database, you shoud do it manually. And now, removing a file from index function is not supported.
- Every search result of the searchOf interface is returned to external by a specified callback. Once the searchOf interface returns “true” or “false”, it means the searching is finished.
Print PDF document
Does Foxit PDF SDK for Android support to print a PDF document? If yes, how can I use it?
Yes. Foxit PDF SDK for Android supported the print feature from version 5.1. You can press the Wireless Print button on the More Menu view in the Complete PDF viewer demo to print the PDF document. Furthermore, you can call the following API to print the PDF documents:
// for iPhone and iTouch
public void startPrintJob(Context context, PDFDoc doc, String printJobName, String outputFileName, IPrintResultCallback callback)
Following is a sample for how to use it:
// Assume you have already Initialized a UIExtensionsManager object PDFDoc doc = null; IPrintResultCallback print_callback = new IPrintResultCallback() { @Override public void printFinished() { } @Override public void printFailed() { } @Override public void printCancelled() { } }; try { doc = new PDFDoc("/mnt/sdcard/input_files/Sample.pdf"); doc.load(null); } catch (PDFException e) { Assert.fail("unexpect a PDF Exception!!errCode = " + e.getLastError()); } uiExtensionsManager.startPrintJob(getActivity(), doc, "print with name", "print_withAPI", print_callback); }
Night mode color settings
How can I set the night mode color?
From version 6.3, you can set the night mode color easily in the configuration JSON file, just set the following two items:
"mapForegroundColor": "#000333", "mapBackgroundColor": "#fff666",
From version 5.1, if you wan to set the night mode color, please first call the PDFViewCtrl.setMappingModeBackgroundColor(int) and PDFViewCtrl.setMappingModeForegroundColor(int) APIs to set the color as you wish, and then set the color mode by using PDFViewCtrl.setColorMode(int).
Note: If the color mode is already set to Renderer.e_ColorModeMapping, you still need to set it again after calling PDFViewCtrl.setMappingModeBackgroundColor(int) and PDFViewCtrl.setMappingModeForegroundColor(int). Otherwise, the settings may not work.
Following is a sample to set the night mode color:
private UIExtensionsManager uiExtensionsManager = null; ... PDFViewCtrl pdfViewCtrl = uiExtensionsManager.getPDFViewCtrl(); pdfViewCtrl.setMappingModeBackgroundColor(0xff87cefa); pdfViewCtrl.setMappingModeForegroundColor(0xff7cfc00); pdfViewCtrl.setColorMode(Renderer.e_ColorModeMapping);
Output exception/crash log information
How can I output exception/crash log information when my app throws exceptions or crashes?
setExceptionLogger interface is provided to output exception/crash log information, which references the third-party library of xCrash. The usage is as follows:
1) Add dependency.
dependencies { implementation 'com.iqiyi.xcrash:xcrash-android-lib:2.1.4' }
2) Specify one or more ABI(s) you need.
android {
defaultConfig {
ndk {
abiFilters 'armeabi', 'armeabi-v7a', 'arm64-v8a', 'x86', 'x86_64'
}
}
}
3) Call setExceptionLogger in your code.
public class MainApplication extends Application { @Override protected void attachBaseContext(Context base) { super.attachBaseContext(base); PDFViewCtrl.setExceptionLogger(this, "/mnt/sdcard/FoxitSDK/crash", new PDFViewCtrl.IExceptionLogger() { @Override public void onExceptionLogger(String filePath) { Log.d("", "onExceptionLogger: " + filePath); } }); } }
Reduce size of APK
How do I reduce the size of my APK?
To reduce the size of an APK, you can build multiple APKs that contain files for specific screen densities or ABIs. For details about multiple APKs, see Build Multiple APKs. The following code snippet in module-level build.gradle file configures multiple APKs based on screen density and ABI.
android {
...
splits {
// Configures multiple APKs based on screen density.
density {
// Configures multiple APKs based on screen density.
enable true
// Specifies a list of screen densities Gradle should not create multiple APKs for.
exclude "ldpi", "xxhdpi", "xxxhdpi"
// Specifies a list of compatible screen size settings for the manifest.
compatibleScreens 'small', 'normal', 'large', 'xlarge'
}
// Configures multiple APKs based on ABI.
abi {
// Enables building multiple APKs per ABI.
enable true
// By default all ABIs are included, so use reset() and include to specify that we only
// want APKs for x86 and x86_64.
// Resets the list of ABIs that Gradle should create APKs for to none.
reset()
// Specifies a list of ABIs that Gradle should create APKs for.
include "x86", "x86_64", "armeabi-v7a", "arm64-v8a"
// Specifies that we do not want to also generate a universal APK that includes all ABIs.
universalApk false
}
}
}
Enable shrink-code (set “minifyEnabled” to “true”)
Why do I encounter some exceptions at run time when I set “minifyEnabled” to “true” in the App’s build.gradle?
When you set “minifyEnabled” to “true” in the App’s build.gradle to enable shrink-code, please note that you should add the contents below to the proguard-rules.pro file, otherwise it may throw exceptions at run time.
In the proguard-rules.pro file:
-dontwarn com.foxit.sdk.** -keep class com.foxit.sdk.**{ *;} -dontwarn com.microsoft.rightsmanagement.** -keep class com.microsoft.rightsmanagement.** {*;} -dontwarn com.microsoft.aad.adal.** -keep class com.microsoft.aad.adal.** {*;} -dontwarn com.edmodo.cropper.** -keep class com.edmodo.cropper.** {*;} -dontwarn org.bouncycastle** -keep class org.bouncycastle.** {*;}
Localization settings
How to change Localization settings with Foxit PDF SDK for Android?
By default, Foxit PDF SDK for Android will automatically switch the UI language according to the current language of your system, provided that the language is supported by Foxit PDF SDK for Android.
Currently, Foxit PDF SDK for Android supports the following languages: English, German(de-CH, de-DE), Latin(es-LA), Frence(fr-FR), Italian(it-IT), Korean(ko), Dutch(ni-NL), Portuguese(pt-BR), Russian(ru-Ru), and Chinese(zh-CN, zh-TW). Those language resource files are located in the “libs\uiextensions_src\src\main\res” folder.
If you want to use your own localization language that is not supported by Foxit PDF SDK for Android, you should first translate all the entries on the UI, and place the localization resource files into the same directory with others language resource files in your own project. Then, change your current system language as you want, or call Localization.setCurrentLanguage interface to make it work. For more details about Localization.setCurrentLanguage interface, please refer to the API Reference in the “doc” folder.
For example, assume that you want to change the UI language to Japanese in the “complete_pdf_viewer” demo. You can follow the steps below:
a) Copy the “values” (for example) folder from “libs\uiextensions_src\src\main\res” to the demo resource directory “samples\complete_pdf_viewer\app\src\main\res”, and rename it to “values-ja-rJA“.
b) Translate (Localize) all the entries in the XML file under “values-ja-rJA” folder.
c) To make the localized language work, you can choose one of the following ways:
- Change the language of your current system to Japanese.
- Call Localization.setCurrentLanguage interface to set current language to Japanese.
Locale locale = new Locale("ja","JA"); Localization.setCurrentLanguage(this.getContext(), locale);
Migrate to AndroidX
How do I migrate Foxit PDF SDK for Android to AndroidX?
From version 7.2, Foxit PDF SDK for Android will only support AndroidX, and no longer support Android support library. Therefore, if you are using the SDK version before 7.2, and want to use the new features released in the newer SDK libraries, you should migrate Foxit PDF SDK for Android to AndroidX.
Requirements for migration
- Android Studio version >= 3.2.0
- Gradle Build Tool >= 3.2.0
- Gradle Version >= 4.6
- compileSdkVersion >= 28
Migration
For migration, you can refer to the official migration guide. Here, we take the complete_pdf_viewer demo in the “samples” folder as an example to show you how to migrate to AndroidX.
1) Change the project-level “gradle.properties”. Add the contents below to “gradle.properties”:
- android.useAndroidX=true
- android.enableJetifier=true
2) Change the related dependencies in the app’s “build.gradle”.
a) Change compileSdkVersion to 28 or higher:
b) Upgrate the version of ‘com.android.tools.build:gradle‘ in the project-level “build.gradle” to 3.2.0 or higher.
c) Click Refactor > Migrate to AndroidX to start the migration.
d) Upgrate the third-party libraries. If the third-party libraries have referenced the related Android support libraries, then the third-party libraries also need to migrate to AndroidX.
Before upgrating, the dependencies in app’s “build.gradle” is as below:
dependencies {
implementation 'com.android.support:appcompat-v7:27.1.1'
implementation 'com.android.support:design:27.1.1'
implementation 'com.android.support:multidex:1.0.+'
implementation(name: 'FoxitRDK', ext: 'aar')
implementation(name: 'FoxitRDKUIExtensions', ext: 'aar')
implementation 'com.edmodo:cropper:1.0.1'
implementation('com.microsoft.aad:adal:1.1.16') {}
implementation(name: 'RMSSDK-4.2-release', ext: 'aar')
implementation(name: 'rms-sdk-ui', ext: 'aar')
// RxJava
implementation "io.reactivex.rxjava2:rxjava:2.2.2"
implementation 'io.reactivex.rxjava2:rxandroid:2.1.0'
implementation 'org.bouncycastle:bcpkix-jdk15on:1.60'
implementation 'org.bouncycastle:bcprov-jdk15on:1.60'
}
After upgrating, the dependencies in app’s “build.gradle” is as below:
dependencies {
implementation 'androidx.appcompat:appcompat:1.1.0'
implementation 'com.google.android.material:material:1.1.0'
implementation 'androidx.multidex:multidex:2.0.1'
implementation(name: 'FoxitRDK', ext: 'aar')
implementation(name: 'FoxitRDKUIExtensions', ext: 'aar')
implementation 'com.edmodo:cropper:1.0.1'
implementation('com.microsoft.aad:adal:1.16.3') {}
implementation(name: 'RMSSDK-4.2-release', ext: 'aar')
implementation(name: 'rms-sdk-ui', ext: 'aar')
// RxJava
implementation "io.reactivex.rxjava2:rxjava:2.2.16"
implementation 'io.reactivex.rxjava2:rxandroid:2.1.1'
implementation 'org.bouncycastle:bcpkix-jdk15on:1.64'
implementation 'org.bouncycastle:bcprov-jdk15on:1.64'
}
After migrating, you may need to modify some packages manually, because in the process of automatic migration, some packages may not be imported correctly. Besides, you may encounter some other problems, in this case, you should deal with the problem according to the actual situation.
Technical Support
Reporting Problems
Foxit offers 24/7 support for its products and are fully supported by the PDF industry’s largest development team of support engineers. If you encounter any technical questions or bug issues when using Foxit PDF SDK for Android, please submit the problem report to the Foxit support team at https://www.foxit.com/support/ticket.html. In order to better help you solve the problem, please provide the following information:
- Contact details
- Foxit PDF SDK product and version
- Your Operating System and IDE version
- Detailed description of the problem
- Any other related information, such as log file or error screenshot
Contact Information
You can contact Foxit directly, please use the contact information as follows:
Foxit Support:
Sales contact phone number:
Phone: 1-866-680-3668
Support & General contact:
Phone: 1-866-MYFOXIT or 1-866-693-6948
Updated on March 12, 2024