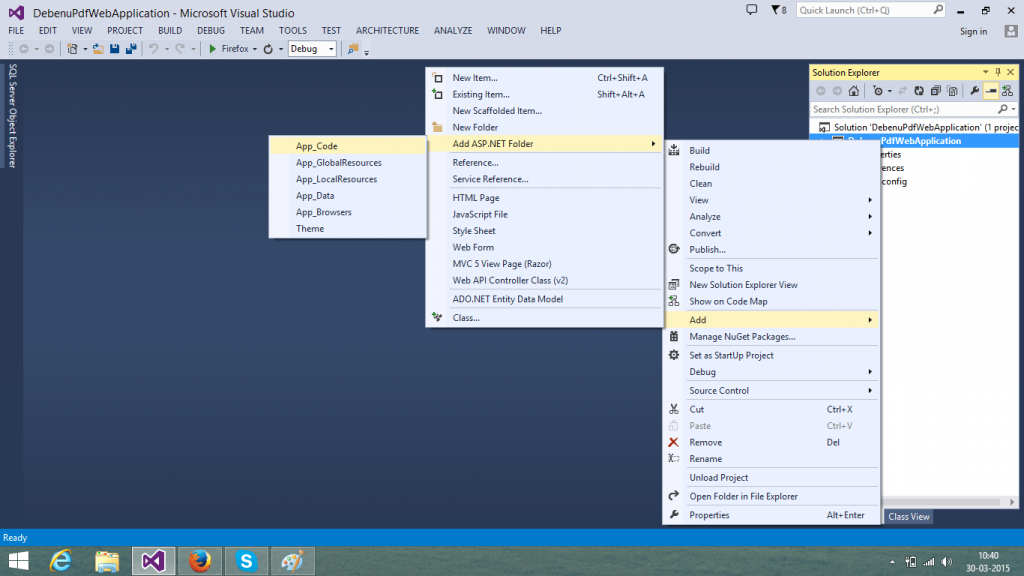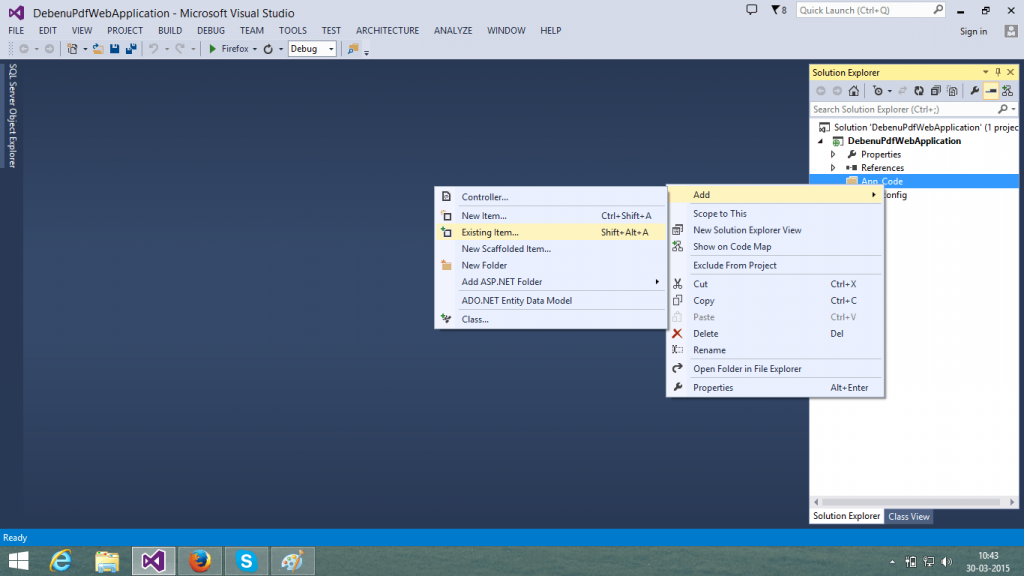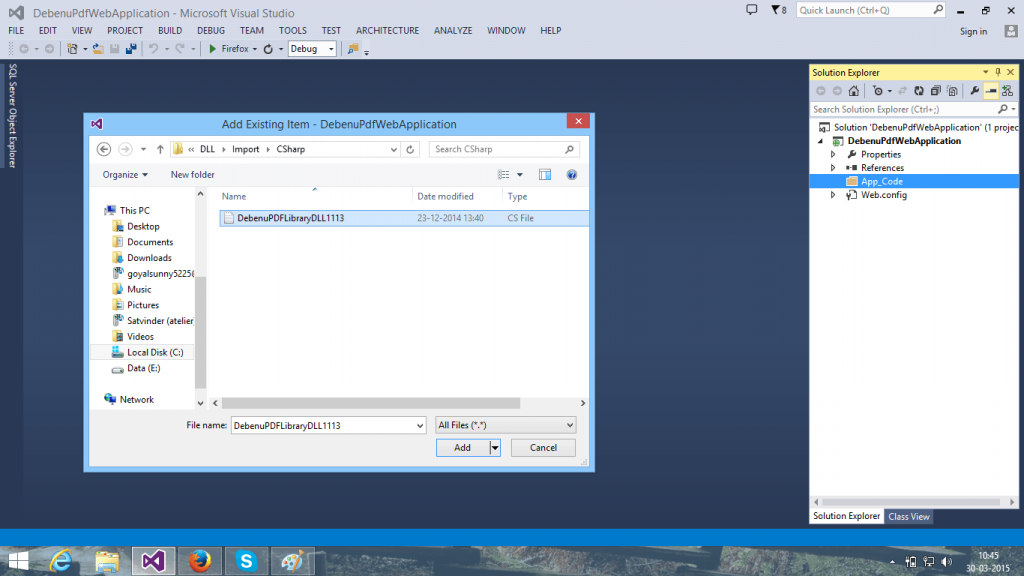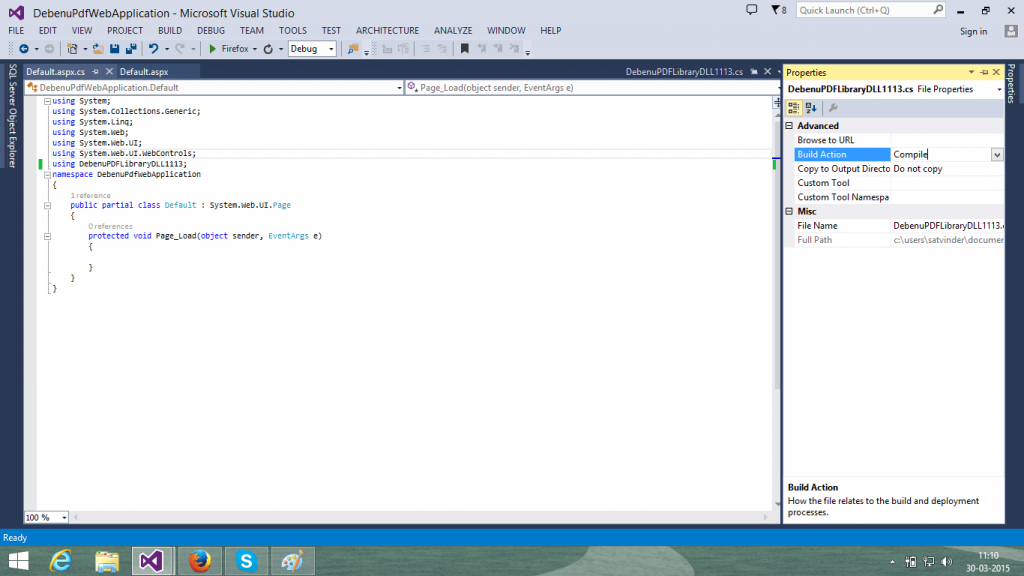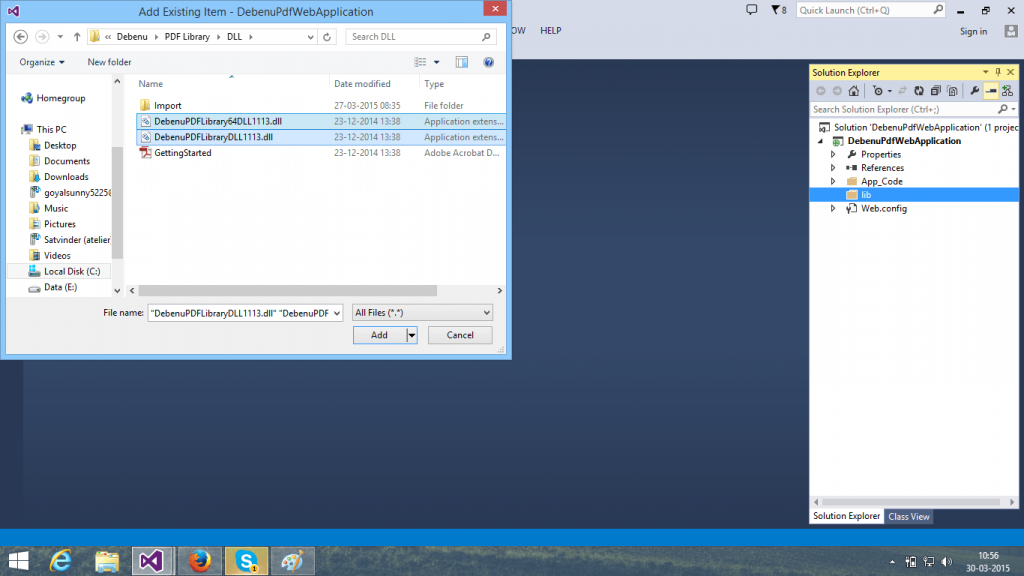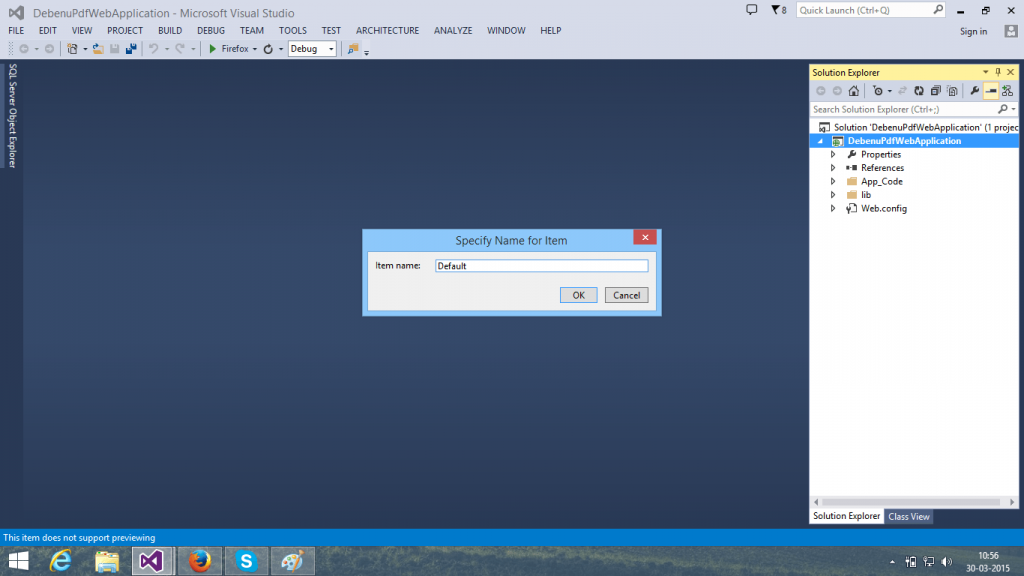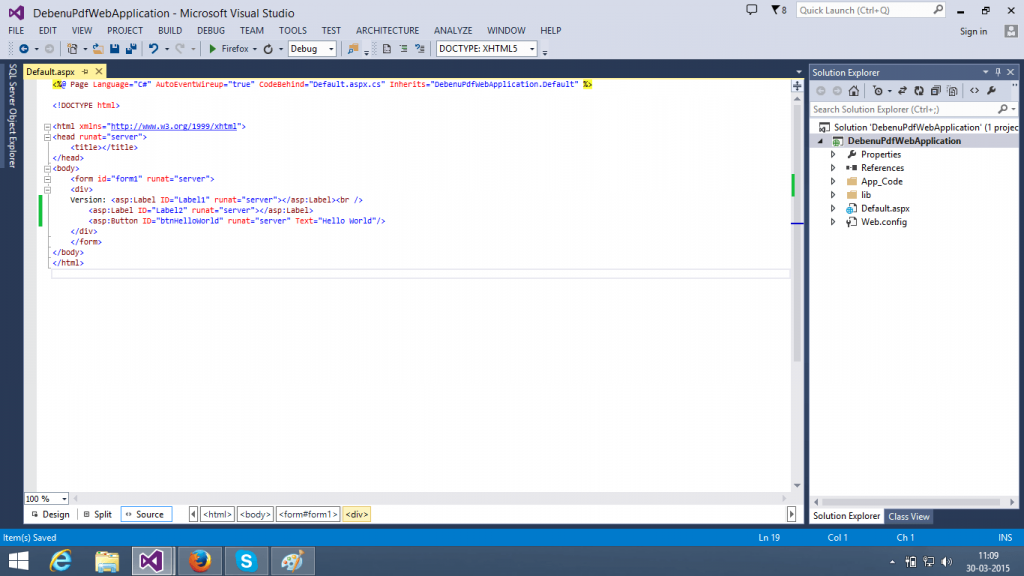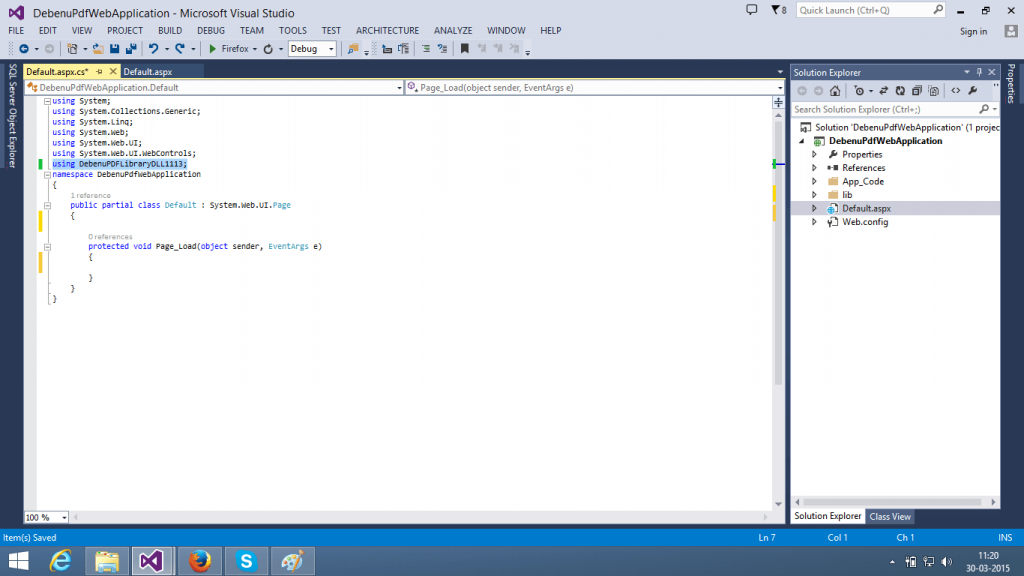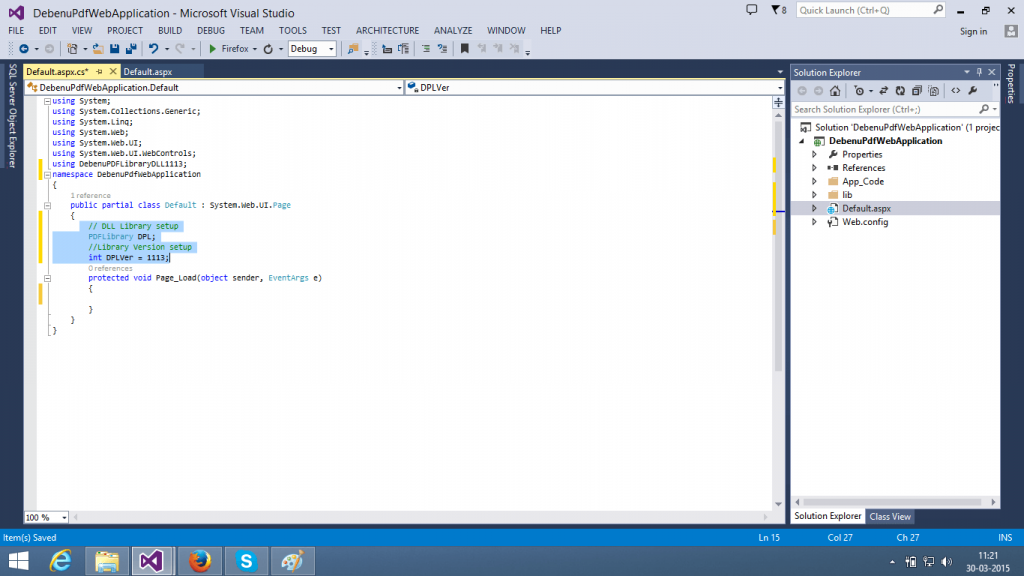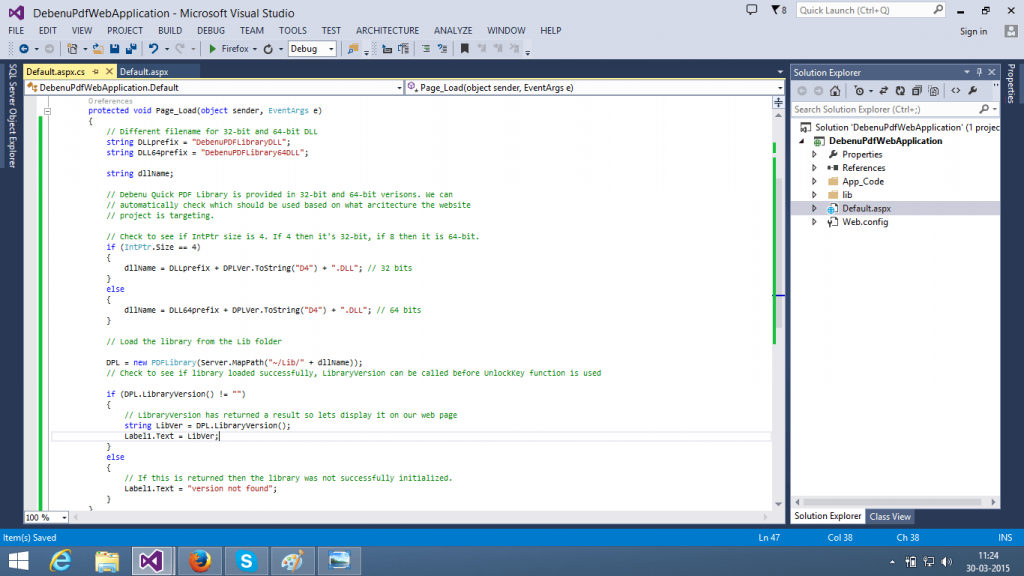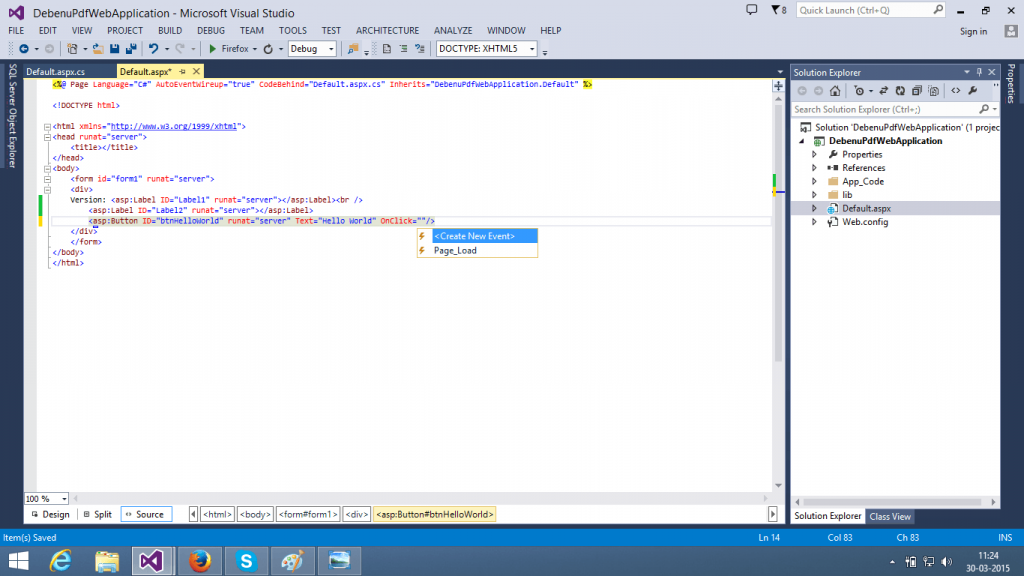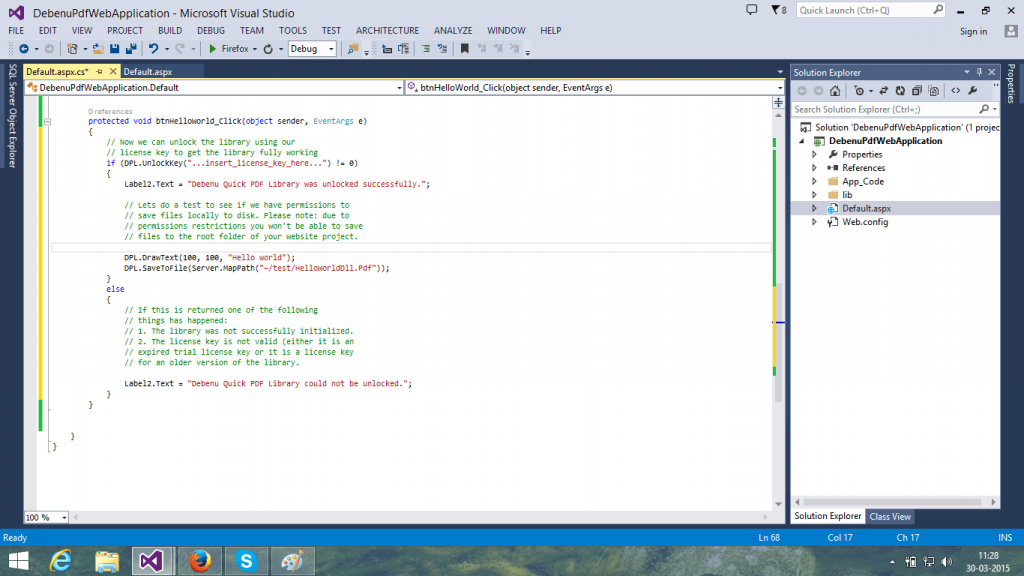ASP.NET Web Applications and Foxit Quick PDF Library
Foxit Quick PDF Library can be used in ASP.NET Web Application projects to add rich PDF features to web apps. It works in much the same way as it does for regular desktop or server applications. Please note: there is a difference between a ASP.NET Web Site project and a ASP.NET Web Application project. This article deals with ASP.NET Web Application projects and we have another article for ASP.NET Website projects here. There’s some technical differences between an ASP.NET Web Site project and an ASP.NET Web Application project that you should know about if you are unsure which project type best suits your needs. We’ll start from the very start in this tutorial. But you can skip a few steps ahead if you are adding Foxit Quick PDF Library to an existing project. This tutorial was done using Visual Studio 2013 and C#, but the steps are mostly the same if you are using Visual Basic and Visual Studio 2008 or 2012. We’re also going to use the DLL edition of Foxit Quick PDF Library.
Contents
Steps
- Open Visual Studio and go to File > New > Projects. Then under Visual C# > Web select ASP.NET Empty Web Application.
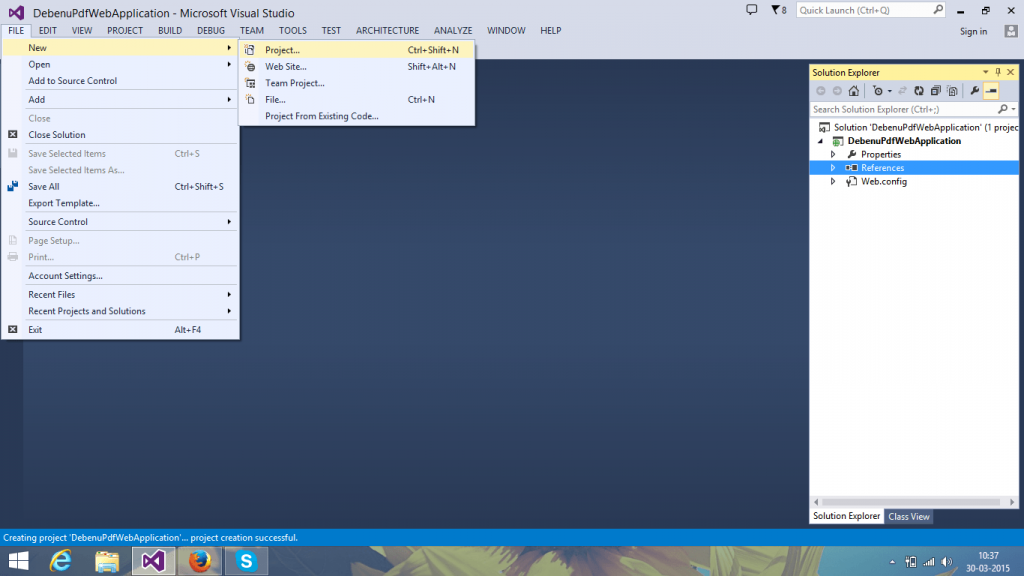

- In Solutions Explorer right-click on your project and select Add ASP.NET Folder > App_Code. This is where we will put the import files for the DLL edition of Foxit Quick PDF Library.
- In the Solutions Explorer right-click on the App_Code folder and select Add Existing Item from the menu. Navigate to the “C:\Program Files (x86)\Debenu\PDF Library\DLL\Import\CSharp” folder and select the DebenuPDFLibraryDLL1113.cs file and click Add.
- Under App_Code folder right click on the newly added class file and go to its properties. Then change its Build Action from Content to Compile.
- Right-click on the project again and and select New Folder from the menu and name it Lib. This is where the Foxit Quick PDF Library 32-bit and 64-bit DLL’s will be stored. Make sure that you have downloaded and installed Foxit Quick PDF Library. The default installation location on most machines is “C:\Program Files (x86)\Debenu\PDF Library”. Click on the DLL folder.
- In the Solutions Explorer right-click on the Lib folder and select Add Existing Item from the menu. Navigate to “C:\Program Files (x86)\Debenu\PDF Library\DLL\” and change the file types that the dialog is showing (bottom right) to include “All Files”. Now select the the 32-bit and 64-bit DLL’s from the DLL folder and click on Add.
- Now it’s time to start adding some code to initialize Foxit Quick PDF Library so that you can use it in your project. In the Website add a new Webform Default.aspx.
- On the Default.aspx Designer file add 2 labels and a button. We’ll use these label’s to write information about the library version and unlock key status. While the button will be used to generate test PDF.
- In the Solutions Explorer expand “Default.aspx” item so that you can see the “Default.aspx.cs” file and double-click on it to open it. Add the DebenuPDFLibraryDLL1113
namespace to the using directives section at the top of your .cs file. - Add the following code under default partial class (code is also available at the bottom of this article). Also change the version number, we have used version 11.13 in this tutorial but it will work with other versions, just change the version numbers as required.
- Add the following code under Page_Load. Code is also available at the bottom of this article.
- Create the onClick event of the “Hello World” button.
- Add the following code under “Hello World” button OnClick event. Code is also available at the bottom of this article.
- Now Add you trial licence key by navigating to “C:\Program Files (x86)\Debenu\PDF Library\ TRIAL_LICENSE_KEY.txt“. Enter the licence key under the highlighted area for the UnlockKey function.
- You will run into permissions issues if you try to use functions such as SaveToFile to save files into the root directory of your project. For testing create a “Test” folder in the root project directory and then you can save a test file to it like this: DPL.SaveToFile(Server.MapPath(“~/test/HelloWorldDll.pdf”));
- Run the Web Application and you will see the library version used. Then clicking on “Hello World” button will create a “HelloWorldDll.pdf” file under test folder with “Hello World” text written in it.
Sample Code
using System;
using System.Collections.Generic;
using System.Linq;
using System.Web;
using System.Web.UI;
using System.Web.UI.WebControls;
using DebenuPDFLibraryDLL1113
;
namespace DebenuPdfWebApplication
{
public partial class Default : System.Web.UI.Page
{
// DLL Library setup
PDFLibrary DPL;
//Library Version setup
int DPLVer = 1113;
protected void Page_Load(object sender, EventArgs e)
{
// Different filename for 32-bit and 64-bit DLL
string DLLprefix = "DebenuPDFLibraryDLL";
string DLL64prefix = "DebenuPDFLibrary64DLL";
string dllName;
// Foxit Quick PDF Library is provided in 32-bit and 64-bit versions. We can
// automatically check which should be used based on what architecture the website
// project is targeting.
// Check to see if IntPtr size is 4. If 4 then it's 32-bit, if 8 then it is 64-bit.
if (IntPtr.Size == 4)
{
dllName = DLLprefix + DPLVer.ToString("D4") + ".DLL"; // 32 bits
}
else
{
dllName = DLL64prefix + DPLVer.ToString("D4") + ".DLL"; // 64 bits
}
// Load the library from the Lib folder
DPL = new PDFLibrary(Server.MapPath("~/Lib/" + dllName));
// Check to see if library loaded successfully, LibraryVersion can be called before UnlockKey function is used
if (DPL.LibraryVersion() != "")
{
// LibraryVersion has returned a result so lets display it on our web page
string LibVer = DPL.LibraryVersion();
Label1.Text = LibVer;
}
else
{
// If this is returned then the library was not successfully initialized.
Label1.Text = "version not found";
}
}
protected void btnHelloWorld_Click(object sender, EventArgs e)
{
// Now we can unlock the library using our
// license key to get the library fully working
if (DPL.UnlockKey("...insert_license_key_here...") != 0)
{
Label2.Text = "Foxit Quick PDF Library was unlocked successfully.";
// Lets do a test to see if we have permissions to
// save files locally to disk. Please note: due to
// permissions restrictions you won't be able to save
// files to the root folder of your website project.
DPL.DrawText(100, 100, "Hello world");
DPL.SaveToFile(Server.MapPath("~/test/HelloWorldDll.Pdf"));
}
else
{
// If this is returned one of the following
// things has happened:
// 1. The library was not successfully initialized.
// 2. The license key is not valid (either it is an
// expired trial license key or it is a license key
// for an older version of the library.
Label2.Text = "Foxit Quick PDF Library could not be unlocked.";
}
}
}
}
Notes
- We have used version 11.13 in this tutorial but it will work with other versions, just change the version numbers as required.
- You will run into permissions issues if you try to use functions such as SaveToFile to save files into the root directory of your project. For testing create a “Test” folder in the root project directory and then you can save a test file to it like this: DPL.SaveToFile(Server.MapPath(“~/Test/test.pdf”));
- Add C# or VB import class to App_Code folder which makes the class automatically accessible throughout the application. If you add it at the project level then it is not automatically compiled and accessible.
- Use Server.MapPath to point to the DLL. After initializing the DLL make sure that the instanceID is not null. Incorrect paths, permissions issues, etc, can stop it from loading the library successfully.
- If ASP.NET Web Application set to target AnyCPU then whether it is targeting 32-bit or 64-bit can change when deploying to new machines which means if you’re referencing a 32-bit DLL on your local dev machine it may break when you deploy to a server and the website tries to compile as a 64-bit website.
- It is NOT necessary to include both 32-bit and 64-bit DLLs in your project however you will then need to pay close attention when moving from a development environment to a production environment as to whether the website project and application pool that the project is running in are both targeting the same platform architecture.
- The ASP.NET default bin folder is for managed .NET DLLs. Foxit Quick PDF Library is not a managed DLL and so shouldn’t be included there.
This article refers to a deprecated product. If you are looking for support for Foxit PDF SDK, please click here.
Updated on May 16, 2022