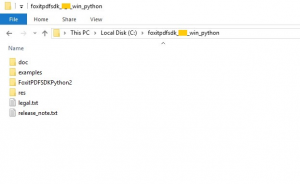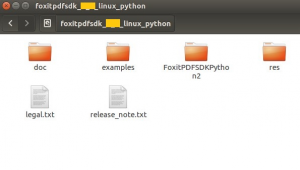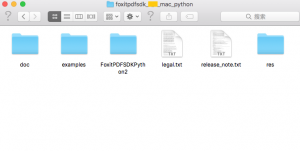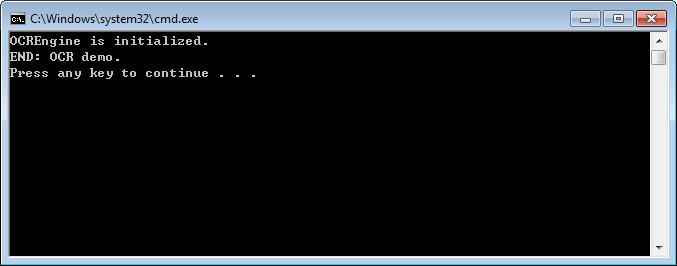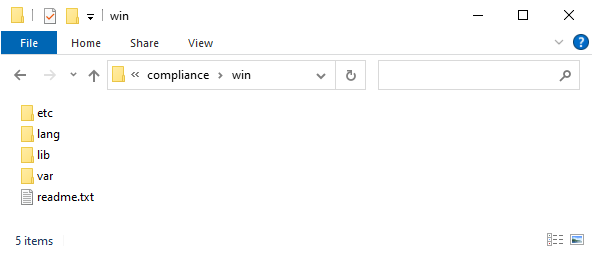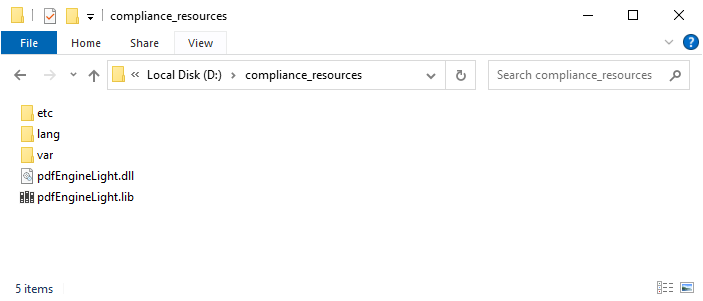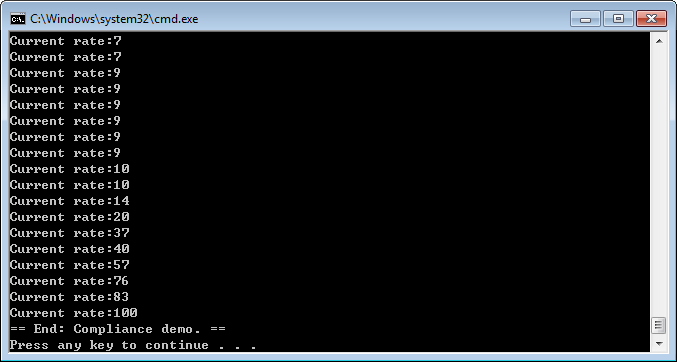Developer Guide for Foxit PDF SDK for Python (8.4)
Contents
- Introduction to Foxit PDF SDK
- Getting Started
- WORKING WITH SDK API
- Initialize Library
- Document
- Page
- Render
- Attachment
- Text Page
- Text Search
- Text Link
- Bookmark
- Form (AcroForm)
- XFA Form
- Form Filler
- Form Design
- Annotations
- Image Conversion
- Watermark
- Barcode
- Security
- Reflow
- Asynchronous PDF
- Pressure Sensitive Ink
- Wrapper
- PDF Objects
- Page Object
- content
- Layer
- Signature
- Long term validation (LTV)
- PAdES
- PDF Action
- JavaScript
- Redaction
- Comparison
- OCR
- Compliance
- Optimization
- HTML to PDF Conversion
- Office to PDF Conversion
- Output Preview
- Combination
- PDF Portfolio
- Table Maker
- Accessibility
- DWG to PDF Conversion
- FAQ
- Appendix
- References
- Support
Introduction to Foxit PDF SDK
Have you ever thought about building your own application that can do everything you want with PDF files? If your answer is “Yes”, congratulations! You just found the best solution in the industry that allows you to build stable, secure, efficient and full-featured PDF applications.
Foxit PDF SDK provides high-performance libraries to help any software developer add robust PDF functionality to their enterprise, mobile and cloud applications across all platforms (includes Windows, Mac, Linux, Web, Android, iOS, and UWP), using the most popular development languages and environments.
Why Foxit PDF SDK is your choice
Foxit is a leading software provider of solutions for reading, editing, creating, organizing, and securing PDF documents. Foxit PDF SDK libraries have been used in many of today’s leading apps, and they are proven, robust, and battle-tested to provide the quality, performance, and features that the industry’s largest apps demand. Customers choose Foxit PDF SDK product for the following reasons:
- Easy to integrate
Developers can seamlessly integrate Foxit PDF SDK into their own applications.
- Lightweight footprint
Do not exhaust system resource and deploys quickly.
- Cross-platform support
Support current mainstream platforms, such as Windows, Mac, Linux, Web, Android, iOS, and UWP.
- Powered by Foxit’s high fidelity rendering PDF engine
The core technology of the SDK is based on Foxit’s PDF engine, which is trusted by a large number of the world’s largest and well-known companies. Foxit’s powerful engine makes the app fast on parsing, rendering, and makes document viewing consistent on a variety of devices.
- Premium World-side Support
Foxit offers premium support for its developer products because when you are developing mission critical products you need the best support. Foxit has one of the PDF industry’s largest team of support engineers. Updates are released on a regular basis to improve user experience by adding new features and enhancements.
Foxit PDF SDK for Python API
Application developers who use Foxit PDF SDK can leverage Foxit’s powerful, standard-compliant PDF technology to securely display, create, edit, annotate, format, organize, print, share, secure, search documents as well as to fill PDF forms. Additionally, Foxit PDF SDK (for Python) includes a built-in, embeddable PDF Viewer, making the development process easier and faster. For more detailed information, please visit the website https://developers.foxitsoftware.com/pdf-sdk/.
In this guide, we focus on the introduction of Foxit PDF SDK for Python API on Windows.
Foxit PDF SDK for Python API ships with simple-to-use APIs that can help Python developers seamlessly integrate powerful PDF technology into their own projects on Windows. It provides rich features on PDF documents, such as PDF viewing, bookmark navigating, text selecting/copying/searching, PDF signatures, PDF forms, rights management, PDF annotations, and full text search.
Evaluation
Foxit PDF SDK allows users to download trial version to evaluate SDK. The trial version has no difference from a standard version except for the 10-day limitation trial period and the trail watermarks that will be generated on the PDF pages. After the evaluation period expires, customers should contact Foxit sales team and purchase licenses to continue using Foxit PDF SDK.
License
Developers should purchase licenses to use Foxit PDF SDK in their solutions. Licenses grant users permissions to release their applications based on PDF SDK libraries. However, users are prohibited to distribute any documents, sample codes, or source codes in the SDK released package to any third party without the permission from Foxit Software Incorporated.
About this guide
This guide is intended for the developers who need to integrate Foxit PDF SDK with C++ program language into their own applications. It aims at introducing the installation package, and the usage of SDK.
Getting Started
It’s very easy to setup Foxit PDF SDK and see it in action! This guide will provide you with a brief introduction about our SDK package. As a cross-platform product, Foxit PDF SDK supports the identical interfaces on Windows. The following sections introduce the contents of system requirements, the installation package as well as how to run a demo, and create your own project.
System Requirements
| Platform | System Requirement | Memo |
| Windows | Windows XP, Vista, 7, 8 and 10 (32-bit and 64-bit) Windows Server 2003, 2008 and 2012 (32-bit and 64-bit) |
It only supports for Windows 8/10 classic style, but not for Store App or Universal App. |
| Linux | x86/x64 (32-bit and 64-bit OS) Starting from version 8.4 Foxit PDF SDK for Linux (x86 and x64), the minimum supported version of GCC compiler has been upgraded from gcc4.8 to gcc4.9.4. |
All Linux for x86/x64 samples have been tested on Ubuntu16.0 32/64 bit. |
| Mac | Mac OS X 10.9 or higher | It only supports for macOS x64 system. |
Windows
In this guide, one thing to note is that the highlighted rectangle in the figure is the version of the SDK. Here the SDK version is 8.4, so it shows 8_4.
What is in the package
Download Foxit PDF SDK zip for Windows package and extract it to a new directory “foxitpdfsdk_8_4_win_python”, which is shown in Figure 2-1. The release package contains the following folders:
doc: developer guide
examples: sample projects and demos
FoxitPDFSDKPython2: libraries of the python2.7
res: the default icc profile files used for output preview demo
Figure 2-1
How to run a demo
Currently, we only release the windows version based on python 2.7 and python 3.6-3.10. Please contact us if other versions are required.
Requirement
1) Python 2.7 or 3.6-3.10, a single version of Python installed on the system is allowed.
2) Make sure your default command is python.exe, and it is added in your system path environment variables.
3) Python 3.6-3.10 use pip to install FoxitPDFSDKPython3 module from pypi.
> pip install FoxitPDFSDKPython3
4) Install third party modules using pip.
> pip install cryptography > pip install pyOpenSSL > pip install pywin32 > pip install uuid
About package directory structure
The folder FoxitPDFSDKPython2 is used for python2.7. If you use python2.7 32bit, you need to manually copy from FoxitPDFSDKPython2/x86_vc15/_fsdk.pyd to FoxitPDFSDKPython2/. If you use python2.7 64bit, you need to manually copy from FoxitPDFSDKPython2/x64_vc15/_fsdk.pyd to FoxitPDFSDKPython2/. You can also run examples/rundemo_python.py for automatic copying.
How to running the examples
1) Use rundemo_python.py to run the examples on Python
This command will run all examples.
> cd examples/simple_demo/ > python rundemo_python.py
This command will run a single example annotation.
> cd examples/simple_demo/ > python rundemo_python.py annotation
2) Run the examples script directly with python
For Python2.7, if _fsdk.pyd in the corresponding directory matches the current system python version, you can use python to run the examples directly. For the correspondence between _fsdk.pyd and python version, please see About package directory structure. For Python3, if you have installed FoxitPDFSDKPython3 module, you can use python to run the examples directly.
This command will run a single example annotation.
> cd examples/simple_demo/annotation/ > python -u annotation.py
Security demo
Before running security demo, you should install the certificates “foxit.cer” and “foxit_all.pfx” found in “\examples\simple_demo\input_files” folder.
a) To install “foxit.cer”, double-click it to start the certificate import wizard. Then select “Install certificate… > Next > Next > Finish”.
b) To install “foxit_all.pfx”, double-click it to start the certificate import wizard. Then select “Next > Next > (Type the password “123456” for the private key in the textbox) and click Next > Next > Finish”.
c) Run the demo following the steps as the other demos.
Signature demo and Paging_seal_signature demos
Before running signature and paging_seal_signature demos, you should ensure that the cryptography and pyopenssl has been already installed in your machine.
OCR and Compliance demos
For ocr and compliance demos, you should build a resource directory at first, please contact Foxit support team or sales team to get the resource files packages. For more details about how to run the demos, please refer to section “OCR” and section “Compliance”.
HTML to PDF demo
For html2pdf demo, you should contact Foxit support team or sales team to get the engine files package for converting from HTML to PDF at first. For more details about how to run the demo, please refer to section “HTML to PDF Conversion”.
Office to PDF demo
For office2pdf demo, you should make sure that Microsoft Office 2007 version or higher is already installed and the default Microsoft virtual printer is already set on your Windows system. Then, run the demo following the steps as the other demos.
Output Preview demo
For output preview demo, you should set the folder path which contains default icc profile files. For more details about how to run the demos, please refer to section “Output Preview”.
Pdfprint demo
For pdfprint demo, you should ensure that the pywin32 has been already installed in your machine.
How to create a simple project
In this section, we will show you how to use Foxit PDF SDK for Windows Python to create a simple project that renders the first page of a PDF to a bitmap and saves it as a JPG image. Please follow the steps below:
1) Create a new project folder named “test_win”.
2) Copy the ” SamplePDF.pdf” from the “foxitpdfsdk_8_4_linux_python /example/simple_demo/input_files” to the folder “test_win”.
3) For Python2, copy the folder “FoxitPDFSDKPython2” from the folder “foxitpdfsdk_8_4_win_python” to the folder “test_win”. For Python3, run the command as ” pip install FoxitPDFSDKPython3″ to install the package from pypi.
4) Add the following Python script file “test_win.py” to the folder “test_win”.
5) Set the value of “sn” in test_linux.py with the string after “SN=” from “gsdk_sn.txt”.
6) Set the value of “key” in test_linux.py with the string after “Sign=” from “gsdk_key.txt”.
import sys import site import platform from shutil import copyfile if sys.version_info.major == 2: _PYTHON2_ = True else: _PYTHON2_ = False # For Python2, copy the corresponding version of the dynamic library to the folder FoxitPDFSDKPython2. if _PYTHON2_: arch = platform.architecture() if arch[0] == "32bit": src_lib_path = "./FoxitPDFSDKPython2/x86_vc15/_fsdk.pyd" elif arch[0] == "64bit": src_lib_path = "./FoxitPDFSDKPython2/x64_vc15/_fsdk.pyd" dest_lib_path = "./FoxitPDFSDKPython2/_fsdk.pyd" if src_lib_path is not None: copyfile(src_lib_path, dest_lib_path) if _PYTHON2_: site.addsitedir('./') from FoxitPDFSDKPython2 import * else: from FoxitPDFSDKPython3 import * # Assuming PDFDoc doc has been loaded. # The value of "sn" can be got from "gsdk_sn.txt" (the string after "SN="). # The value of "key" can be got from "gsdk_key.txt" (the string after "Sign="). sn = " " key = " " def main(): # Load a PDF document, and parse the first page of the document. doc = PDFDoc("SamplePDF.pdf") error_code = doc.Load("") if error_code!= e_ErrSuccess: return 0 page = doc.GetPage(0) page.StartParse(PDFPage.e_ParsePageNormal, None, False) width = int(page.GetWidth()) height = int(page.GetHeight()) matrix = page.GetDisplayMatrix(0, 0, width, height, page.GetRotation()) # Prepare a bitmap for rendering. bitmap = Bitmap(width, height, Bitmap.e_DIBArgb) bitmap.FillRect(0xFFFFFFFF, None) # Render page. render = Renderer(bitmap, False) render.StartRender(page, matrix, None) # Add the bitmap to image and save the image. img = Image() img.AddFrame(bitmap) img.SaveAs("testpage.jpg") return 0 if __name__ == '__main__': code = Library.Initialize(sn, key) if code == e_ErrSuccess: main() Library.Release()
7) Run “test_win.py” on the CMD as “python test_win.py”, and the “testpage.jpg” will be generated in current folder.
Linux
In this guide, one thing to note is that the highlighted rectangle in the figure is the version of the SDK. Here the SDK version is 8.4, so it shows 8_4.
What is in the package
Download Foxit PDF SDK zip for Linux (x86/x64) Python package and extract it to a new directory “foxitpdfsdk_8_4_linux_python”. The structure of the release package is shown in Figure 2-2. This package contains the following folders:
doc: developer guide
examples: sample projects and demos
FoxitPDFSDKPython2: libraries of the python2.7
res: the default icc profile files used for output preview demo
Figure 2-2
How to run a demo
GCC compiler update on Linux
Starting from version 8.4 Foxit PDF SDK for Linux (x86 and x64), the minimum supported version of GCC compiler has been upgraded from gcc4.8 to gcc4.9.4. For the SDK to work properly, make sure your current GCC version is 4.9.4 or higher, or the libstdc++.so.6 is 6.0.20 or higher.
Requirement
1) Python 2.7 or 3.6-3.10, a single version of Python installed on the system is allowed.
2) Make sure that the default command is python and it is added in the system path environment variables.
3) Python 3.6-3.10 use pip to install FoxitPDFSDKPython3 module from pypi.
$ pip install FoxitPDFSDKPython3
4) Install third party modules using pip.
$ pip install cryptography==2.3 $ pip install pyopenssl==19.0.0 $ pip install uuid
About the package directory structure
The folder FoxitPDFSDKPython2 is used for python2.7. If you use python2.7 32bit, you need to manually copy from FoxitPDFSDKPython2/x86 /_fsdk.so to FoxitPDFSDKPython2/. If you use python2.7 64bit, you need to manually copy from FoxitPDFSDKPython2/x64/_fsdk.so to FoxitPDFSDKPython2/. You can also run examples/rundemo_python.py for automatic copying.
How to running the examples
- Use rundemo_python.py to run the examples on Python
This command will run all examples.
$ cd examples/simple_demo/ $ python rundemo_python.py
This command will run a single example annotation.
$ cd examples/simple_demo/ $ python rundemo_python.py annotation
2) Run the examples script directly with python
For Python2.7, if _fsdk.so in the corresponding directory matches the current system python version, you can use python to run the examples directly. For the correspondence between _fsdk.so and python version, please see About package directory structure. For Python3, if you have installed FoxitPDFSDKPython3 module, you can use python to run the examples directly.
This command will run a single example annotation.
$ cd examples/simple_demo/annotation/ $ python -u annotation.py
Security, Signature and Paging_seal_signature demos
Before running security, signature and paging_seal_signature demos, please make sure that you have already installed cryptography and pyopenssl.
Note: Here we use cryptography 2.3 and pyopenssl 19.0.0,you can use the higher than cryptography 2.3 and pyopenssl 19.0.0.
Compliance demo
How to run the compliance demo, please refer to section “Compliance”.
HTML to PDF demo
For the html2pdf demo, you should contact Foxit support team or sales team to get the engine files package for converting from HTML to PDF at first. For more details about how to run the demo, please refer to section “HTML to PDF Conversion”.
Output Preview demo
For output preview demo, you should set the folder path which contains default icc profile files. For more details about how to run the demos, please refer to section “Output Preview”.
How to create a simple project
In this section, we will show you how to use Foxit PDF SDK for Linux Python to create a simple project that renders the first page of a PDF to a bitmap and saves it as a JPG image. Please follow the steps below:
1) Create a new project folder named “test_linux”.
2) Copy the ” SamplePDF.pdf” from the “foxitpdfsdk_8_4_linux_python /example/simple_demo/input_files” to the folder “test_linux”.
3) For Python2, copy the folder “FoxitPDFSDKPython2” from the “foxitpdfsdk_8_4_linux_python” to the folder “test_linux”. For Python3, run the command as “pip install FoxitPDFSDKPython3” to install the package from pypi.
4) Add the following Python script file “test_linux.py” to the folder “test_linux”.
5) Set the value of “sn” in test_linux.py with the string after “SN=” from “gsdk_sn.txt”.
6) Set the value of “key” in test_linux.py with the string after “Sign=” from “gsdk_key.txt”.
import sys import site import platform from shutil import copyfile if sys.version_info.major == 2: _PYTHON2_ = True else: _PYTHON2_ = False # For Python2, copy the corresponding version of the dynamic library to the folder FoxitPDFSDKPython2. if _PYTHON2_: arch = platform.architecture() if arch[0] == "32bit": src_lib_path = "./FoxitPDFSDKPython2/x86/_fsdk.so" elif arch[0] == "64bit": src_lib_path = "./FoxitPDFSDKPython2/x64/_fsdk.so" dest_lib_path = "./FoxitPDFSDKPython2/_fsdk.so" if src_lib_path is not None: copyfile(src_lib_path, dest_lib_path) if _PYTHON2_: site.addsitedir('./') from FoxitPDFSDKPython2 import * else: from FoxitPDFSDKPython3 import * # Assuming PDFDoc doc has been loaded. # The value of "sn" can be got from "gsdk_sn.txt" (the string after "SN="). # The value of "key" can be got from "gsdk_key.txt" (the string after "Sign="). sn = " " key = " " def main(): # Load a PDF document, and parse the first page of the document. doc = PDFDoc("SamplePDF.pdf") error_code = doc.Load("") if error_code!= e_ErrSuccess: return 0 page = doc.GetPage(0) page.StartParse(PDFPage.e_ParsePageNormal, None, False) width = int(page.GetWidth()) height = int(page.GetHeight()) matrix = page.GetDisplayMatrix(0, 0, width, height, page.GetRotation()) # Prepare a bitmap for rendering. bitmap = Bitmap(width, height, Bitmap.e_DIBArgb) bitmap.FillRect(0xFFFFFFFF, None) # Render page. render = Renderer(bitmap, False) render.StartRender(page, matrix, None) # Add the bitmap to image and save the image. img = Image() img.AddFrame(bitmap) img.SaveAs("testpage.jpg") return 0 if __name__ == '__main__': code = Library.Initialize(sn, key) if code == e_ErrSuccess: main() Library.Release()
7) Run “test_linux.py” on the shell as “python test_linux.py”, and the “testpage.jpg” will be generated in current folder.
Mac
In this guide, one thing to note is that the highlighted rectangle in the figure is the version of the SDK. Here the SDK version is 8.4, so it shows 8_4.
What is in the package
Download Foxit PDF SDK zip for Mac Python package and extract it to a new directory “foxitpdfsdk_8_4_mac_python”. The structure of the release package is shown in Figure 2-3. This package contains the following folders:
doc: developer guide
examples: sample projects and demos
FoxitPDFSDKPython2: libraries and license files
res: the default icc profile files used for output preview demo
Figure 2-3
How to run a demo
Requirement
1) Python 2.7 or 3.6-3.10 for x64 , a single version of Python installed on the system is allowed.
2) Make sure that the default command is python and it is added in the system path environment variables.
3) Python 3.6-3.10 use pip to install FoxitPDFSDKPython3 module from pypi.
$ pip install FoxitPDFSDKPython3
4) Install third party modules using pip.
$ pip install cryptography==2.3 $ pip install pyopenssl==19.0.0 $ pip install uuid
How to running the examples
1) Use rundemo_python.py to run the examples on Python.
This command will run all examples.
$ cd examples/simple_demo/ $ python rundemo_python.py
This command will run a single example annotation.
$ cd examples/simple_demo/ $ python rundemo_python.py annotation
2) Run the examples script directly with python
For Python2.7, you can use python to run the examples directly. For Python3, if you have installed FoxitPDFSDKPython3 module, you can use python to run the examples directly.
This command will run a single example annotation.
$ cd examples/simple_demo/annotation/ $ python -u annotation.py
Security, Signature and Paging_seal_signature demos
Before running security, signature and paging_seal_signature demos, please make sure that you have already installed cryptography and pyopenssl.
Note: Here we use cryptography 2.3 and pyopenssl 19.0.0,you can use the higher than cryptography 2.3 and pyopenssl 19.0.0.
Compliance demo
How to run the compliance demo, please refer to section “Compliance”.
HTML to PDF demo
For the html2pdf demo, you should contact Foxit support team or sales team to get the engine files package for converting from HTML to PDF at first. For more details about how to run the demo, please refer to section “HTML to PDF Conversion”.
Output Preview demo
For output preview demo, you should set the folder path which contains default icc profile files. For more details about how to run the demos, please refer to section “Output Preview”.
How to create a simple project
In this section, we will show you how to use Foxit PDF SDK for Mac Python to create a simple project that renders the first page of a PDF to a bitmap and saves it as a JPG image. Please follow the steps below:
1) Create a new project folder named “test_mac”.
2) Copy the ” SamplePDF.pdf” from the “foxitpdfsdk_8_4_mac_python /example/simple_demo/input_files” to the folder “test_mac”.
3) For Python2, copy the folder “FoxitPDFSDKPython2” from the “foxitpdfsdk_8_4_mac_python” to the folder “test_mac “. For Python3, run the command as “pip install FoxitPDFSDKPython3” to install the package from pypi.
4) Add the following Python script file “test_mac.py” to the folder “test_mac “.
5) Set the value of “sn” in test_mac.py with the string after “SN=” from “gsdk_sn.txt”.
6) Set the value of “key” in test_mac.py with the string after “Sign=” from “gsdk_key.txt”.
import sys import site import platform from shutil import copyfile if sys.version_info.major == 2: _PYTHON2_ = True else: _PYTHON2_ = False if _PYTHON2_: site.addsitedir('./') from FoxitPDFSDKPython2 import * else: from FoxitPDFSDKPython3 import * # Assuming PDFDoc doc has been loaded. # The value of "sn" can be got from "gsdk_sn.txt" (the string after "SN="). # The value of "key" can be got from "gsdk_key.txt" (the string after "Sign="). sn = " " key = " " def main(): # Load a PDF document, and parse the first page of the document. doc = PDFDoc("SamplePDF.pdf") error_code = doc.Load("") if error_code!= e_ErrSuccess: return 0 page = doc.GetPage(0) page.StartParse(PDFPage.e_ParsePageNormal, None, False) width = int(page.GetWidth()) height = int(page.GetHeight()) matrix = page.GetDisplayMatrix(0, 0, width, height, page.GetRotation()) # Prepare a bitmap for rendering. bitmap = Bitmap(width, height, Bitmap.e_DIBArgb) bitmap.FillRect(0xFFFFFFFF, None) # Render page. render = Renderer(bitmap, False) render.StartRender(page, matrix, None) # Add the bitmap to image and save the image. img = Image() img.AddFrame(bitmap) img.SaveAs("testpage.jpg") return 0 if __name__ == '__main__': code = Library.Initialize(sn, key) if code == e_ErrSuccess: main() Library.Release()
Run “test_mac.py” on the shell as “python test_mac.py”, and the “testpage.jpg” will be generated in current folder.
WORKING WITH SDK API
In this section, we will introduce a set of major features and list some examples for each feature to show you how to integrate powerful PDF capabilities with your applications using Foxit PDF SDK Python API.
Initialize Library
It is necessary for applications to initialize Foxit PDF SDK before calling any APIs. The function Library.Initialize is provided to initialize Foxit PDF SDK. A license should be purchased for the application and pass unlock key and code to get proper supports. When there is no need to use Foxit PDF SDK any more, please call function Library.Release to release it.
Note The parameter “sn” can be found in the “gsdk_sn.txt” (the string after “SN=”) and the “key” can be found in the “gsdk_key.txt” (the string after “Sign=”).
Example:
How to initialize Foxit PDF SDK
import sys import site if sys.version_info.major == 2: _PYTHON2_ = True else: _PYTHON2_ = False if _PYTHON2_: #replace with the python2 lib path site.addsitedir(‘../../../’) from FoxitPDFSDKPython2 import * else: from FoxitPDFSDKPython3 import * sn = " " key = " " code = Library.Initialize(sn, key) if code != e_ErrSuccess: return False
Document
A PDF document object can be constructed with an existing PDF file from file path, memory buffer, a custom implemented ReaderCallback object and an input file stream. Then call function PDFDoc.Load or PDFDoc.StartLoad to load document content. A PDF document object is used for document level operation, such as opening and closing files, getting page, metadata and etc.
Example:
How to create a PDF document from scratch
import sys import site if sys.version_info.major == 2: _PYTHON2_ = True else: _PYTHON2_ = False if _PYTHON2_: # replace with the python2 lib path site.addsitedir(‘../../../’) from FoxitPDFSDKPython2 import * else: from FoxitPDFSDKPython3 import * ... doc = PDFDoc()
Note: It creates a new PDF document without any pages.
How to load an existing PDF document from file path
import sys import site if sys.version_info.major == 2: _PYTHON2_ = True else: _PYTHON2_ = False if _PYTHON2_: # replace with the python2 lib path site.addsitedir(‘../../../’) from FoxitPDFSDKPython2 import * else: from FoxitPDFSDKPython3 import * ... doc = PDFDoc("Sample.pdf") error_code = doc.Load("") if error_code!= e_ErrSuccess: return 0
How to load an existing PDF document from a memory buffer
import sys import site if sys.version_info.major == 2: _PYTHON2_ = True else: _PYTHON2_ = False if _PYTHON2_: # replace with the python2 lib path site.addsitedir(‘../../../’) from FoxitPDFSDKPython2 import * else: from FoxitPDFSDKPython3 import * ... file = open("blank.pdf", "rb") if file == None: return 0 file.seek(0, os.SEEK_END) file_size = file.tell() buffer = file.read(file_size) file.close() doc = PDFDoc(buffer, file_size) error_code = doc.Load() if error_code!= e_ErrSuccess: return 0
How to load an existing PDF document from a file read callback object
import sys import site if sys.version_info.major == 2: _PYTHON2_ = True else: _PYTHON2_ = False if _PYTHON2_: # replace with the python2 lib path site.addsitedir(‘../../../’) from FoxitPDFSDKPython2 import * else: from FoxitPDFSDKPython3 import * ... class CFSFile_Read(FileReaderCallback): def __init__(self, *args): if _PYTHON2_: super(CFSFile_Read, self).__init__() else: super().__init__() self.file_ = None self.offset_ = args[0] def __del__(self): self.__disown__() def Release(self, *args): self.file_.close() def LoadFile(self, *args): self.file_ = open(args[0], "rb") if self.file_ is not None: return True else: return False def GetSize(self, *args): return self.offset_ def ReadBlock(self, *args): if self.file_ is None: return False, None size = 0 if len(args) == 2: self.file_.seek(args[0], 0) size = args[1] elif len(args) == 1: size = args[0] else: return False, None buffer = self.file_.read(size) return True, buffer ... input_pdf_path = "Sample.pdf" file_read = CFSFile_Read() if not file_read.LoadFile(input_pdf_path): return doc = PDFDoc(file_read) error_code = doc.Load() if error_code!= e_ErrSuccess: return 0
How to load PDF document and get the first page of the PDF document
import sys import site if sys.version_info.major == 2: _PYTHON2_ = True else: _PYTHON2_ = False if _PYTHON2_: # replace with the python2 lib path site.addsitedir(‘../../../’) from FoxitPDFSDKPython2 import * else: from FoxitPDFSDKPython3 import * ... doc =PDFDoc("Sample.pdf") error_code = doc.Load("") if error_code!= e_ErrSuccess: return 0 page = doc.GetPage(0) page.StartParse(PDFPage.e_ParsePageNormal, None, False)
How to save a PDF to a file
import sys import site if sys.version_info.major == 2: _PYTHON2_ = True else: _PYTHON2_ = False if _PYTHON2_: # replace with the python2 lib path site.addsitedir('../../../') from FoxitPDFSDKPython2 import * else: from FoxitPDFSDKPython3 import * ... doc = PDFDoc("Sample.pdf") error_code = doc.Load("") if error_code!= e_ErrSuccess: return 0 doc.SaveAs("new_Sample.pdf", PDFDoc.e_SaveFlagNoOriginal)
How to save a document into memory buffer by WriterCallback
import sys import site if sys.version_info.major == 2: _PYTHON2_ = True else: _PYTHON2_ = False if _PYTHON2_: # replace with the python2 lib path site.addsitedir(‘../../../’) from FoxitPDFSDKPython2 import * else: from FoxitPDFSDKPython3 import * class FileWriter(FileWriterCallback): def __init__(self, *args): if _PYTHON2_: super(FileWriter, self).__init__() else: super().__init__() self.binary_buffer_ = bytearray(b'') def __del__(self): self.__disown__() def Release(self, *args): pass def GetSize(self, *args): file_size = len(self.binary_buffer_) return file_size def ReadBlock(self, *args): size = 0 if len(args) == 2: offset = args[0] size = args[1] buffer = bytes(self.binary_buffer_[offset:offset+size]) return True, buffer else: return False, None def Flush(self, *args): return True def WriteBlock(self, *args): self.binary_buffer_[args[0][1]:0] = args[0][0] return True file_writer = FileWriter() # Assuming PDFDoc doc has been loaded. doc.StartSaveAs(file_writer, PDFDoc.e_SaveFlagNoOriginal) ...
Page
PDF Page is the basic and important component of PDF Document. A PDFPage object is retrieved from a PDF document by function PDFDoc.GetPage. Page level APIs provide functions to parse, render, edit (includes creating, deleting, flattening and etc.) a page, retrieve PDF annotations, read and set the properties of a page, and etc. For most cases, A PDF page needs to be parsed before it is rendered or processed.
Example:
How to get page size
import sys import site if sys.version_info.major == 2: _PYTHON2_ = True else: _PYTHON2_ = False if _PYTHON2_: #replace with the python2 lib path site.addsitedir(‘../../../’) from FoxitPDFSDKPython2 import * else: from FoxitPDFSDKPython3 import * ... # Assuming PDFPage page has been loaded and parsed. width = int(page.GetWidth()) height = int(page.GetHeight())
How to calculate bounding box of page contents
import sys import site if sys.version_info.major == 2: _PYTHON2_ = True else: _PYTHON2_ = False if _PYTHON2_: #replace with python2 lib path site.addsitedir('../../../') from FoxitPDFSDKPython2 import * else: from FoxitPDFSDKPython3 import * ... # Assuming PDFDoc doc has been loaded. # Assuming PDFPage page has been loaded and parsed. ret = page.CalcContentBBox(PDFPage.e_CalcContentsBox) ...
How to create a PDF page and set the size
import sys import site if sys.version_info.major == 2: _PYTHON2_ = True else: _PYTHON2_ = False if _PYTHON2_: # replace with the python2 lib path site.addsitedir(‘../../../’) from FoxitPDFSDKPython2 import * else: from FoxitPDFSDKPython3 import * ... # Assuming PDFDoc doc has been loaded. page = doc.InsertPage(index, PageWidth, PageHeight)
How to delete a PDF page
import sys import site if sys.version_info.major == 2: _PYTHON2_ = True else: _PYTHON2_ = False if _PYTHON2_: #replace with the python2 lib path site.addsitedir(‘../../../’) from FoxitPDFSDKPython2 import * else: from FoxitPDFSDKPython3 import * ... # Assuming PDFDoc doc has been loaded. # Remove a PDF page by page index. doc.RemovePage(index) # Remove a specified PDF page. doc.RemovePage(page) ...
How to flatten a PDF page
import sys import site if sys.version_info.major == 2: _PYTHON2_ = True else: _PYTHON2_ = False if _PYTHON2_: # replace with python2 lib path site.addsitedir('../../../') from FoxitPDFSDKPython2 import * else: from FoxitPDFSDKPython3 import * page = PDFPage() ... # Assuming PDFPage page has been loaded and parsed. # Flatten all contents of a PDF page. page.Flatten(True, PDFPage.e_FlattenAll) # Flatten a PDF page without annotations. page.Flatten(True, PDFPage.e_FlattenNoAnnot) # Flatten a PDF page without form controls. page.Flatten(True, PDFPage.e_FlattenNoFormControl) # Flatten a PDF page without annotations and form controls (Equals to nothing to be flattened). page.Flatten(True, PDFPage.e_FlattenNoAnnot | PDFPage.e_FlattenNoFormControl) ...
How to get and set page thumbnails in a PDF document
import sys import site if sys.version_info.major == 2: _PYTHON2_ = True else: _PYTHON2_ = False if _PYTHON2_: # replace with the python2 lib path site.addsitedir(‘../../../’) from FoxitPDFSDKPython2 import * else: from FoxitPDFSDKPython3 import * ... # Assuming PDFPage page has been loaded and parsed. bmp = Bitmap() # Write bitmap data to the bmp object. ... # Set thumbnails to the page. page.SetThumbnail(bmp) # Load thumbnails in the page. bitmap = page.LoadThumbnail() ...
Render
PDF rendering is realized through the Foxit renderer, a graphic engine that is used to render page to a bitmap or platform graphics device. Foxit PDF SDK provides APIs to set rendering options/flags, for example set flag to decide whether to render form fields and signature, whether to draw image anti-aliasing and path anti-aliasing. To do rendering, you can use the following APIs:
- To render page and annotations, first use function Renderer.SetRenderContentFlags to decide whether to render page and annotation both or not, and then use function Renderer.StartRender to do the rendering. Function Renderer.StartQuickRender can also be used to render page but only for thumbnail purpose.
- To render a single annotation, use function Renderer.RenderAnnot.
- To render on a bitmap, use function Renderer.StartRenderBitmap.
- To render a reflowed page, use function Renderer.StartRenderReflowPage.
Widget annotation is always associated with form field and form control in Foxit PDF SDK. For how to render widget annotations, here is a recommended flow:
- After loading a PDF page, first render the page and all annotations in this page (including widget annotations).
- Then, if use Filler object to fill the form, the function Filler.Render should be used to render the focused form control instead of the function Renderer.RenderAnnot.
Example:
How to render a page to a bitmap
import sys import site if sys.version_info.major == 2: _PYTHON2_ = True else: _PYTHON2_ = False if _PYTHON2_: # replace with the python2 lib path site.addsitedir(‘../../../’) from FoxitPDFSDKPython2 import * else: from FoxitPDFSDKPython3 import * # Assuming PDFPage page has been loaded and parsed. width = int(page.GetWidth()) height = int(page.GetHeight()) matrix = page.GetDisplayMatrix(0, 0, width, height, page.GetRotation()) # Prepare a bitmap for rendering. bitmap = Bitmap(width, height, Bitmap.e_DIBArgb) bitmap.FillRect(0xFFFFFFFF, None) # Render page. render = Renderer(bitmap, False) render.StartRender(page, matrix, None) ...
How to render page and annotation
import sys import site if sys.version_info.major == 2: _PYTHON2_ = True else: _PYTHON2_ = False if _PYTHON2_: # replace with the python2 lib path site.addsitedir(‘../../../’) from FoxitPDFSDKPython2 import * else: from FoxitPDFSDKPython3 import * # Assuming PDFPage page has been loaded and parsed. width = int(page.GetWidth()) height = int(page.GetHeight()) matrix = page.GetDisplayMatrix(0, 0, width, height, page.GetRotation()) # Prepare a bitmap for rendering. bitmap = Bitmap(width, height, Bitmap.e_DIBArgb) bitmap.FillRect(0xFFFFFFFF, None) render = Renderer(bitmap, False) dwRenderFlag = Renderer.e_RenderAnnot | Renderer.e_RenderPage render.SetRenderContentFlags(dwRenderFlag) render.StartRender(page, matrix, None) ...
Attachment
In Foxit PDF SDK, attachments are only referred to attachments of documents rather than file attachment annotation, which allow whole files to be encapsulated in a document, much like email attachments. PDF SDK provides applications APIs to access attachments such as loading attachments, getting attachments, inserting/removing attachments, and accessing properties of attachments.
Example:
How to export the embedded attachment file from a PDF and save it as a single file
import sys import site if sys.version_info.major == 2: _PYTHON2_ = True else: _PYTHON2_ = False if _PYTHON2_: #replace with the python2 lib path site.addsitedir('../../../') from FoxitPDFSDKPython2 import * else: from FoxitPDFSDKPython3 import * # Assuming PDFDoc doc has been loaded. # Get information of attachments. attachments = Attachments(doc) count = attachments.GetCount() for i in range(0, count): key = attachments.GetKey(i) file_spec = attachments.GetEmbeddedFile(key) if not file_spec.IsEmpty(): name = file_spec.GetFileName() if file_spec.IsEmbedded(): exFilePath = "output_directory" file_spec.ExportToFile(exFilePath) ...
How to remove all the attachments of a PDF
import sys import site if sys.version_info.major == 2: _PYTHON2_ = True else: _PYTHON2_ = False if _PYTHON2_: #replace with the python2 lib path site.addsitedir(‘../../../’) from FoxitPDFSDKPython2 import * else: from FoxitPDFSDKPython3 import * # Assuming PDFDoc doc has been loaded. # Get information of attachments. attachments = Attachments(doc) count = attachments.GetCount() for i in range(0, count): key = attachments.GetKey(i) attachments.RemoveEmbeddedFile(key) ...
Text Page
Foxit PDF SDK provides APIs to extract, select, search and retrieve text in PDF documents. PDF text contents are stored in TextPage objects which are related to a specific page. TextPage class can be used to retrieve information about text in a PDF page, such as single character, single word, text content within specified character range or rectangle and so on. It also can be used to construct objects of other text related classes to do more operations for text contents or access specified information from text contents:
- To search text in text contents of a PDF page, construct a TextSearch object with TextPage object.
- To access text such like hypertext link, construct a PageTextLinks object with TextPage object.
Example:
How to extract text from a PDF page
import sys import site if sys.version_info.major == 2: _PYTHON2_ = True else: _PYTHON2_ = False if _PYTHON2_: # replace with the python2 lib path site.addsitedir(‘../../../’) from FoxitPDFSDKPython2 import * else: from FoxitPDFSDKPython3 import * ... # Assuming PDFPage page has been loaded and parsed. # Get the text page object. text_page = TextPage(page) count = text_page.GetCharCount() if count > 0: text = text_page.GetChars() if _PYTHON2_: file.write(text) else: file.write(bytes(text, encoding="utf-8")) ...
How to get the text within a rectangle area in a PDF
import sys import site if sys.version_info.major == 2: _PYTHON2_ = True else: _PYTHON2_ = False if _PYTHON2_: # replace with the python2 lib path site.addsitedir(‘../../../’) from FoxitPDFSDKPython2 import * else: from FoxitPDFSDKPython3 import * ... rect = RectF() rect.left = 90 rect.right = 450 rect.top = 595 rect.bottom = 580 textPage = TextPage(page, TextPage.e_ParseTextNormal) textPage.GetTextInRect(rect) ...
Text Search
Foxit PDF SDK provides APIs to search text in a PDF document, a XFA document, a text page or in a PDF annotation’s appearance. It offers functions to do a text search and get the searching result:
- To specify the searching pattern and options, use functions TextSearch.SetPattern, TextSearch.SetStartPage (only useful for a text search in PDF document), TextSearch.SetEndPage (only useful for a text search in PDF document) and TextSearch.SetSearchFlags.
- To do the searching, use function TextSearch.FindNext or TextSearch.FindPrev.
- To get the searching result, use function TextSearch.GetMatchXXX().
Example:
How to search a text pattern in a PDF
import sys import site if sys.version_info.major == 2: _PYTHON2_ = True else: _PYTHON2_ = False if _PYTHON2_: site.addsitedir(‘../../../’) #replace with python2 lib path from FoxitPDFSDKPython2 import * else: from FoxitPDFSDKPython3 import * ... # Assuming PDFDoc doc has been loaded. # Search for all pages of doc. search = TextSearch(doc, None) start_index = 0 end_index = doc.GetPageCount() - 1 search.SetStartPage(start_index) search.SetEndPage(end_index) pattern = "Foxit" search.SetPattern(pattern) flags = TextSearch.e_SearchNormal search.SetSearchFlags(flags) ... match_count = 0 while search.FindNext(): rect_array = search.GetMatchRects() match_count = match_count + 1 ...
Text Link
In a PDF page, some text contents that represent a hypertext link to a website or a resource on the intent, or an email address are the same with common texts. Prior to text link processing, user should first call PageTextLinks.GetTextLink to get a textlink object.
Example:
How to retrieve hyperlinks in a PDF page
import sys import site if sys.version_info.major == 2: _PYTHON2_ = True else: _PYTHON2_ = False if _PYTHON2_: # replace with python2 lib path site.addsitedir('../../../') from FoxitPDFSDKPython2 import * else: from FoxitPDFSDKPython3 import * ... # Assuming PDFPage page has been loaded and parsed. # Get the text page object. text_page = TextPage(page) pageTextLink = PageTextLinks(text_page) textLink = pageTextLink.GetTextLink(index) strURL = textLink.GetURI() ...
Bookmark
Foxit PDF SDK provides navigational tools called Bookmarks to allow users to quickly locate and link their point of interest within a PDF document. PDF bookmark is also called outline, and each bookmark contains a destination or actions to describe where it links to. It is a tree-structured hierarchy, so function PDFDoc.GetRootBookmark must be called first to get the root of the whole bookmark tree before accessing to the bookmark tree. Here, “root bookmark” is an abstract object which can only have some child bookmarks without next sibling bookmarks and any data (includes bookmark data, destination data and action data). It cannot be shown on the application UI since it has no data. Therefore, a root bookmark can only call function Bookmark.GetFirstChild.
After the root bookmark is retrieved, following functions can be called to access other bookmarks:
- To access the parent bookmark, use function Bookmark.GetParent.
- To access the first child bookmark, use function Bookmark.GetFirstChild.
- To access the next sibling bookmark, use function Bookmark.GetNextSibling.
- To insert a new bookmark, use function Bookmark.Insert.
- To move a bookmark, use function Bookmark.MoveTo.
Example:
How to find and list all bookmarks of a PDF
import sys import site if sys.version_info.major == 2: _PYTHON2_ = True else: _PYTHON2_ = False if _PYTHON2_: #replace with the python2 lib path site.addsitedir('../../../') from FoxitPDFSDKPython2 import * else: from FoxitPDFSDKPython3 import * ... # Assuming PDFDoc doc has been loaded. root = doc.GetRootBookmark() first_bookmark = root.GetFirstChild() def TraverseBookmark(root, iLevel): if root is not None: child = root.GetFirstChild() while child is not None: TraverseBookmark(child, iLevel + 1) child = child.GetNextSibling() if first_bookmark is not None: TraverseBookmark(first_bookmark, 0) ...
How to insert a new bookmark
import sys import site if sys.version_info.major == 2: _PYTHON2_ = True else: _PYTHON2_ = False if _PYTHON2_: #replace with the python2 lib path site.addsitedir('../../../') from FoxitPDFSDKPython2 import * else: from FoxitPDFSDKPython3 import * # Assuming PDFDoc doc has been loaded. root = doc.GetRootBookmark() if root.IsEmpty(): root = doc.CreateRootBookmark() dest = Destination.CreateFitPage(doc, 0) ws_title = str.format("A bookmark to a page (index: {})", 0) child = root.Insert(ws_title, Bookmark.e_PosLastChild) child.SetDestination(dest) child.SetColor(0xF68C21)
How to create a table of contents based on bookmark information in PDFs
import sys import site if sys.version_info.major == 2: _PYTHON2_ = True else: _PYTHON2_ = False if _PYTHON2_: #replace with the python2 lib path site.addsitedir('../../../') from FoxitPDFSDKPython2 import * else: from FoxitPDFSDKPython3 import * ... def AddTOCToPDF(doc): # Set the table of contents configuration. intarray = Int32Array() depth = doc.GetBookmarkLevelDepth() if depth > 0: for i in range(1, depth): intarray.Add(i) title = "" toc_config = TableOfContentsConfig(title, intarray, True, False) #Add the table of contents doc.AddTableOfContents(toc_config)
Form (AcroForm)
PDF currently supports two different forms for gathering information interactively from the user – AcroForms and XFA forms. Acroforms are the original PDF-based fillable forms, based on the PDF architecture. Foxit PDF SDK provides APIs to view and edit form field programmatically. Form fields are commonly used in PDF documents to gather data. The Form class offers functions to retrieve form fields or form controls, import/export form data and other features, for example:
- To retrieve form fields, please use functions Form.GetFieldCount and Form.GetField.
- To retrieve form controls from a PDF page, please use functions Form.GetControlCount and Form.GetControl.
- To import form data from an XML file, please use function Form.ImportFromXML; to export form data to an XML file, please use function Form.ExportToXML.
- To retrieve form filler object, please use function Form.GetFormFiller.
To import form data from a FDF/XFDF file or export such data to a FDF/XFDF file, please refer to functions PDFDoc.ImportFromFDF and PDFDoc.ExportToFDF.
Example:
How to load the forms in a PDF
import sys import site if sys.version_info.major == 2: _PYTHON2_ = True else: _PYTHON2_ = False if _PYTHON2_: #replace with the python2 lib path site.addsitedir('../../../') from FoxitPDFSDKPython2 import * else: from FoxitPDFSDKPython3 import * ... # Assuming PDFDoc doc has been loaded. hasForm = doc.HasForm() if hasForm: form = Form(doc) ...
How to count form fields and get/set the properties
import sys import site if sys.version_info.major == 2: _PYTHON2_ = True else: _PYTHON2_ = False if _PYTHON2_: #replace with the python2 lib path site.addsitedir('../../../') from FoxitPDFSDKPython2 import * else: from FoxitPDFSDKPython3 import * ... # Assuming PDFDoc doc has been loaded. form = Form(doc) countFields = form.GetFieldCount("") for i in range(0, countFields): field = form.GetField(i, filter) type = field.GetType() org_alternateName = field.GetAlternateName() field.SetAlternateName("signature")
How to export the form data in a PDF to a XML file
import sys import site if sys.version_info.major == 2: _PYTHON2_ = True else: _PYTHON2_ = False if _PYTHON2_: #replace with the python2 lib path site.addsitedir('../../../') from FoxitPDFSDKPython2 import * else: from FoxitPDFSDKPython3 import * ... # Assuming PDFDoc doc has been loaded. form = Form(doc) ... form.ExportToXML(XMLFilePath)
How to import form data from a XML file
import sys import site if sys.version_info.major == 2: _PYTHON2_ = True else: _PYTHON2_ = False if _PYTHON2_: #replace with the python2 lib path site.addsitedir('../../../') from FoxitPDFSDKPython2 import * else: from FoxitPDFSDKPython3 import * # Assuming PDFDoc doc has been loaded. form = Form(doc) ... form.ImportFromXML(XMLFilePath) ...
How to get coordinates of a form field
1) Load PDF file by PDFDoc.
2) Traverse the form fields of the PDFDoc to get the field object of form.
3) Traverse the form controls of the field object to get the form control object.
4) Get the related widget annotation object by form control.
5) Call the GetRect of the widget annotation object to get the coordinate of the form.
import os import sys import site if sys.version_info.major == 2: _PYTHON2_ = True else: _PYTHON2_ = False if _PYTHON2_: site.addsitedir('../../../') from FoxitPDFSDKPython2 import * else: from FoxitPDFSDKPython3 import * ... # Load a document doc = PDFDoc(input_file) error_code = doc.Load("") if error_code != e_ErrSuccess: print("The PDFDoc {} Error: {}".format(input_file, error_code)) return 1 if not doc.HasForm(): return 1 form = Form(doc); for i in range(0, form.GetFieldCount("")): field = form.GetField(i, "") if field.IsEmpty(): continue for j in range(0, field.GetControlCount()): control = field.GetControl(j) widget = control.GetWidget() # Get rectangle of the annot widget. rect = widget.GetRect() ...
XFA Form
XFA (XML Forms Architecture) forms are XML-based forms, wrapped inside a PDF. The XML Forms Architecture provides a template-based grammar and a set of processing rules that allow uses to build interactive forms. At its simplest, a template-based grammar defines fields in which a user provides data.
Foxit PDF SDK provides APIs to render the XFA form, fill the form, export or import form’s data.
Note:
- Foxit PDF SDK provides two callback classes AppProviderCallback and DocProviderCallback to represent the callback objects as an XFA document provider and an XFA application provider respectively. All the functions in those classes are used as callback functions. Pure virtual functions should be implemented by users.
- To use the XFA form feature, please make sure the license key has the permission of the ‘XFA’ module.
Example:
How to load XFADoc and represent an Interactive XFA form
import sys import site if sys.version_info.major == 2: _PYTHON2_ = True else: _PYTHON2_ = False if _PYTHON2_: #replace with the python2 lib path site.addsitedir('../../../') from FoxitPDFSDKPython2 import * else: from FoxitPDFSDKPython3 import * pXFAAppHandler = nCFS_XFAAppHandler() # implement from AppProviderCallback Library.RegisterXFAAppProviderCallback(pXFAAppHandler) input_file = input_path + "xfa_dynamic.pdf" doc = PDFDoc(input_file) error_code = doc.Load("") if error_code != e_ErrSuccess: return 1 pXFADocHandler = CFS_XFADocHandler(); # implement from DocProviderCallback xfa_doc = XFADoc(doc, pXFADocHandler) xfa_doc.StartLoad("") ...
How to export and import XFA form data
import sys import site if sys.version_info.major == 2: _PYTHON2_ = True else: _PYTHON2_ = False if _PYTHON2_: #replace with the python2 lib path site.addsitedir('../../../') from FoxitPDFSDKPython2 import * else: from FoxitPDFSDKPython3 import * # Assuming FSXFADoc xfa_doc has been loaded. xfa_doc.ExportData("xfa_form.xml", XFADoc.e_ExportDataTypeXML) xfa_doc.ResetForm() doc.SaveAs("xfa_dynamic_resetform.pdf") xfa_doc.ImportData("xfa_form.xml") doc.SaveAs("xfa_dynamic_importdata.pdf") ...
Form Filler
Form filler is the most commonly used feature for users. Form filler allows applications to fill forms dynamically. The key point for applications to fill forms is to construct some callback functions for PDF SDK to call. To fill the form, please construct a Filler object by current Form object or retrieve the Filler object by function Form.GetFormFiller if such object has been constructed. (There should be only one form filler object for an interactive form).
Form Design
Fillable PDF forms (AcroForm) are especially convenient for preparation of various applications, such as taxes and other government forms. Form design provides APIs to add or remove form fields (Acroform) to or from a PDF file. Designing a form from scratch allows developers to create the exact content and layout of the form they want.
Example:
How to add a text form field to a PDF
import sys import site if sys.version_info.major == 2: _PYTHON2_ = True else: _PYTHON2_ = False if _PYTHON2_: #replace with the python2 lib path site.addsitedir('../../../') from FoxitPDFSDKPython2 import * else: from FoxitPDFSDKPython3 import * ... # Assuming PDFDoc doc has been loaded. # Assuming PDFPage page has been loaded and parsed. # Add text field control = form.AddControl(page, "Text Field0", Field.e_TypeTextField, RectF(50, 600, 90, 640)) control.GetField().SetValue("3") # Update text field's appearance. control.GetWidget().ResetAppearanceStream() control1 = form.AddControl(page, "Text Field1", Field.e_TypeTextField, RectF(100, 600, 140, 640)) control1.GetField().SetValue("123") # Update text field's appearance. control1.GetWidget().ResetAppearanceStream() ...
How to remove a text form field from a PDF
import sys import site if sys.version_info.major == 2: _PYTHON2_ = True else: _PYTHON2_ = False if _PYTHON2_: #replace with the python2 lib path site.addsitedir('../../../') from FoxitPDFSDKPython2 import * else: from FoxitPDFSDKPython3 import * ... # Assuming PDFDoc doc has been loaded. form = Form(doc) filter = "text1" countFields = form.GetFieldCount("") for i in range(0, countFields): field = form.GetField(i, filter) if field.GetType() == Field.e_TypeTextField: form.RemoveField(field) ...
Annotations
General
An annotation associates an object such as note, line, and highlight with a location on a page of a PDF document. It provides a way to interact with users by means of the mouse and keyboard. PDF includes a wide variety of standard annotation types as listed in Table 3-1. Among these annotation types, many of them are defined as markup annotations for they are used primarily to mark up PDF documents. These annotations have text that appears as part of the annotation and may be displayed in other ways by a conforming reader, such as in a Comments pane. The ‘Markup’ column in Table 3-1 shows whether an annotation is a markup annotation.
Foxit PDF SDK supports most annotation types defined in PDF reference [1]. PDF SDK provides APIs of annotation creation, properties access and modification, appearance setting and drawing.
Table 3-1
| Annotation type | Description | Markup | Supported by SDK |
| Text(Note) | Text annotation | Yes | Yes |
| Link | Link Annotation | No | Yes |
| FreeText (TypeWritter/TextBox/Callout) |
Free text annotation | Yes | Yes |
| Line | Line annotation | Yes | Yes |
| Square | Square annotation | Yes | Yes |
| Circle | Circle annotation | Yes | Yes |
| Polygon | Polygon annotation | Yes | Yes |
| PolyLine | PolyLine annotation | Yes | Yes |
| Highlight | Highlight annotation | Yes | Yes |
| Underline | Underline annotation | Yes | Yes |
| Squiggly | Squiggly annotation | Yes | Yes |
| StrikeOut | StrikeOut annotation | Yes | Yes |
| Stamp | Stamp annotation | Yes | Yes |
| Caret | Caret annotation | Yes | Yes |
| Ink(pencil) | Ink annotation | Yes | Yes |
| Popup | Popup annotation | No | Yes |
| File Attachment | FileAttachment annotation | Yes | Yes |
| Sound | Sound annotation | Yes | No |
| Movie | Movie annotation | No | No |
| Widget* | Widget annotation | No | Yes |
| Screen | Screen annotation | No | Yes |
| PrinterMark | PrinterMark annotation | No | No |
| TrapNet | Trap network annotation | No | No |
| Watermark* | Watermark annotation | No | Yes |
| 3D | 3D annotation | No | No |
| Redact | Redact annotation | Yes | Yes |
Note:
1) The annotation types of widget and watermark are special. They aren’t supported in the module of ‘Annotation’. The type of widget is only used in the module of ‘form filler’ and the type of watermark only in the module of ‘watermark’.
2) Foxit SDK supports a customized annotation type called PSI (pressure sensitive ink) annotation that is not described in PDF reference [1]. Usually, PSI is for handwriting features and Foxit SDK treats it as PSI annotation so that it can be handled by other PDF products.
Example:
How to add a link annotation to a PDF page
import sys import site if sys.version_info.major == 2: _PYTHON2_ = True else: _PYTHON2_ = False if _PYTHON2_: #replace with the python2 lib path site.addsitedir('../../../') from FoxitPDFSDKPython2 import * else: from FoxitPDFSDKPython3 import * ... # Assuming PDFPage page has been loaded and parsed. # Assuming the annnots in the page have been loaded. # Add link annotation. link = Link(page.AddAnnot(Annot.e_Link, RectF(350,350,380,400))) link.SetHighlightingMode(Annot.e_HighlightingToggle)
How to add a highlight annotation to a page and set the related annotation properties
import sys import site if sys.version_info.major == 2: _PYTHON2_ = True else: _PYTHON2_ = False if _PYTHON2_: #replace with the python2 lib path site.addsitedir('../../../') from FoxitPDFSDKPython2 import * else: from FoxitPDFSDKPython3 import * ... # Assuming PDFPage page has been loaded and parsed. # Assuming the annnots in the page have been loaded. # Add highlight annotation. highlight = Highlight(page.AddAnnot(Annot.e_Highlight,RectF(10,450,100,550))) highlight.SetContent("Highlight") quad_points = QuadPoints() quad_points.first = PointF(10, 500) quad_points.second = PointF(90, 500) quad_points.third = PointF(10, 480) quad_points.fourth = PointF(90, 480) quad_points_array = QuadPointsArray() quad_points_array.Add(quad_points) highlight.SetQuadPoints(quad_points_array) highlight.SetSubject("Highlight") highlight.SetTitle("Foxit SDK") highlight.SetCreationDateTime(GetLocalDateTime()) highlight.SetModifiedDateTime(GetLocalDateTime()) highlight.SetUniqueID(RandomUID()) # Appearance should be reset. highlight.ResetAppearanceStream() ...
How to set the popup information when creating markup annotations
import sys import site if sys.version_info.major == 2: _PYTHON2_ = True else: _PYTHON2_ = False if _PYTHON2_: #replace with the python2 lib path site.addsitedir('../../../') from FoxitPDFSDKPython2 import * else: from FoxitPDFSDKPython3 import * ... # Assuming PDFPage page has been loaded and parsed. # Assuming the annnots in the page have been loaded. # Create a new note annot and set the properties for it. note = Note(page.AddAnnot(Annot.e_Note, RectF(10,350,50,400))) note.SetIconName("Comment") note.SetSubject("Note") note.SetTitle("Foxit SDK") note.SetContent("Note annotation.") note.SetCreationDateTime(GetLocalDateTime()) note.SetModifiedDateTime(GetLocalDateTime()) note.SetUniqueID(RandomUID()) # Create a new popup annot and set it to the new note annot. popup = Popup(page.AddAnnot(Annot.e_Popup, RectF(300,450,500,550))) popup.SetBorderColor(0x00FF00) popup.SetOpenStatus(False) popup.SetModifiedDateTime(GetLocalDateTime()) note.SetPopup(popup)
How to get a specific annotation in a PDF using device coordinates
import sys import site if sys.version_info.major == 2: _PYTHON2_ = True else: _PYTHON2_ = False if _PYTHON2_: #replace with the python2 lib path site.addsitedir('../../../') from FoxitPDFSDKPython2 import * else: from FoxitPDFSDKPython3 import * ... # Assuming PDFDoc doc has been loaded. # Assuming PDFPage page has been loaded and parsed. ... width = int(page.GetWidth()) height = int(page.GetHeight()) # Get page transformation matrix. displayMatrix= page.GetDisplayMatrix(0, 0, width, height, page.GetRotation()) iAnnotCount = page.GetAnnotCount() for i in range(0, iAnnotCount): pAnnot = page.GetAnnot(i) if Annot.e_Popup == pAnnot.GetType(): continue annotRect = pAnnot.GetDeviceRect(False, displayMatrix) pt = PointF() float tolerance = 1.0 # Get the same annot (pAnnot) using annotRect. pt.x = annotRect.left + tolerance pt.y = (annotRect.top - annotRect.bottom)/2 + annotRect.bottom gAnnot = page.GetAnnotAtDevicePoint(pt, tolerance, displayMatrix) ...
How to extract the texts under text markup annotations
import sys import site if sys.version_info.major == 2: _PYTHON2_ = True else: _PYTHON2_ = False if _PYTHON2_: #replace with the python2 lib path site.addsitedir('../../../') from FoxitPDFSDKPython2 import * else: from FoxitPDFSDKPython3 import * ... # Assuming PDFDoc doc has been loaded. ... page = doc.GetPage(0) # Parse the first page. page.StartParse(PDFPage.e_ParsePageNormal, None, False) annot_count = page.GetAnnotCount() text_page = TextPage(page) for i in range(0, annot_count): annot = page.GetAnnot(i) text_markup = TextMarkup(annot) if not text_markup.IsEmpty(): # Get the texts which intersect with a text markup annotation. text = text_page.GetTextUnderAnnot(text_markup)
How to add richtext for freetext annotation
import sys import site if sys.version_info.major == 2: _PYTHON2_ = True else: _PYTHON2_ = False if _PYTHON2_: #replace with the python2 lib path site.addsitedir('../../../') from FoxitPDFSDKPython2 import * else: from FoxitPDFSDKPython3 import * ... # Make sure that SDK has already been initialized successfully. # Load a PDF document, get a PDF page and parse it. # Add a new freetext annotation, as text box. freetext = FreeText(pdf_page.AddAnnot(Annot.e_FreeText, RectF(50, 50, 150, 100))) # Set annotation's properties. # Add/insert richtext string with style. richtext_style = RichTextStyle() richtext_style.font = Font("Times New Roman", 0, Font.e_CharsetANSI, 0) richtext_style.text_color = 0xFF0000 richtext_style.text_size = 10 freetext.AddRichText("Textbox annotation ", richtext_style) richtext_style.text_color = 0x00FF00 richtext_style.is_underline = True freetext.AddRichText("1-underline ", richtext_style) richtext_style.font = Font("Calibri", 0, Font.e_CharsetANSI, 0) richtext_style.text_color = 0x0000FF richtext_style.is_underline = False richtext_style.is_strikethrough = True richtext_count = freetext.GetRichTextCount() freetext.InsertRichText(richtext_count - 1, "2_strikethrough ", richtext_style) # Appearance should be reset. freetext.ResetAppearanceStream()
Import annotations from or export annotations to a FDF file
In Foxit PDF SDK, annotations can be created with data not only from applications but also from FDF files. At the same time, PDF SDK supports to export annotations to FDF files.
Example:
How to load annotations from a FDF file and add them into the first page of a given PDF
fdf_doc = FDFDoc(buffer, file_size) pdf_doc.ImportFromFDF(fdf_doc, PDFDoc.e_Annots)
Image Conversion
Foxit PDF SDK provides APIs for conversion between PDF files and images. Applications could easily fulfill functionalities like image creation and image conversion which supports the following image formats: BMP, TIFF, PNG, JPX, JPEG, and GIF. Foxit PDF SDK can make the conversion between PDF files and the supported image formats except for GIF. It only supports converting GIF images to PDF files.
Example:
How to convert PDF pages to bitmap files
import sys import site if sys.version_info.major == 2: _PYTHON2_ = True else: _PYTHON2_ = False if _PYTHON2_: #replace with the python2 lib path site.addsitedir('../../../') from FoxitPDFSDKPython2 import * else: from FoxitPDFSDKPython3 import * ... # Assuming PDFDoc doc has been loaded. ... # Get page count nPageCount = doc.GetPageCount() for i in range(0, nPageCount): page = doc.GetPage(i) # Parse page. page.StartParse(PDFPage.e_ParsePageNormal, None, False) width = int(page.GetWidth()) height = int(page.GetHeight()) matrix = page.GetDisplayMatrix(0, 0, width, height, page.GetRotation()) # Prepare a bitmap for rendering. bitmap = Bitmap(width, height, Bitmap.e_DIBArgb) bitmap.FillRect(0xFFFFFFFF, None) # Render page. render = Renderer(bitmap, False) render.StartRender(page, matrix, None) image.AddFrame(bitmap) ...
How to convert an image file to PDF file
import sys import site if sys.version_info.major == 2: _PYTHON2_ = True else: _PYTHON2_ = False if _PYTHON2_: #replace with the python2 lib path site.addsitedir('../../../') from FoxitPDFSDKPython2 import * else: from FoxitPDFSDKPython3 import * ... image = Image(input_file) count = image.GetFrameCount() doc = PDFDoc() for i in range(0, count): page = doc.InsertPage(i) page.StartParse(PDFPage.e_ParsePageNormal, None, False) # Add image to page. page.AddImage(image, i, PointF(0, 0), page.GetWidth(), page.GetHeight(), True) doc.SaveAs(output_file, PDFDoc.e_SaveFlagNoOriginal) ...
Watermark
Watermark is a type of PDF annotation and is widely used in PDF document. Watermark is a visible embedded overlay on a document consisting of text, a logo, or a copyright notice. The purpose of a watermark is to identify the work and discourage its unauthorized use. Foxit PDF SDK provides APIs to work with watermark, allowing applications to create, insert, release and remove watermarks.
Example:
How to create a text watermark and insert it into the first page
import sys import site if sys.version_info.major == 2: _PYTHON2_ = True else: _PYTHON2_ = False if _PYTHON2_: #replace with the python2 lib path site.addsitedir('../../../') from FoxitPDFSDKPython2 import * else: from FoxitPDFSDKPython3 import * ... # Assuming PDFDoc doc has been loaded. settings = WatermarkSettings() settings.flags = WatermarkSettings.e_FlagASPageContents | WatermarkSettings.e_FlagOnTop settings.offset_x = 0 settings.offset_y = 0 settings.opacity = 90 settings.position = e_PosTopRight settings.rotation = -45.0 settings.scale_x = 1.0 settings.scale_y = 1.0 text_properties = WatermarkTextProperties() text_properties.alignment = e_AlignmentCenter text_properties.color = 0xF68C21 text_properties.font_style = WatermarkTextProperties.e_FontStyleNormal text_properties.line_space = 1 text_properties.font_size = 12.0 text_properties.font = Font(Font.e_StdIDTimesB) watermark = Watermark(doc, "Foxit PDF SDK\nwww.foxitsoftware.com", text_properties, settings) watermark.InsertToPage(doc.GetPage(0)) # Save document to file ...
How to create an image watermark and insert it into the first page
import sys import site if sys.version_info.major == 2: _PYTHON2_ = True else: _PYTHON2_ = False if _PYTHON2_: #replace with the python2 lib path site.addsitedir('../../../') from FoxitPDFSDKPython2 import * else: from FoxitPDFSDKPython3 import * ... # Assuming PDFDoc doc has been loaded. settings = WatermarkSettings() settings.flags = WatermarkSettings.e_FlagASPageContents | WatermarkSettings.e_FlagOnTop settings.offset_x = 0.0 settings.offset_y = 0.0 settings.opacity = 20 settings.position = e_PosCenter settings.rotation = 0.0 image = Image(image_file) bitmap = image.GetFrameBitmap(0) settings.scale_x = page.GetWidth() * 0.618 / bitmap.GetWidth() settings.scale_y = settings.scale_x watermark = Watermark(doc, image, 0, settings) watermark.InsertToPage(doc.GetPage(0)) # Save document to file. ...
How to remove all watermarks from a page
import sys import site if sys.version_info.major == 2: _PYTHON2_ = True else: _PYTHON2_ = False if _PYTHON2_: #replace with the python2 lib path site.addsitedir('../../../') from FoxitPDFSDKPython2 import * else: from FoxitPDFSDKPython3 import * ... # Assuming PDFPage page has been loaded and parsed. ... page.RemoveAllWatermarks() ... # Save document to file
Barcode
A barcode is an optical machine-readable representation of data relating to the object to which it is attached. Originally barcodes systematically represented data by varying the widths and spacing of parallel lines, and may be referred to as linear or one-dimensional (1D). Later they evolved into rectangles, dots, hexagons and other geometric patterns in two dimensions (2D). Although 2D systems use a variety of symbols, they are generally referred to as barcodes as well. Barcodes originally were scanned by special optical scanners called barcode readers. Later, scanners and interpretive software became available on devices including desktop printers and smartphones. Foxit PDF SDK provides applications to generate a barcode bitmap from a given string. The barcode types that Foxit PDF SDK supports are listed in Table 3-2.
Table 3-2
| Barcode Type | Code39 | Code128 | EAN8 | UPCA | EAN13 | ITF | PDF417 | QR |
| Dimension | 1D | 1D | 1D | 1D | 1D | 1D | 2D | 2D |
Example:
How to generate a barcode bitmap from a string
import sys import site if sys.version_info.major == 2: _PYTHON2_ = True else: _PYTHON2_ = False if _PYTHON2_: #replace with the python2 lib path site.addsitedir('../../../') from FoxitPDFSDKPython2 import * else: from FoxitPDFSDKPython3 import * ... # Strings used as barcode content. sz_code_string = "TEST-SHEET" # Barcode format types. code_format = Barcode.e_FormatCode39 #Format error correction level of QR code. sz_qr_level = Barcode.e_QRCorrectionLevelLow #Image names for the saved image files for QR code. bmp_qr_name = "/QR_CODE_TestForBarcodeQrCode_L.bmp" # Unit width for barcode in pixels, preferred value is 1-5 pixels. unit_width = 2 # Unit height for barcode in pixels, preferred value is >= 20 pixels. unit_height = 120 barcode = Barcode() bitmap = barcode.GenerateBitmap(sz_code_string, code_format, unit_width, unit_height, sz_qr_level)
Security
Foxit PDF SDK provides a range of encryption and decryption functions to meet different level of document security protection. Users can use regular password encryption and certificate-driven encryption, or using their own security handler for custom security implementation. It also provides APIs to integrate with the third-party security mechanism (Microsoft RMS). These APIs allow developers to work with the Microsoft RMS SDK to both encrypt (protect) and decrypt (unprotect) PDF documents.
Note: For more detailed information about the RMS encryption and decryption, please refer to the simple demo “security” in the “\examples\simple_demo” folder of the download package.
Example:
How to encrypt a PDF file with Certificate
import sys import site if sys.version_info.major == 2: _PYTHON2_ = True else: _PYTHON2_ = False if _PYTHON2_: #replace with the python2 lib path site.addsitedir('../../../') from FoxitPDFSDKPython2 import * else: from FoxitPDFSDKPython3 import * ... doc = PDFDoc(input_file) error_code = doc.Load() if error_code != e_ErrSuccess: return False # Do encryption. envelopes = StringArray() initial_key = "" cert_file_path = input_path + "foxit.cer" if not GetCertificateInfo(cert_file_path, envelopes, initial_key, True, 16): return False handler = CertificateSecurityHandler() encrypt_data = CertificateEncryptData(True, SecurityHandler.e_CipherAES, envelopes) handler.Initialize(encrypt_data, initial_key) doc.SetSecurityHandler(handler) output_file = output_directory + "certificate_encrypt.pdf" doc.SaveAs(output_file, PDFDoc.e_SaveFlagNoOriginal)
How to encrypt a PDF file with Foxit DRM
import sys import site if sys.version_info.major == 2: _PYTHON2_ = True else: _PYTHON2_ = False if _PYTHON2_: #replace with the python2 lib path site.addsitedir('../../../') from FoxitPDFSDKPython2 import * else: from FoxitPDFSDKPython3 import * ... doc = PDFDoc(input_file) error_code = doc.Load() if error_code != e_ErrSuccess: return False # Do encryption. handler = DRMSecurityHandler() file_id = "Simple-DRM-file-ID" initialize_key = "Simple-DRM-initialize-key" encrypt_data = DRMEncryptData(True, "Simple-DRM-filter", SecurityHandler.e_CipherAES, 16, true, 0xfffffffc) handler.Initialize(encrypt_data, file_id, initialize_key) doc.SetSecurityHandler(handler) output_file = output_directory + "foxit_drm_encrypt.pdf" doc.SaveAs(output_file, PDFDoc.e_SaveFlagNoOriginal)
Reflow
Reflow is a function that rearranges page content when the page size changes. It is useful for applications that have output devices with difference sizes. Reflow frees the applications from considering layout for different devices. This function provides APIs to create, render, release and access properties of ‘reflow’ pages.
Example:
How to create a reflow page and render it to a bmp file
import sys import site if sys.version_info.major == 2: _PYTHON2_ = True else: _PYTHON2_ = False if _PYTHON2_: #replace with the python2 lib path site.addsitedir('../../../') from FoxitPDFSDKPython2 import * else: from FoxitPDFSDKPython3 import * ... # Assuming PDFDoc doc has been loaded. page = doc.GetPage(0) # Parse PDF page. page.StartParse(PDFPage.e_ParsePageNormal, None, False) reflow_page = ReflowPage(page) # Set some arguments used for parsing the reflow page. reflow_page.SetLineSpace(0) reflow_page.SetZoom(100) reflow_page.SetParseFlags(ReflowPage.e_Normal) # Parse reflow page. reflow_page.StartParse(None) # Get actual size of content of reflow page. The content size does not contain the margin. content_width = reflow_page.GetContentWidth() content_height = reflow_page.GetContentHeight() # Assuming Bitmap bitmap has been created. # Render reflow page. renderer = Renderer(bitmap, False) matrix = reflow_page.GetDisplayMatrix(0, 0) renderer.StartRenderReflowPage(reflow_page, matrix, None)
Asynchronous PDF
Asynchronous PDF technique is a way to access PDF pages without loading the whole document when it takes a long time. It’s especially designed for accessing PDF files on internet. With asynchronous PDF technique, applications do not have to wait for the whole PDF file to be downloaded before accessing it. Applications can open any page when the data of that page is available. It provides a convenient and efficient way for web reading applications. For how to open and parse pages with asynchronous mode, you can refer to the simple demo “async_load” in the “\examples\simple_demo” folder of the download package.
Pressure Sensitive Ink
Pressure Sensitive Ink (PSI) is a technique to obtain varying electrical outputs in response to varying pressure or force applied across a layer of pressure sensitive devices. In PDF, PSI is usually used for hand writing signatures. PSI data are collected by touching screens or handwriting on boards. PSI data contains coordinates and canvas of the operating area which can be used to generate appearance of PSI. Foxit PDF SDK allows applications to create PSI, access properties, operate on ink and canvas, and release PSI.
Example:
How to create a PSI and set the related properties for it
import sys import site if sys.version_info.major == 2: _PYTHON2_ = True else: _PYTHON2_ = False if _PYTHON2_: #replace with the python2 lib path site.addsitedir('../../../') from FoxitPDFSDKPython2 import * else: from FoxitPDFSDKPython3 import * … psi = PSI(480, 180, True) # Set ink diameter. psi.SetDiameter(9) # Set ink color. psi.SetColor(0x434236) # Set ink opacity. psi.SetOpacity(0.8) # Add points to pressure sensitive ink. x = 121.3043 y = 326.6846 pressure = 0.0966 type = Path.e_TypeMoveTo psi.AddPoint(PointF(x, y), type, pressure)
Wrapper
Wrapper provides a way for users to save their own data related to a PDF document. For example, when opening an encrypted unauthorized PDF document, users may get an error message. In this case, users can still access wrapper data even when they do not have permissions to the PDF content. The wrapper data could be used to provide information like where to get decryption method of this document.
Example:
How to open a document including wrapper data
import sys import site if sys.version_info.major == 2: _PYTHON2_ = True else: _PYTHON2_ = False if _PYTHON2_: #replace with the python2 lib path site.addsitedir('../../../') from FoxitPDFSDKPython2 import * else: from FoxitPDFSDKPython3 import * # file_name is PDF document which includes wrapper data. doc = PDFDoc(file_name) code = doc.Load() if code != e_ErrSuccess: return False if not doc.IsWrapper(): return False offset = doc.GetWrapperOffset() file_reader = FileReader(offset) file_reader.LoadFile(file_name) ...
PDF Objects
There are eight types of object in PDF: Boolean object, numerical object, string object, name object, array object, dictionary object, stream object and null object. PDF objects are document level objects that are different from page objects (see 3.24) which are associated with a specific page each. Foxit PDF SDK provides APIs to create, modify, retrieve and delete these objects in a document.
Example:
How to remove some properties from catalog dictionary
import sys import site if sys.version_info.major == 2: _PYTHON2_ = True else: _PYTHON2_ = False if _PYTHON2_: #replace with the python2 lib path site.addsitedir('../../../') from FoxitPDFSDKPython2 import * else: from FoxitPDFSDKPython3 import * ... # Assuming PDFDoc doc has been loaded. catalog = doc.GetCatalog() if catalog is None: return key_strings = ("Type", "Boolean", "Name", "String", "Array", "Dict") for key_string in key_strings: if catalog.HasKey(key_string): catalog.RemoveAt(key_string) ...
Page Object
Page object is a feature that allows novice users having limited knowledge of PDF objects (see 3.23 for details of PDF objects) to be able to work with text, path, image, and canvas objects. Foxit PDF SDK provides APIs to add and delete PDF objects in a page and set specific attributes. Using page object, users can create PDF page from object contents. Other possible usages of page object include adding headers and footers to PDF documents, adding an image logo to each page, or generating a template PDF on demand.
Example:
How to create a text object in a PDF page
import sys import site if sys.version_info.major == 2: _PYTHON2_ = True else: _PYTHON2_ = False if _PYTHON2_: #replace with the python2 lib path site.addsitedir('../../../') from FoxitPDFSDKPython2 import * else: from FoxitPDFSDKPython3 import * ... # Assuming PDFPage page has been loaded and parsed. position = page.GetLastGraphicsObjectPosition(GraphicsObject.e_TypeText) text_object = TextObject.Create() text_object.SetFillColor(0xFFFF7F00) # Prepare text state. state = TextState() state.font_size = 80.0 state.font = Font("Simsun", Font.e_StylesSmallCap, Font.e_CharsetGB2312, 0) state.textmode = TextState.e_ModeFill text_object.SetTextState(page, state, False, 750) # Set text. text_object.SetText("Foxit Software") last_position = page.InsertGraphicsObject(position, text_object) ...
How to add an image logo to a PDF page
import sys import site if sys.version_info.major == 2: _PYTHON2_ = True else: _PYTHON2_ = False if _PYTHON2_: #replace with the python2 lib path site.addsitedir('../../../') from FoxitPDFSDKPython2 import * else: from FoxitPDFSDKPython3 import * ... # Assuming PDFPage page has been loaded and parsed. position = page.GetLastGraphicsObjectPosition(GraphicsObject.e_TypeImage) image = Image(image_file) image_object = ImageObject.Create(page.GetDocument()) image_object.SetImage(image, 0) width = float(image.GetWidth()) height = float(image.GetHeight()) page_width = float(page.GetWidth()) page_height = float(page.GetHeight()) # Please notice the matrix value. image_object.SetMatrix(Matrix2D(width, 0, 0, height, (page_width - width) / 2.0, (page_height - height) / 2.0)) page.InsertGraphicsObject(position, image_object) page.GenerateContent() ...
content
In PDF document, a portion of content can be marked as marked content element. Marked content helps to organize the logical structure information in a PDF document and enables stylized tagged PDF. Tagged PDF has a standard structure types and attributes that allow page content to be extracted and reused for other purposes. More details about marked content could be found in chapter 10.5 of PDF reference 1.7 [1].
Example:
How to get marked content in a page and get the tag name
import sys import site if sys.version_info.major == 2: _PYTHON2_ = True else: _PYTHON2_ = False if _PYTHON2_: #replace with the python2 lib path site.addsitedir('../../../') from FoxitPDFSDKPython2 import * else: from FoxitPDFSDKPython3 import * ... # Assuming PDFPage page has been loaded and parsed. position = page.GetFirstGraphicsObjectPosition(GraphicsObject.e_TypeText) text_obj = page.GetGraphicsObject(position) content = text_obj.GetMarkedContent() item_count = content.GetItemCount() # Get marked content property for i in range(0, item_count): tag_name = content.GetItemTagName(i) mcid = content.GetItemMCID(i) ...
Layer
PDF Layers, in other words, Optional Content Groups (OCG), are supported in Foxit PDF SDK. Users can selectively view or hide the contents in different layers of a multi-layer PDF document. Multi-layers are widely used in many application domains such as CAD drawings, maps, layered artwork and multi-language document, etc.
In Foxit PDF SDK, a PDF layer is associated with a layer node. To retrieve a layer node, user should construct a PDF LayerTree object first and then call function LayerTree.GetRootNode to get the root layer node of the whole layer tree. Furthermore, you can enumerate all the nodes in the layer tree from the root layer node. Foxit PDF SDK provides APIs to get/set layer data, view or hide the contents in different layers, set layers’ name, add or remove layers, and edit layers.
Example:
How to create a PDF layer
import sys import site if sys.version_info.major == 2: _PYTHON2_ = True else: _PYTHON2_ = False if _PYTHON2_: #replace with the python2 lib path site.addsitedir('../../../') from FoxitPDFSDKPython2 import * else: from FoxitPDFSDKPython3 import * ... # Assuming PDFDoc doc has been loaded. layertree = LayerTree(doc) root = layertree.GetRootNode() if root.IsEmpty(): print("No layer information!\r\n") return ...
How to set all the layer nodes information
import sys import site if sys.version_info.major == 2: _PYTHON2_ = True else: _PYTHON2_ = False if _PYTHON2_: #replace with the python2 lib path site.addsitedir('../../../') from FoxitPDFSDKPython2 import * else: from FoxitPDFSDKPython3 import * ... # Assuming PDFDoc doc has been loaded. def SetAllLayerNodesInformation(layer_node): if layer_node.HasLayer(): layer_node.SetDefaultVisible(True) layer_node.SetExportUsage(LayerTree.e_StateUndefined) layer_node.SetViewUsage(LayerTree.e_StateOFF) print_data = LayerPrintData("subtype_print", LayerTree.e_StateON) layer_node.SetPrintUsage(print_data) zoom_data = LayerZoomData(1, 10) layer_node.SetZoomUsage(zoom_data) new_name = "[View_OFF_Print_ON_Export_Undefined]" + layer_node.GetName() layer_node.SetName(new_name) count = layer_node.GetChildrenCount() for i in range(0, count): child = layer_node.GetChild(i) SetAllLayerNodesInformation(child) layertree = LayerTree(doc) root = layertree.GetRootNode() SetAllLayerNodesInformation(root) ...
How to edit layer tree
import sys import site if sys.version_info.major == 2: _PYTHON2_ = True else: _PYTHON2_ = False if _PYTHON2_: #replace with the python2 lib path site.addsitedir('../../../') from FoxitPDFSDKPython2 import * else: from FoxitPDFSDKPython3 import * … # Assuming PDFDoc doc has been loaded. # edit layer tree doc = PDFDoc(input_file) error_code = doc.Load("") layertree = LayerTree(doc) root = layertree.GetRootNode() children_count = root.GetChildrenCount() root.RemoveChild(children_count -1) child = root.GetChild(children_count - 2) child0 = root.GetChild(0) child.MoveTo(child0, 0) child.AddChild(0, "AddedLayerNode", True) child.AddChild(0, "AddedNode", False)
Signature
PDF Signature module can be used to create and sign digital signatures for PDF documents, which protects the security of documents’ contents and avoids it to be tampered maliciously. It can let the receiver make sure that the document is released by the signer and the contents of the document are complete and unchanged. Foxit PDF SDK provides APIs to create digital signature, verify the validity of signature, delete existing digital signature, get and set properties of digital signature, display signature and customize the appearance of the signature form fields.
Note: Foxit PDF SDK provides default Signature callbacks which supports the following two types of signature filter and subfilter:
(1) filter: Adobe.PPKLite – subfilter: adbe.pkcs7.detached
(2) filter: Adobe.PPKLite – subfilter: adbe.pkcs7.sha1
If you use one of the above signature filter and subfilter, you can sign a PDF document and verify the validity of signature by default without needing to register a custom callback.
Example:
How to sign the PDF document with a signature
import sys import site if sys.version_info.major == 2: _PYTHON2_ = True else: _PYTHON2_ = False if _PYTHON2_: #replace with the python2 lib path site.addsitedir('../../../') from FoxitPDFSDKPython2 import * else: from FoxitPDFSDKPython3 import * … filter = "Adobe.PPKLite" sub_filter = "adbe.pkcs7.detached" if not use_default: sub_filter = "adbe.pkcs7.sha1" sig_callback = SignatureCallbackImpl(sub_filter) Library.RegisterSignatureCallback(filter, sub_filter, sig_callback) print( "Use signature callback object for filter \"{}\" and sub-filter \"{}\"\r\n" .format(filter, sub_filter)) pdf_page = pdf_doc.GetPage(0) # Add a new signature to first page. new_signature = AddSiganture(pdf_page, sub_filter) # Set filter and subfilter for the new signature. new_signature.SetFilter(filter) new_signature.SetSubFilter(sub_filter) is_signed = new_signature.IsSigned() sig_state = new_signature.GetState() print("[Before signing] Signed?:{}\t State:{}\r\n".format( "true" if is_signed else "false", TransformSignatureStateToString(sig_state))) # Sign the new signature. signed_pdf_path = output_directory + "signed_newsignature.pdf" if use_default: signed_pdf_path = output_directory + "signed_newsignature_default_handle.pdf" cert_file_path = input_path + "foxit_all.pfx" cert_file_password = "123456" # Cert file path will be passed back to application through callback function FSSignatureCallback.Sign(). # In this demo, the cert file path will be used for signing in callback function FSSignatureCallback.Sign(). new_signature.StartSign(cert_file_path, cert_file_password, Signature.e_DigestSHA1, signed_pdf_path) print("[Sign] Finished!\r\n") is_signed = new_signature.IsSigned() sig_state = new_signature.GetState() print("[After signing] Signed?:{}\tState:{}\r\n".format( "true" if is_signed else "false", TransformSignatureStateToString(sig_state))) # Open the signed document and verify the newly added signature (which is the last one). print("Signed PDF file: {}\r\n".format(signed_pdf_path)) signed_pdf_doc = PDFDoc(signed_pdf_path) error_code = signed_pdf_doc.Load("") if e_ErrSuccess != error_code: print("Fail to open the signed PDF file.\r\n") return # Get the last signature which is just added and signed. sig_count = signed_pdf_doc.GetSignatureCount() signed_signature = signed_pdf_doc.GetSignature(sig_count - 1) # Verify the intergrity of signature. signed_signature.StartVerify("", None) print("[Verify] Finished!\r\n") is_signed = signed_signature.IsSigned() sig_state = signed_signature.GetState() print("[After verifying] Signed?:{}\tState:{}\r\n".format( "true" if is_signed else "false", TransformSignatureStateToString(sig_state)))
How to implement signature callback function of signing
import sys import site if sys.version_info.major == 2: _PYTHON2_ = True else: _PYTHON2_ = False if _PYTHON2_: #replace with the python2 lib path site.addsitedir('../../../') from FoxitPDFSDKPython2 import * else: from FoxitPDFSDKPython3 import * … # Implementation of pdf.SignatureCallback class SignatureCallbackImpl(SignatureCallback): def __init__(self, *args): if _PYTHON2_: super(SignatureCallbackImpl, self).__init__() else: super().__init__() self.digest_context_ = None self.sub_filter_ = args[0] def __del__(self): self.__disown__() def Release(self): pass def GetTextFromFile(self, *args): file_buffer = None if self.digest_context_ is None or not self.digest_context_.GetFileReadCallback( ): return False, None file_read = self.digest_context_.GetFileReadCallback() val, buffer = file_read.ReadBlock( (self.digest_context_.GetByteRangeElement(0), self.digest_context_.GetByteRangeElement(1))) file_buffer = buffer val, buffer = file_read.ReadBlock( (self.digest_context_.GetByteRangeElement(2), self.digest_context_.GetByteRangeElement(3))) file_buffer += buffer return True, file_buffer def StartCalcDigest(self, *args): file = args[0] byte_range_array = args[1] size_of_array = len(args[1]) signature = args[2] client_data = args[3] self.digest_context_ = DigestContext(file, byte_range_array, size_of_array) return self.digest_context_.HashInit() def ContinueCalcDigest(self, *args): try: if self.digest_context_ is None: return Progressive.e_Error ret, file_buffer = self.GetTextFromFile() if not ret: return Progressive.e_Error self.digest_context_.HashUpdate(file_buffer) return Progressive.e_Finished except Exception as ex: print(ex.GetMessage()) return Progressive.e_Error def GetDigest(self, *args): try: if self.digest_context_ is None: return "" digest = self.digest_context_.HashDigest() return digest except Exception as ex: print(ex.GetMessage()) return "" def Sign(self, *args): try: digest = args[0][0] digest_length = args[0][1] cert_path = args[1] password = args[2] digest_algorithm = args[3] client_data = args[4] if self.digest_context_ is None: return "" plain_text = "" if "adbe.pkcs7.sha1" == self.sub_filter_: plain_text = digest pk12 = crypto.load_pkcs12(open(cert_path, 'rb').read(), password) pkey = pk12.get_privatekey() signcert = pk12.get_certificate() PKCS7_NOSIGS = 0x4 bio_in = crypto._new_mem_buf(plain_text) pkcs7 = crypto._lib.PKCS7_sign(signcert._x509, pkey._pkey, crypto._ffi.NULL, bio_in, PKCS7_NOSIGS) bio_out = crypto._new_mem_buf() crypto._lib.i2d_PKCS7_bio(bio_out, pkcs7) signed_data = crypto._bio_to_string(bio_out) return signed_data except Exception as ex: print(ex.GetMessage()) return "" def VerifySigState(self, *args): # Usually, the content of a signature field is contain the certification of signer. # But we can't judge this certification is trusted. # For this example, the signer is ourself. So when using api PKCS7_verify to verify, # we pass NULL to it's parameter <i>certs</i>. # Meanwhile, if application should specify the certificates, we suggest pass flag PKCS7_NOINTERN to # api PKCS7_verify. if self.digest_context_ is None: return Signature.e_StateVerifyErrorData plain_text = "" digest = args[0][0] digest_length = args[0][1] signed_data = args[1][0] signed_data_len = args[1][1] client_data = args[2] if "adbe.pkcs7.sha1" != self.sub_filter_: return Signature.e_StateUnknown p7 = crypto.load_pkcs7_data(crypto.FILETYPE_ASN1, signed_data) PKCS7_NOVERIFY = 0x20 p7bio = crypto._new_mem_buf(digest) res = crypto._lib.PKCS7_verify(p7._pkcs7, crypto._ffi.NULL, crypto._ffi.NULL, p7bio, crypto._ffi.NULL, PKCS7_NOVERIFY) if res: return Signature.e_StateVerifyNoChange else: return Signature.e_StateVerifyChange def IsNeedPadData(self, *args): return False def CheckCertificateValidity(self, *args): # User can check the validity of input certificate here. # If no need to check, just return e_CertValid. return SignatureCallback.e_CertValid
Long term validation (LTV)
From version 7.0, Foxit PDF SDK provides APIs to establish long term validation of signatures, which is mainly used to solve the verification problem of signatures that have already expired. LTV requires DSS (Document Security Store) which contains the verification information of the signatures, as well as DTS (Document Timestamp Signature) which belongs to the type of time stamp signature.
In order to support LTV, Foxit PDF SDK provides:
- Support for adding the signatures of time stamp type, and provides a default signature callback for the subfilter “ETSI.RFC3161”.
- TimeStampServerMgr and TimeStampServer classes, which are used to set and manager the server for time stamp. The default signature callback for the subfilter “ETSI.RFC3161” will use the default time stamp server.
- LTVVerifier class which offers the functionalities of verifying signatures and adding DSS information to documents. It also provides a basic default RevocationCallback which is required by LTVVerifier.
Following lists an example about how to establish long term validation of signatures using the default signature callback for subfilter “ETSI.RFC3161” and the default RevocationCallback. For more details, please refer to the simple demo “ltv” in the “\examples\simple_demo” folder of the download package.
Example:
How to establish long term validation of signatures using the default signature callback for subfilter “ETSI.RFC3161” and the default RevocationCallback
import sys import site if sys.version_info.major == 2: _PYTHON2_ = True else: _PYTHON2_ = False if _PYTHON2_: #replace with the python2 lib path site.addsitedir('../../../') from FoxitPDFSDKPython2 import * else: from FoxitPDFSDKPython3 import * … # Implementation of pdf.SignatureCallback class SignatureCallbackImpl(SignatureCallback): def __init__(self, *args): if _PYTHON2_: super(SignatureCallbackImpl, self).__init__() else: super().__init__() self.digest_context_ = None self.sub_filter_ = args[0] def __del__(self): self.__disown__() def Release(self): pass def GetTextFromFile(self, *args): file_buffer = None if self.digest_context_ is None or not self.digest_context_.GetFileReadCallback( ): return False, None file_read = self.digest_context_.GetFileReadCallback() val, buffer = file_read.ReadBlock( (self.digest_context_.GetByteRangeElement(0), self.digest_context_.GetByteRangeElement(1))) file_buffer = buffer val, buffer = file_read.ReadBlock( (self.digest_context_.GetByteRangeElement(2), self.digest_context_.GetByteRangeElement(3))) file_buffer += buffer return True, file_buffer def StartCalcDigest(self, *args): file = args[0] byte_range_array = args[1] size_of_array = len(args[1]) signature = args[2] client_data = args[3] self.digest_context_ = DigestContext(file, byte_range_array, size_of_array) return self.digest_context_.HashInit() def ContinueCalcDigest(self, *args): try: if self.digest_context_ is None: return Progressive.e_Error ret, file_buffer = self.GetTextFromFile() if not ret: return Progressive.e_Error self.digest_context_.HashUpdate(file_buffer) return Progressive.e_Finished except Exception as ex: print(ex.GetMessage()) return Progressive.e_Error def GetDigest(self, *args): try: if self.digest_context_ is None: return "" digest = self.digest_context_.HashDigest() return digest except Exception as ex: print(ex.GetMessage()) return "" def Sign(self, *args): try: digest = args[0][0] digest_length = args[0][1] cert_path = args[1] password = args[2] digest_algorithm = args[3] client_data = args[4] if self.digest_context_ is None: return "" plain_text = "" if "adbe.pkcs7.sha1" == self.sub_filter_: plain_text = digest pk12 = crypto.load_pkcs12(open(cert_path, 'rb').read(), password) pkey = pk12.get_privatekey() signcert = pk12.get_certificate() PKCS7_NOSIGS = 0x4 bio_in = crypto._new_mem_buf(plain_text) pkcs7 = crypto._lib.PKCS7_sign(signcert._x509, pkey._pkey, crypto._ffi.NULL, bio_in, PKCS7_NOSIGS) bio_out = crypto._new_mem_buf() crypto._lib.i2d_PKCS7_bio(bio_out, pkcs7) signed_data = crypto._bio_to_string(bio_out) return signed_data except Exception as ex: print(ex.GetMessage()) return "" def VerifySigState(self, *args): # Usually, the content of a signature field is contain the certification of signer. # But we can't judge this certification is trusted. # For this example, the signer is ourself. So when using api PKCS7_verify to verify, # we pass NULL to it's parameter <i>certs</i>. # Meanwhile, if application should specify the certificates, we suggest pass flag PKCS7_NOINTERN to # api PKCS7_verify. if self.digest_context_ is None: return Signature.e_StateVerifyErrorData plain_text = "" digest = args[0][0] digest_length = args[0][1] signed_data = args[1][0] signed_data_len = args[1][1] client_data = args[2] if "adbe.pkcs7.sha1" != self.sub_filter_: return Signature.e_StateUnknown p7 = crypto.load_pkcs7_data(crypto.FILETYPE_ASN1, signed_data) PKCS7_NOVERIFY = 0x20 p7bio = crypto._new_mem_buf(digest) res = crypto._lib.PKCS7_verify(p7._pkcs7, crypto._ffi.NULL, crypto._ffi.NULL, p7bio, crypto._ffi.NULL, PKCS7_NOVERIFY) if res: return Signature.e_StateVerifyNoChange else: return Signature.e_StateVerifyChange def IsNeedPadData(self, *args): return False def CheckCertificateValidity(self, *args): # User can check the validity of input certificate here. # If no need to check, just return e_CertValid. return SignatureCallback.e_CertValid
PAdES
From version 7.0, Foxit PDF SDK also supports PAdES (PDF Advanced Electronic Signature) which is the application for CAdES signature in the field of PDF. CAdES is a new standard for advanced digital signature, its default subfilter is “ETSI.CAdES.detached”. PAdES signature includes four levels: B-B, B-T, B-LT, and B-LTA.
- B-B: Must include the basic attributes.
- B-T: Must include document time stamp or signature time stamp to provide trusted time for existing signatures, based on B-B.
- B-LT: Must include DSS/VRI to provide certificates and revocation information, based on B-T.
- B-LTA: Must include the trusted time DTS for existing revocation information, based on B-LT.
Foxit PDF SDK provides a default signature callback for the subfilter “ETSI.CAdES.detached” to sign and verify the signatures (with subfilter “ETSI.CAdES.detached”). It also provides TimeStampServerMgr and TimeStampServer classes to set and manager the server for time stamp. The default signature callback for the subfilter “ETSI.CAdES.detached” will use the default time stamp server.
Foxit PDF SDK provides functions to get the level of PAdES from signature, and application level can also judge and determine the level of PAdES according to the requirements of each level. For more details about how to add, sign and verify a PAdES signature in PDF document, please refer to the simple demo “pades” in the “\examples\simple_demo” folder of the download package.
PDF Action
PDF Action is represented as the base PDF action class. Foxit PDF SDK provides APIs to create a series of actions and get the action handlers, such as embedded goto action, JavaScript action, named action and launch action, etc.
Example:
How to create a URI action and insert to a link annot
import sys import site if sys.version_info.major == 2: _PYTHON2_ = True else: _PYTHON2_ = False if _PYTHON2_: # replace with the python2 lib path site.addsitedir(‘../../../’) from FoxitPDFSDKPython2 import * else: from FoxitPDFSDKPython3 import * ... # Assuming PDFPage page has been loaded and parsed. # Assuming the annnots in the page have been loaded. ... # Add link annotation link = Link(page.AddAnnot(Annot.e_Link, RectF(350,350,380,400))) link.SetHighlightingMode(Annot.e_HighlightingToggle) # Add action for link annotation action = URIAction(Action.Create(page.GetDocument(), Action.e_TypeURI)) action.SetTrackPositionFlag(True) action.SetURI("www.foxitsoftware.com") link.SetAction(action) # Appearance should be reset. link.ResetAppearanceStream()
How to create a GoTo action and insert to a link annot
import sys import site if sys.version_info.major == 2: _PYTHON2_ = True else: _PYTHON2_ = False if _PYTHON2_: # replace with the python2 lib path site.addsitedir(‘../../../’) from FoxitPDFSDKPython2 import * else: from FoxitPDFSDKPython3 import * ... # Assuming the PDFDoc doc has been loaded. # Assuming PDFPage page has been loaded and parsed. # Add link annotation link = Link(page.AddAnnot(Annot.e_Link, RectF(350,350,380,400))) link.SetHighlightingMode(Annot.e_HighlightingToggle) action = Action.Create(page.GetDocument(), Action.e_TypeGoto) newDest = Destination.CreateXYZ(page.GetDocument(), 0,0,0,0) action.SetDestination(newDest)
JavaScript
JavaScript was created to offload Web page processing from a server onto a client in Web-based applications. Foxit PDF SDK JavaScript implements extensions, in the form of new objects and their accompanying methods and properties, to the JavaScript language. It enables a developer to manage document security, communicate with a database, handle file attachments, and manipulate a PDF file so that it behaves as an interactive, web-enabled form, and so on.
JavaScript action is an action that causes a script to be compiled and executed by the JavaScript interpreter. Class JavaScriptAction is derived from Action and offers functions to get/set JavaScript action data.
The JavaScript methods and properties supported by Foxit PDF SDK are listed in the appendix.
Example:
How to add JavaScript Action to Document
import sys import site if sys.version_info.major == 2: _PYTHON2_ = True else: _PYTHON2_ = False if _PYTHON2_: # replace with the python2 lib path site.addsitedir(‘../../../’) from FoxitPDFSDKPython2 import * else: from FoxitPDFSDKPython3 import * ... # Load Document doc. ... javascript_action = JavaScriptAction(Action.Create(doc, Action.e_TypeJavaScript)) javascript_action.SetScript("app.alert(\"Hello Foxit \");") additional_act = AdditionalAction(doc) additional_act.SetAction(AdditionalAction.e_TriggerDocWillClose,javascript_action) additional_act.DoJSAction(AdditionalAction.e_TriggerDocWillClose) ...
How to add JavaScript Action to Annotation
import sys import site if sys.version_info.major == 2: _PYTHON2_ = True else: _PYTHON2_ = False if _PYTHON2_: # replace with the python2 lib path site.addsitedir(‘../../../’) from FoxitPDFSDKPython2 import * else: from FoxitPDFSDKPython3 import * ... # Load Document and get a widget annotation. ... javascript_action = JavaScriptAction(Action.Create(page.GetDocument(), Action.e_TypeJavaScript)) javascript_action.SetScript("app.alert(\"Hello Foxit \");") additional_act = AdditionalAction(annot) additional_act.SetAction(AdditionalAction.e_TriggerAnnotMouseButtonPressed, javascript_action) additional_act.DoJSAction(AdditionalAction.e_TriggerAnnotMouseButtonPressed) ...
How to add JavaScript Action to FormField
import sys import site if sys.version_info.major == 2: _PYTHON2_ = True else: _PYTHON2_ = False if _PYTHON2_: # replace with the python2 lib path site.addsitedir(‘../../../’) from FoxitPDFSDKPython2 import * else: from FoxitPDFSDKPython3 import * ... # Load Document and get a form field. ... # Add text field control = form.AddControl(page, "Text Field0", Field.e_TypeTextField, RectF(50, 600, 90, 640)) control.GetField().SetValue("3") # Update text field's appearance. control.GetWidget().ResetAppearanceStream() control1 = form.AddControl(page, "Text Field1", Field.e_TypeTextField, RectF(100, 600, 140, 640)) control1.GetField().SetValue("23") # Update text field's appearance. control1.GetWidget().ResetAppearanceStream() control2 = form.AddControl(page, "Text Field2", Field.e_TypeTextField, RectF(150, 600, 190, 640)) javascipt_action = JavaScriptAction(Action.Create(form.GetDocument(), Action.e_TypeJavaScript)) javascipt_action.SetScript( "AFSimple_Calculate(\"SUM\", new Array (\"Text Field0\", \"Text Field1\"))") field2 = control2.GetField() additional_act = AdditionalAction(field2) additional_act.SetAction(AdditionalAction.e_TriggerFieldRecalculateValue, javascipt_action) # Update text field's appearance. control2.GetWidget().ResetAppearanceStream()
How to add a new annotation to PDF using JavaScript
import sys import site if sys.version_info.major == 2: _PYTHON2_ = True else: _PYTHON2_ = False if _PYTHON2_: # replace with the python2 lib path site.addsitedir(‘../../../’) from FoxitPDFSDKPython2 import * else: from FoxitPDFSDKPython3 import * ... # Load Document and get form field, construct a Form object and a Filler object. ... javascipt_action = JavaScriptAction(Action.Create(form.GetDocument(), Action.e_TypeJavaScript)) javascipt_action.SetScript("var annot = this.addAnnot({ page : 0, type : \"Square\", rect : [ 0, 0, 100, 100 ], name : \"UniqueID\", author : \"A. C. Robat\", contents : \"This section needs revision.\" });" ) additional_act = AdditionalAction(field) additional_act.SetAction(AdditionalAction.e_TriggerAnnotCursorEnter,javascipt_action) additional_act.DoJSAction(AdditionalAction.e_TriggerAnnotCursorEnter) ...
How to get/set properties of annotations (strokeColor, fillColor, readOnly, rect, type) using JavaScript
import sys import site if sys.version_info.major == 2: _PYTHON2_ = True else: _PYTHON2_ = False if _PYTHON2_: # replace with the python2 lib path site.addsitedir(‘../../../’) from FoxitPDFSDKPython2 import * else: from FoxitPDFSDKPython3 import * ... # Load Document and get form field, construct a Form object and a Filler object. ... # Get properties of annotations. javascipt_action = JavaScriptAction(Action.Create(form.GetDocument(), Action.e_TypeJavaScript)) javascipt_action.SetScript("var ann = this.getAnnot(0, \" UniqueID \"); if (ann != null) { console.println(\"Found it! type: \" + ann.type); console.println(\"readOnly: \" + ann.readOnly); console.println(\"strokeColor: \" + ann.strokeColor);console.println(\"fillColor: \" + ann.fillColor); console.println(\"rect: \" + ann.rect);}"); additional_act = AdditionalAction(field) additional_act.SetAction(AdditionalAction.e_TriggerAnnotCursorEnter,javascipt_action) additional_act.DoJSAction(AdditionalAction.e_TriggerAnnotCursorEnter) # Set properties of annotations (only take strokeColor as an example). javascipt_action1 = JavaScriptAction(Action.Create(form.GetDocument(), Action.e_TypeJavaScript)) javascipt_action1.SetScript(L"var ann = this.getAnnot(0, \"UniqueID\");if (ann != null) { ann.strokeColor = color.blue; }") additional_act1 = AdditionalAction(field1) additional_act1.SetAction(AdditionalAction.e_TriggerAnnotCursorEnter,javascipt_action1) additional_act1.DoJSAction(AdditionalAction.e_TriggerAnnotCursorEnter) ...
How to destroy annotation using JavaScript
import sys import site if sys.version_info.major == 2: _PYTHON2_ = True else: _PYTHON2_ = False if _PYTHON2_: # replace with the python2 lib path site.addsitedir(‘../../../’) from FoxitPDFSDKPython2 import * else: from FoxitPDFSDKPython3 import * ... # Load Document and get form field, construct a Form object and a Filler object. ... javascipt_action = JavaScriptAction(Action.Create(form.GetDocument(), Action.e_TypeJavaScript)) javascipt_action.SetScript("var ann = this.getAnnot(0, \" UniqueID \"); if (ann != null) { ann.destroy(); } " ) additional_act = AdditionalAction(field) additional_act.SetAction(AdditionalAction.e_TriggerAnnotCursorEnter,javascipt_action) additional_act.DoJSAction(AdditionalAction.e_TriggerAnnotCursorEnter) ...
Redaction
Redaction is the process of removing sensitive information while keeping the document’s layout. It allows users to permanently remove (redact) visible text and images from PDF documents to protect confidential information, such as social security numbers, credit card information, product release dates, and so on.
Redaction is a type of markup annotation, which is used to mark some contents of a PDF file and then the contents will be removed once the redact annotations are applied.
To do Redaction, you can use the following APIs:
- Call function Redaction.Redaction to create a redaction module. If module “Redaction” is not defined in the license information which is used in function Library.Initialize, it means user has no right in using redaction related functions and this constructor will throw exception e_ErrInvalidLicense.
- Then call function Redaction.MarkRedactAnnot to create a redaction object and mark page contents (text object, image object, and path object) which are to be redacted.
- Finally call function Redaction.Apply to apply redaction in marked areas: remove the text or graphics under marked areas permanently.
Note: To use the redaction feature, please make sure the license key has the permission of the ‘Redaction’ module.
Example:
How to redact the text “PDF” on the first page of a PDF
import sys import site if sys.version_info.major == 2: _PYTHON2_ = True else: _PYTHON2_ = False if _PYTHON2_: # replace with the python2 lib path site.addsitedir(‘../../../’) from FoxitPDFSDKPython2 import * else: from FoxitPDFSDKPython3 import * ... redaction = Redaction(doc) # Parse PDF page. page = doc.GetPage(0) page.StartParse(PDFPage.e_ParsePageNormal, None, False) text_page = TextPage(page) text_search = TextSearch(text_page) text_search.SetPattern("PDF") rect_array = RectFArray() while text_search.FindNext(): itemArray = text_search.GetMatchRects() rect_array.InsertAt(rect_array.GetSize(), itemArray) if rect_array.GetSize() > 0: redact = redaction.MarkRedactAnnot(page, rect_array) redact.ResetAppearanceStream() doc.SaveAs(output_directory + "AboutFoxit_redected_default.pdf") # Set border color to green. redact.SetBorderColor(0x00FF00) # Set fill color to blue. redact.SetFillColor(0x0000FF) # Set rollover fill color to red. redact.SetApplyFillColor(0xFF0000) redact.ResetAppearanceStream() doc.SaveAs(output_directory + "AboutFoxit_redected_setColor.pdf") redact.SetOpacity(0.5) redact.ResetAppearanceStream() doc.SaveAs(output_directory + "AboutFoxit_redected_setOpacity.pdf") if redaction.Apply(): print("Redact page(0) succeed.") else: print("Redact page(0) failed.") doc.SaveAs(output_directory + "AboutFoxit_redected_apply.pdf")
Comparison
Comparison feature lets you see the differences in two versions of a PDF. Foxit PDF SDK provides APIs to compare two PDF documents page by page, the differences between the two documents will be returned.
The differences can be defined into three types: delete, insert and replace. You can save these differences into a PDF file and mark them as annotations.
Note: To use the comparison feature, please make sure the license key has the permission of the ‘Comparison’ module.
Example:
How to compare two PDF documents and save the differences between them into a PDF file
import sys import site if sys.version_info.major == 2: _PYTHON2_ = True else: _PYTHON2_ = False if _PYTHON2_: # replace with the python2 lib path site.addsitedir(‘../../../’) from FoxitPDFSDKPython2 import * else: from FoxitPDFSDKPython3 import * ... base_doc = PDFDoc(input_base_file) error_code = base_doc.Load("") if error_code != e_ErrSuccess: print("The Doc [{}] Error: {}\n".format(input_base_file, error_code)) return 1 compared_doc = PDFDoc(input_compared_file) error_code = compared_doc.Load("") if error_code != e_ErrSuccess: print("The Doc [{}] Error: {}\n".format(input_base_file, error_code)) return 1 comparison = Comparison(base_doc, compared_doc) result = comparison.DoCompare(0, 0, Comparison.e_CompareTypeText) oldInfo = result.base_doc_results newInfo = result.compared_doc_results oldInfoSize = oldInfo.GetSize() newInfoSize = newInfo.GetSize() page = compared_doc.GetPage(0) for i in range(0, newInfoSize): item = newInfo.GetAt(i) type = item.type if type == CompareResultInfo.e_CompareResultTypeDeleteText: res_string = "\"{}\"".format(item.diff_contents) CreateDeleteTextStamp(page, item.rect_array, 0xff0000, res_string, "Compare : Delete", "Text") elif type == CompareResultInfo.e_CompareResultTypeInsertText: res_string = "\"{}\"".format(item.diff_contents) CreateDeleteText(page, item.rect_array, 0x0000ff, res_string, "Compare : Insert", "Text") elif type == CompareResultInfo.e_CompareResultTypeReplaceText: res_string = "[Old]: \"{}\"\r\n[New]: \"{}\"".format( oldInfo.GetAt(i).diff_contents, item.diff_contents) CreateSquigglyRect(page, item.rect_array, 0xe7651a, res_string, "Compare : Replace", "Text") # Save the comparison result to a PDF file. compared_doc.SaveAs(output_directory + "result.pdf")
Note: for CreateDeleteTextStamp and CreateHighlightRect functions, please refer to the simple demo “pdfcompare” located in the “\examples\simple_demo” folder of the download package.
OCR
Optical Character Recognition, or OCR, is a software process that enables images or printed text
to be translated into machine-readable text. OCR is most commonly used when scanning paper
documents to create electronic copies, but can also be performed on existing electronic
documents (e.g. PDF).
From version 8.4, the OCR engine has also been upgraded, please contact Foxit support team or sales team to get the latest engine files package.
This section will provide instructions on how to set up your environment for the OCR feature module using Foxit PDF SDK for Windows.
System requirements
Platform: Windows
Programming Language: C++, C#, Java, Python, C
License Key requirement: ‘OCR’ module permission in the license key
SDK Version: Foxit PDF SDK (C++, Java, C#) 6.4 or higher; Foxit PDF SDK (C) 7.4 or higher
Trial limit for SDK OCR add-on module
For the trial version, there are three trail limits that you should notice:
1) Allow 30 consecutive natural days to evaluate SDK from the first time of OCREngine initialization.
2) Allow up to 5000 pages to be converted using OCR from the first time of OCREngine initialization.
3) Trail watermarks will be generated on the PDF pages. This limit is used for all of the SDK modules.
OCR resource files
Please contact Foxit support team or sales team to get the OCR resource files package.
After getting the package, extract it to a desired directory (for example, extract the package to a directory named “ocr_addon”), and then you can see the resource files for OCR are as follows:
- debugging_files: Resource files used for debugging the OCR project. These file(s) cannot be distributed.
- language_resource_CJK: Resource files for CJK language, including: Chinese-Simplified, Chinese-Traditional, Japanese, and Korean.
- language_resources_noCJK: Resource files for the languages except CJK, including: Basque, Bulgarian, Catalan, Croatian, Czech, Danish, Dutch, English, Estonian, Faeroese, Finnish, French, Galician, German, Greek, Hebrew, Hungarian, Icelandic, Italian, Latvian (Lettish), Lithuanian, Macedonian, Maltese, Norwegian, Polish, Portuguese, Romanian, Russian, Serbian, Slovak, Slovenian, Spanish, Swedish, Thai, Turkish, Ukrainian.
- win32_lib: 32-bit library resource files
- win64_lib: 64-bit library resource files
- readme.txt: A txt file for introducing the role of each folder in this directory, as well as how to use those resource files for OCR.
How to run the OCR demo
Foxit PDF SDK for Windows provides an OCR demo located in the “\examples\simple_demo\ocr” folder to show you how to use Foxit PDF SDK to do OCR for a PDF page or a PDF document.
Run the demo
Once you run the demo successfully by “python -u ocr.py” in the CMD, the console will print the following by default:
The demo will OCR the default document (“\examples\simple_demo\input_files\ocr\AboutFoxit_ocr.pdf”) in four different ways, which will output four different PDFs in the output folder (“\examples\simple_demo\output_files\ocr”):
- OCR Editable PDF – ocr_doc_editable.pdf
- OCR Searchable PDF – ocr_doc_searchable.pdf
- OCR Editable PDF Page – ocr_page_editable.pdf
- OCR Searchable PDF Page – ocr_page_searchable.pdf
Compliance
PDF Compliance
Foxit PDF SDK supports to convert PDF versions among PDF 1.3, PDF 1.4, PDF 1.5, PDF 1.6 and PDF 1.7. When converting to PDF 1.3, if the source document contains transparency data, then it will be converted to PDF 1.4 instead of PDF 1.3 (PDF 1.3 does not support transparency). If the source document does not contain any transparency data, then it will be converted to PDF 1.3 as expected.
PDF/A Compliance
PDF/A is an ISO-standardized version of the PDF specialized for use in the archiving and long-term preservation of electronic documents. PDF/A differs from PDF by prohibiting features unsuitable for long-term archiving, such as font linking (as opposed to font embedding), encryption, JavaScript, audio, video and so on.
Foxit PDF SDK provides APIs to convert a PDF to be compliance with PDF/A standard, or verify whether a PDF is compliance with PDF/A standard. It supports the PDF/A version including PDF/A-1a, PDF/A-1b, PDF/A-2a, PDF/A-2b, PDF/A-2u, PDF/A-3a, PDF/A-3b, PDF/A-3u (ISO 19005- 1, 19005 -2 and 19005-3).
This section will provide instructions on how to set up your environment for running the ‘compliance’ demo.
System requirements
Platform: Windows, Linux (x86 and x64), Mac
Programming Language: C, C++, Java, C#, Python, Objective-C
License Key requirement: ‘Compliance’ module permission in the license key
SDK Version: Foxit PDF SDK 6.4 or higher (for PDF Compliance, it requires Foxit PDF SDK 7.1 or higher)
Compliance resource files
Please contact Foxit support team or sales team to get the Compliance resource files package.
After getting the package, extract it to a desired directory (for example, extract the package to a directory: “compliance/win” for Windows), and then you can see the resource files for Compliance are as follows:
For Windows:
How to run the compliance demo
Foxit PDF SDK provides a compliance demo located in the “\examples\simple_demo\compliance” folder to show you how to use Foxit PDF SDK to verify whether a PDF is compliance with PDF/A standard, and convert a PDF to be compliance with PDF/A standard, as well as convert PDF versions.
Build a compliance resource directory
Before running the compliance demo, you should first build a compliance resource directory, and then pass the directory to Foxit PDF SDK API ComplianceEngine.Initialize to initialize compliance engine.
Windows
To build a compliance resource directory on Windows, please follow the steps below:
1) Create a new folder to add the resources. For example, “D:/compliance_resources”.
2) Copy the whole folders of “ect“, “lang“, “var” under the “compliance/win” to “D:/compliance_resources”.
3) Add the appropriate library resource based on the platform architecture.
- For win32, copy all the files under “compliance/win/lib/x86” folder to “D:/compliance_resources”.
- For win64, copy all the files under “compliance/win/lib/x64” folder to “D:/compliance_resources”.
For example, use win32 platform architecture, then the compliance resource directory should be as follows:
Configure the demo
After building the compliance resource directory, configure the demo in the “\examples\simple_demo\compliance\compliance.py” file.
Run the demo
Once you run the demo successfully by “python -u compliance.py” in the CMD, the console will print the following by default:
The demo will
- verify whether the PDF (“\examples\simple_demo\input_files\AboutFoxit.pdf”) is compliance with PDF/A-1a standard, and convert the PDF to be compliance with PDF/A-1a standard.
- convert PDF file (“\examples\simple_demo\input_files\AF_ImageXObject_FormXObject.pdf”) to PDF-1.4 and PDF-1.7.
The output files are located in “\examples\simple_demo\output_files\compliance” folder.
Optimization
Optimization feature can reduce the size of PDF files to save disk space and make files easier to send and store, through compressing images, deleting redundant date, discarding useless user data and so on. From version 7.0, optimization module provides functions to compress the color/grayscale/monochrome images in PDF files to reduce the size of the PDF files.
Note: To use the Optimization feature, please make sure the license key has the permission of the ‘Optimization’ module.
Example:
How to optimize PDF files by compressing the color/grayscale/monochrome images
import sys import site if sys.version_info.major == 2: _PYTHON2_ = True else: _PYTHON2_ = False if _PYTHON2_: # replace with the python2 lib path site.addsitedir(‘../../../’) from FoxitPDFSDKPython2 import * else: from FoxitPDFSDKPython3 import * ... doc = PDFDoc(input_file) error_code = doc.Load("input_pdf_file") if error_code != e_ErrSuccess: print("The Doc [{}] Error: {}\n".format(input_file, error_code)) return 1 pause = Optimization_Pause(0, True) settings = OptimizerSettings() settings.SetOptimizerOptions( OptimizerSettings.e_OptimizerCompressImages) progressive = Optimizer.Optimize(doc, settings, pause) progress_state = Progressive.e_ToBeContinued while Progressive.e_ToBeContinued == progress_state: progress_state = progressive.Continue() percent = progressive.GetRateOfProgress() print("Optimize progress percent: {} %".format(percent)) if Progressive.e_Finished == progress_state: doc.SaveAs(output_directory + "ImageCompression_Optimized.pdf", PDFDoc.e_SaveFlagRemoveRedundantObjects) print("Optimized Finish.")
HTML to PDF Conversion
For some large HTML files or a webpage which contain(s) many contents, it is not convenient to print or archive them directly. Foxit PDF SDK provides APIs to convert the online webpage or local HTML files like invoices or reports into PDF file(s), which makes them easier to print or archive. In the process of conversion from HTML to PDF, Foxit PDF SDK also supports to create and add PDF Tags based on the organizational structure of HTML.
From version 8.1, the converted files (generated by HTML to PDF) can be provided in the form of file stream. If you want to use this feature, you should contact Foxit support team or sales team to get the latest engine files package.
From version 8.2, the HTML to PDF engine has been upgraded, please contact Foxit support team or sales team to get the latest engine files package.
From version 8.3, the HTML to PDF engine has also been upgraded, please contact Foxit support team or sales team to get the latest engine files package.
This section will provide instructions on how to set up your environment for running the ‘html2pdf’ demo.
System requirements
Platform: Windows, Linux (x86 and x64), Mac
Programming Language: C, C++, Java, C#, Objective-C, Python
License Key requirement: ‘Conversion’ module permission in the license key
SDK Version: Foxit PDF SDK 7.0 or higher
HTML to PDF engine files
Please contact Foxit support team or sales team to get the HTML to PDF engine files package.
After getting the package, extract it to a desired directory (for example, extract the package to a directory: “D:/htmltopdf/win” for Windows).
How to run the html2pdf demo
Foxit PDF SDK provides a html2pdf demo located in the “\examples\simple_demo\html2pdf” folder to show you how to use Foxit PDF SDK to convert from html to PDF.
Configure the demo
For html2pdf demo, you can configure the demo in the “\examples\simple_demo\html2pdf\html2pdf.py” file, or you can configure the demo with parameters directly in a command prompt or a terminal. Following will configure the demo in “html2pdf.py” file on Windows for example.
Run the demo
Run the demo without parameters
Once you run the demo successfully by “python -u html2pdf.py” in the CMD, the console will print the following by default:
Run the demo with parameters
After building the demo successfully, open a command prompt, navigate to “\examples\simple_demo\ html2pdf\ “, type ” python -u html2pdf.py –help” for example to see how to use the parameters to execute the program.
For example, convert the URL web page “www.foxitsoftware.com” into a PDF with setting the page width to 900 points and the page height to 300 points:
The output file is located in “\examples\simple_demo\output_files\html2pdf” folder.
Parameters Description
Basic Syntax:
html2pdf_xxx <-html <The url or html path>> <-o <output pdf path>> <-engine <htmltopdf engine path>>
[-w <page width>] [-h <page height>] [-ml <margin left>] [-mr <margin right>]
[-mt <margin top>] [-mb <margin bottom>] [-r <page rotation degree>] [-mode <page mode>] [-scale <scaling mode>] [-link <whether to convert link>]
[-tag <whether to generate tag>] [-bookmarks <whether to generate bookmarks>]
[-print_background <whether to print background>]
[-optimize_tag <whether to optimize tag tree>] [-media <media style>] [-encoding <HTML encoding format>] [-render_images <Whether to render images>]
[-remove_underline_for_link <Whether to remove underline for link>]
[-headerfooter <Whether to generate headerfooter>] [-headerfooter_title <headerfooter title>] [-headerfooter_url <headerfooter url>] [-bookmark_root_name <bookmark root name>] [-resize_objects <Whether to enable the JavaScripts related resizing of the objects>]
[-cookies <cookies file path>] [-timeout <timeout>] [–help<Parameter usage>]
Note:
<> required
[ ] optional
| Parameters | Description |
| –help | The usage description of the parameters. |
| -html | The url or html file path. For examples ‘-html www.foxitsoftware.com’. |
| -o | The path of the output PDF file. |
| -engine | The path of the engine file “fxhtml2pdf.exe”. |
| -w | The page width of the output PDF file in points. |
| -h | The page height of the output PDF file in points. |
| -r | The page rotation for the output PDF file. 0 : 0 degree. 1 : 90 degree. 2 : 180 degree. 3 : 270 degree. |
| -ml | The left margin of the pages for the output PDF file. |
| -mr | The right margin of the pages for the output PDF file. |
| -mt | The top margin of the pages for the output PDF file. |
| -mb | The bottom margin of the pages for the output PDF file. |
| -mode | The page mode for the output PDF file. 0 : Single page mode. 1 : Multiple pages mode. |
| -scale | The scaling mode. 0 : No need to scale pages. 1 : Scale pages. 2 : Enlarge page. |
| -link | Whether to convert links. ‘yes’ : Convert links. ‘no’ : No need to convert links. |
| -tag | Whether to generate tag. ‘yes’ : Generate tag. ‘no’ : No need to generate tag. |
| -bookmarks | Whether to generate bookmarks. ‘yes’ : Generate bookmarks . ‘no’ : No need to generate bookmarks. |
| -print_background | Whether to print background. ‘yes’ : Print bookmarks . ‘no’ : No need to print bookmarks. |
| -optimize_tag | Whether to optimize tag tree. ‘yes’ : Optimize tag tree . ‘no’ : No need to optimize tag tree. |
| -media | The media style. 0 : Screen media style. 1 : Print media style. |
| -encoding | The HTML encoding format. 0 : Auto encoding . 1-73 : Other encodings. |
| -render_images | Whether to render images. ‘yes’ : Render images. ‘no’ : No need to render images. |
| -remove_underline_for_link | Whether to remove underline for link. ‘yes’ : Remove underline for link. ‘no’ : No need to remove underline for link. |
| -headerfooter | Whether to generate headerfooter. ‘yes’ : Generate headerfooter. ‘no’ : No need to generate headerfooter. |
| -headerfooter_title | The headerfooter title. |
| -headerfooter_url | The headerfooter url. |
| -bookmark_root_name | The bookmark root name. |
| -resize_objects | Whether to enable the JavaScripts related resizing of the objects during rendering process. ‘yes’ : Enable. ‘no’ : Disable. |
| -cookies | The path of the cookies file exported from a URL that you want to convert. |
| -timeout | The timeout of loading webpages. |
How to work with Html2PDF API
import sys import site if sys.version_info.major == 2: _PYTHON2_ = True else: _PYTHON2_ = False if _PYTHON2_: # replace with the python2 lib path site.addsitedir(‘../../../’) from FoxitPDFSDKPython2 import * else: from FoxitPDFSDKPython3 import * ... pdf_setting_data = HTML2PDFSettingData() pdf_setting_data.is_convert_link = True pdf_setting_data.is_generate_tag = True pdf_setting_data.to_generate_bookmarks = True pdf_setting_data.rotate_degrees = e_Rotation0 pdf_setting_data.page_height = 640 pdf_setting_data.page_width = 900 pdf_setting_data.page_mode = HTML2PDFSettingData.e_PageModeSinglePage pdf_setting_data.scaling_mode = HTML2PDFSettingData.e_ScalingModeScale pdf_setting_data.to_print_background = True pdf_setting_data.to_optimize_tag_tree = False pdf_setting_data.media_style = HTML2PDFSettingData.e_MediaStyleScreen ... Convert.FromHTML(url_or_html, engine_path, cookies_path, pdf_setting_data, output_path, time_out)
Office to PDF Conversion
From version 7.3, Foxit PDF SDK provides APIs to convert Microsoft Office documents (Word and Excel) into professional-quality PDF files on Windows platform.
From version 7.4, Foxit PDF SDK also supports to converst PowerPoint documents into PDF files on Windows platform.
From version 8.4, Foxit PDF SDK provides APIs to convert Microsoft Office documents (Word, Excel and PowerPoint) into professional-quality PDF files on Linux platform(x86 and x64).
For using this feature, please note that:
- Make sure that Microsoft Office 2007 version or higher is already installed on your Windows system.
- Before converting Excel to PDF, make sure that the default Microsoft virtual printerk is already set on your Windows system.
- Make sure that libroffice is already installed on your Linux system.
System requirements
Platform: Windows, Linux(x86 and x64)
Programming Language: C, C++, Python, Java, C#Python
License Key requirement: ‘Conversion’ module permission in the license key
SDK Version: Word and Excel (Foxit PDF SDK 7.3 or higher), PowerPoint (Foxit PDF SDK 7.4 or higher)
Example:
How to convert Word to PDF
import sys import site if sys.version_info.major == 2: _PYTHON2_ = True else: _PYTHON2_ = False if _PYTHON2_: # replace with the python2 lib path site.addsitedir(‘../../../’) from FoxitPDFSDKPython2 import * else: from FoxitPDFSDKPython3 import * ... # Make sure that SDK has already been initialized successfully. word_file_path = "test.doc" output_path = "saved.pdf" # Use default Excel2PDFSettingData values. word_convert_setting_data = Excel2PDFSettingData() if sys.platform == "linux": Convert.FromWord(word_file_path, "", output_path, engine_path, word_convert_setting_data) else: Convert.FromWord(word_file_path, "", output_path, word_convert_setting_data)
How to convert Excel to PDF
import sys import site if sys.version_info.major == 2: _PYTHON2_ = True else: _PYTHON2_ = False if _PYTHON2_: # replace with the python2 lib path site.addsitedir(‘../../../’) from FoxitPDFSDKPython2 import * else: from FoxitPDFSDKPython3 import * ... # Make sure that SDK has already been initialized successfully. excel_file_path = "test.xls" output_path = "saved.pdf" # Use default PowerPoint2PDFSettingData values. excel_convert_setting_data = PowerPoint2PDFSettingData() if sys.platform == "linux": Convert.FromExcel(excel_file_path, "", output_path, engine_path, excel_convert_setting_data) else: Convert.FromExcel(excel_file_path, "", output_path, excel_convert_setting_data)
How to convert PowerPoint to PDF
import sys import site if sys.version_info.major == 2: _PYTHON2_ = True else: _PYTHON2_ = False if _PYTHON2_: # replace with the python2 lib path site.addsitedir(‘../../../’) from FoxitPDFSDKPython2 import * else: from FoxitPDFSDKPython3 import * ... # Make sure that SDK has already been initialized successfully. ppt_file_path = "test.ppt" output_path = "saved.pdf" # Use default PowerPoint2PDFSettingData values. ppt_convert_setting_data = PowerPoint2PDFSettingData() if sys.platform == "linux": Convert.FromPowerPoint(ppt_file_path, "", output_path, engine_path, ppt_convert_setting_data) else: Convert.FromPowerPoint(ppt_file_path, "", output_path, ppt_convert_setting_data)
Output Preview
From version 7.4, Foxit PDF SDK supports output preview feature which can preview color separations and test different color profiles.
System requirements
Platform: Windows, Linux (x86 and x64), Mac
Programming Language: C, C++, Java, C#, Python, Objective-C
License Key requirement: valid license key
SDK Version: Foxit PDF SDK 7.4 or higher
How to run the output preview demo
Before running the output preview demo in the “\examples\simple_demo\output_preview” folder, you should first set the folder path of “\res\icc_profile” in the SDK package to the variable default_icc_folder_path. For example:
# "default_icc_folder_path" is the path of the folder which contains default icc profile files. Please refer to Developer Guide for more details. default_icc_folder_path = "E:/foxitpdfsdk_X_X_win/res/icc_profile"
Then, run the demo following the steps as the other demos.
How to do output preview using Foxit PDF SDK
import sys import site if sys.version_info.major == 2: _PYTHON2_ = True else: _PYTHON2_ = False if _PYTHON2_: # replace with the python2 lib path site.addsitedir(‘../../../’) from FoxitPDFSDKPython2 import * else: from FoxitPDFSDKPython3 import * ... # Make sure that SDK has already been initialized successfully. # Set folder path which contains default icc profile files. Library.SetDefaultICCProfilesPath(default_icc_folder_path) # Load a PDF document; Get a PDF page and parse it. # Prepare a Renderer object and the matrix for rendering. output_preview = OutputPreview(pdf_doc) simulation_icc_file_path = "icc_profile.icc" output_preview.SetSimulationProfile(simulation_icc_file_path) output_preview.SetShowType(OutputPreview.e_ShowAll) process_plates = output_preview.GetPlates(OutputPreview.e_ColorantTypeProcess) spot_plates = output_preview.GetPlates(OutputPreview.e_ColorantTypeSpot) process_size = int(process_plates.GetSize()) # Set check status of process plate to be true, if there's any process plate. for i in range(0, process_size): output_preview.SetCheckStatus(process_plates[i], True) spot_size = int(spot_plates.GetSize()) # Set check status of spot plate to be true, if there's any spot plate. for i in range(0, spot_size): output_preview.SetCheckStatus(spot_plates[i], True) # Generate preview bitmap preview_bitmap = output_preview.GeneratePreviewBitmap(pdf_page, display_matrix, renderer)
Combination
Combination feature is used to combine several PDF files into one PDF file.
How to combine several PDF files into one PDF file
import sys import site if sys.version_info.major == 2: _PYTHON2_ = True else: _PYTHON2_ = False if _PYTHON2_: # replace with the python2 lib path site.addsitedir(‘../../../’) from FoxitPDFSDKPython2 import * else: from FoxitPDFSDKPython3 import * ... # Make sure that SDK has already been initialized successfully. info_array = CombineDocumentInfoArray() info_array.Add(CombineDocumentInfo(input_path + "AboutFoxit.pdf", "")) info_array.Add(CombineDocumentInfo(input_path + "Annot_all.pdf", "")) info_array.Add(CombineDocumentInfo(input_path + "SamplePDF.pdf", "")) savepath = output_directory + "Test_Combined.pdf" option = Combination.e_CombineDocsOptionBookmark | Combination.e_CombineDocsOptionAcroformRename | \ Combination.e_CombineDocsOptionStructrueTree | Combination.e_CombineDocsOptionOutputIntents | \ Combination.e_CombineDocsOptionOCProperties | Combination.e_CombineDocsOptionMarkInfos | \ Combination.e_CombineDocsOptionPageLabels | Combination.e_CombineDocsOptionNames | \ Combination.e_CombineDocsOptionObjectStream | Combination.e_CombineDocsOptionDuplicateStream progress = Combination.StartCombineDocuments(savepath, info_array, option) progress_state = Progressive.e_ToBeContinued while Progressive.e_ToBeContinued == progress_state: progress_state = progress.Continue()
PDF Portfolio
PDF portfolios are a combination of files with different formats. Portfolio file itself is a PDF document, and files with different formats can be embedded into this kind of PDF document.
System requirements
Platform: Windows, Linux, Mac
Programming Language: C, C++, Java, C#, Objective-C, Python
License Key requirement: valid license key
SDK Version: Foxit PDF SDK 7.6 or higher
Example:
How to create a new and blank PDF portfolio
import sys import site if sys.version_info.major == 2: _PYTHON2_ = True else: _PYTHON2_ = False if _PYTHON2_: # replace with the python2 lib path site.addsitedir(‘../../../’) from FoxitPDFSDKPython2 import * else: from FoxitPDFSDKPython3 import * ... # Make sure that SDK has already been initialized successfully. new_portfolio = Portfolio.CreatePortfolio() # Set properties, add file/folder node to the new portfolio. ... # Get portfolio PDF document object. portfolio_pdf_doc = new_portfolio.GetPortfolioPDFDoc()
How to create a Portfolio object from a PDF portfolio
import sys import site if sys.version_info.major == 2: _PYTHON2_ = True else: _PYTHON2_ = False if _PYTHON2_: # replace with the python2 lib path site.addsitedir(‘../../../’) from FoxitPDFSDKPython2 import * else: from FoxitPDFSDKPython3 import * ... # Make sure that SDK has already been initialized successfully. portfolio_pdf_doc = PDFDoc("portfolio.pdf") error_code = portfolio_pdf_doc.Load("") if e_ErrSuccess == error_code: if portfolio_pdf_doc.IsPortfolio(): existed_portfolio = Portfolio.CreatePortfolio(portfolio_pdf_doc)
How to get portfolio nodes
import sys import site if sys.version_info.major == 2: _PYTHON2_ = True else: _PYTHON2_ = False if _PYTHON2_: # replace with the python2 lib path site.addsitedir(‘../../../’) from FoxitPDFSDKPython2 import * else: from FoxitPDFSDKPython3 import * … # Make sure that SDK has already been initialized successfully. # Portfolio object has been created, assume it is named "portfolio". ... root_node = portfolio.GetRootNode() root_folder = PortfolioFolderNode (root_node) sub_nodes = root_folder.GetSortedSubNodes() sub_size = sub_nodes.GetSize() for index in range(0, sub_size): node = sub_nodes[index] note_type = node.GetNodeType() if note_type == PortfolioNode.e_TypeFolder: folder_node = PortfolioFolderNode(node) # Use PortfolioFolderNode's getting method to get some properties. ... sub_nodes_2 = folder_node.GetSortedSubNodes() ... elif note_type == PortfolioNode.e_TypeFile: file_node = PortfolioFileNode (node) # Get file specification object from this file node, and then get/set information from/to this file specification object. file_spec = file_node.GetFileSpec() ...
How to add file node or folder node
import sys import site if sys.version_info.major == 2: _PYTHON2_ = True else: _PYTHON2_ = False if _PYTHON2_: # replace with the python2 lib path site.addsitedir(‘../../../’) from FoxitPDFSDKPython2 import * else: from FoxitPDFSDKPython3 import * ... # Make sure that SDK has already been initialized successfully. # Portfolio object has been created, and the root folder node has been retrieved, assume it is named "root_folder". ... # Add file from path. path_to_a_file = "directory/Sample.txt" new_file_node_1 = root_folder.AddFile(path_to_a_file) # User can update properties of file specification for new_file_node_1 if necessary. ... # Add file from MyStreamCallback which is inherited from StreamCallback and implemented by user. my_stream_callback = MyStreamCallback() new_file_node_2 = root_folder.AddFile(my_stream_callback, "file_name") # Please get file specification of new_file_node_2 and update properties of the file specification by its setting methods. ... # Add a loaded PDF file. # Open and load a PDF file, assume it is named "test_pdf_doc". ... new_file_node_3 = root_folder.AddPDFDoc(test_pdf_doc, "pdf_file_name") # User can update properties of file specification for new_file_node_3 if necessary. ... # Add a sub folder in root_folder. new_sub_foldernode = root_folder.AddSubFolder("Sub Folder-1") # User can add file or folder node to new_sub_foldernode. ...
How to remove a node
import sys import site if sys.version_info.major == 2: _PYTHON2_ = True else: _PYTHON2_ = False if _PYTHON2_: # replace with the python2 lib path site.addsitedir(‘../../../’) from FoxitPDFSDKPython2 import * else: from FoxitPDFSDKPython3 import * ... # Make sure that SDK has already been initialized successfully. # Remove a child folder node from its parent folder node. parent_folder_node.RemoveSubNode(child_folder_node) # Remove a child file node from its parent folder node. parent_folder_node.RemoveSubNode(child_file_node)
Table Maker
From version 8.4, Foxit PDF SDK supports to add table to PDF files.
System requirements
Platform: Windows, Mac, Linux
Programming Language: C++, C#, Java, , Python, C, Objective-C
License Key requirement: ‘TableMaker’ module permission in the license key
SDK Version: Foxit PDF SDK 8.4
How to add table to a PDF document
Foxit PDF SDK provides a electronictable demo located in the “\examples\simple_demo\electronictable” folder to show you how to use Foxit PDF SDK to add table to PDF document.
if sys.version_info.major == 2: _PYTHON2_ = True else: _PYTHON2_ = False if _PYTHON2_: site.addsitedir('../../../') from FoxitPDFSDKPython2 import * else: from FoxitPDFSDKPython3 import * … index = 0 cell_array = TableCellDataArray() for row in range(0, 4): col_array = TableCellDataColArray() for col in range(0, 3): style = GetTableTextStyle(index) cell_text = GetTableCellText(index) cell_data = TableCellData(style, cell_text, Image(), RectF()) col_array.Add(cell_data) index = index + 1 cell_array.Add(col_array) page_width = pdf_page.GetWidth() page_height = pdf_page.GetHeight() outside_border_left = TableBorderInfo() outside_border_left.line_width = 1 outside_border_left.table_border_style = TableBorderInfo.e_TableBorderStyleSolid outside_border_right = TableBorderInfo() outside_border_right.line_width = 1 outside_border_right.table_border_style = TableBorderInfo.e_TableBorderStyleSolid outside_border_top = TableBorderInfo() outside_border_top.line_width = 1 outside_border_top.table_border_style = TableBorderInfo.e_TableBorderStyleSolid outside_border_bottom = TableBorderInfo() outside_border_bottom.line_width = 1 outside_border_bottom.table_border_style = TableBorderInfo.e_TableBorderStyleSolid inside_border_row_info = TableBorderInfo() inside_border_row_info.line_width = 1 inside_border_row_info.table_border_style = TableBorderInfo.e_TableBorderStyleSolid inside_border_col_info = TableBorderInfo() inside_border_col_info.line_width = 1 inside_border_col_info.table_border_style = TableBorderInfo.e_TableBorderStyleSolid data = TableData(RectF(100, 550, page_width - 100, page_height - 100), 4, 3, outside_border_left, outside_border_right, outside_border_top, outside_border_bottom, inside_border_row_info, inside_border_col_info, TableCellIndexArray(), FloatArray(), FloatArray()) TableGenerator.AddTableToPage(pdf_page, data, cell_array) …
Accessibility
From version 8.4, Foxit PDF SDK supports to tag PDF files.
System requirements
Platform: Windows, Mac, Linux
Programming Language: C++, C#, Java, Python, C, Objective-C
License Key requirement: ‘Accessibility’ module permission in the license key
SDK Version: Foxit PDF SDK 8.4
How to tag a PDF document
Foxit PDF SDK provides a taggedpdf demo located in the “\examples\simple_demo\taggedpdf” folder to show you how to use Foxit PDF SDK to tag a PDF document.
if sys.version_info.major == 2: _PYTHON2_ = True else: _PYTHON2_ = False if _PYTHON2_: site.addsitedir('../../../') from FoxitPDFSDKPython2 import * else: from FoxitPDFSDKPython3 import * .... pdfDoc = PDFDoc(input_file) pdfDoc.Load("") taggedpdf = TaggedPDF(pdfDoc) progressive = taggedpdf.StartTagDocument(None) progressState = Progressive.e_ToBeContinued while (Progressive.e_ToBeContinued == progressState): progressState = progressive.Continue() pdfDoc.SaveAs(output_file_path, PDFDoc.e_SaveFlagNoOriginal) ....
DWG to PDF Conversion
From version 8.4.1, Foxit PDF SDK supports to convert DWG files to PDF files. If you want to use this feature, you should contact Foxit support team or sales team to get the engine files package.
System requirements
Platform: Windows, Mac (x64), Linux (x86 and x64)
Programming Language: C, C++, Java, C#, Python, Objective-C
License Key requirement: ‘DWG2PDF’ module permission in the license key
SDK Version: Foxit PDF SDK 8.4.1
DWG To PDF engine files
Please contact Foxit support team or sales team to get the DWG to PDF engine files package.
After getting the package, extract it to the desired directory. For example, extract the package to a directory: “D:/dwgtopdf/win” for Windows, “dwgtopdf/linux” for Linux, and “dwgtopdf/mac” for Mac.
How to convert DWG to PDF
import sys
import site
if sys.version_info.major == 2:
_PYTHON2_ = True
else:
_PYTHON2_ = False
if _PYTHON2_:
# replace with the python2 lib path
site.addsitedir(‘../../../’)
from FoxitPDFSDKPython2 import *
else:
from FoxitPDFSDKPython3 import *
pdf_setting_data = DWG2PDFSettingData()
pdf_setting_data.export_flags = DWG2PDFSettingData.e_FlagEmbededTTF pdf_setting_data.export_hatches_type = DWG2PDFSettingData.e_DWG2PDFExportHatchesTypeBitmap pdf_setting_data.other_export_hatches_type = DWG2PDFSettingData.e_DWG2PDFExportHatchesTypeBitmap pdf_setting_data.gradient_export_hatches_type = DWG2PDFSettingData.e_DWG2PDFExportHatchesTypeBitmap pdf_setting_data.searchable_text_type = DWG2PDFSettingData.e_DWG2PDFSearchableTextTypeNoSearch pdf_setting_data.is_active_layout = False
pdf_setting_data.paper_width = float(640) pdf_setting_data.paper_heigh = float(900)
Convert.FromDWG(engine_path, dwg_file_path, output_path, pdf_setting_data)
FAQ
How do I get text objects in a specified position of a PDF and change the contents of the text objects?
To get text objects in a specified position of a PDF and change the contents of the text objects using Foxit PDF SDK, you can follow the steps below:
1) Open a PDF file.
2) Load PDF pages and get the page objects.
3) Use PDFPage.GetGraphicsObjectAtPoint to get the text object at a certain position. Note: use the page object to get rectangle to see the position of the text object.
4) Change the contents of the text objects and save the PDF document.
Following is the sample code:
Can I change the DPI of an embedded TIFF image?
import sys import site if sys.version_info.major == 2: _PYTHON2_ = True else: _PYTHON2_ = False if _PYTHON2_: #replace with the python2 lib path site.addsitedir('../../../') from FoxitPDFSDKPython2 import * else: from FoxitPDFSDKPython3 import * ... def ChangeTextObjectContent(): try: input_file = input_path + "AboutFoxit.pdf" doc = PDFDoc(input_file) error_code = doc.Load("") if error_code != e_ErrSuccess: print("The PDFDoc {} Error: {}".format(input_file, error_code)) return False # Get original shading objects from the first PDF page. original_page = doc.GetPage(0) original_page.StartParse(PDFPage.e_ParsePageNormal, None, False) pointf = PointF() pointf.x = 92 pointf.y = 762 arr = original_page.GetGraphicsObjectsAtPoint(pointf, 10, GraphicsObject.e_TypeText) arr_size = arr.GetSize() for i in range(0, arr_size): graphobj = arr.GetAt(i) textobj = graphobj.GetTextObject() textobj.SetText("Foxit Test") original_page.GenerateContent() output_directory = output_path + "graphics_objects/" output_file = output_directory + "After_revise.pdf" doc.SaveAs(output_file, PDFDoc.e_SaveFlagNormal) except Exception as ex: print(ex.GetMessage()) return False return True
No, you cannot change it. The DPI of the images in PDF files is static, so if the images already exist, Foxit PDF SDK does not have functions to change its DPI.
The solution is that you can use third-party library to change the DPI of an image, and then add it to the PDF file.
Note: Foxit PDF SDK provides a function “Image.SetDPIs” which can set the DPI property of an image object. However, it only supports the images that are created by Foxit PDF SDK or created by function “Image.AddFrame”, and it does not support the image formats of JPX, GIF and TIF.
Appendix
Supported JavaScript List
Objects’ property or method
| Object | Properites/Method Names | Minimum Supported SDK Version |
| annotation properties | alignment | V7.0 |
| author | V7.0 | |
| contents | V7.0 | |
| creationDate | V7.0 | |
| fillColor | V7.0 | |
| hidden | V7.0 | |
| modDate | V7.0 | |
| name | V7.0 | |
| opacity | V7.0 | |
| page | V7.0 | |
| readOnly | V7.0 | |
| rect | V7.0 | |
| richContents | V7.1 | |
| rotate | V7.0 | |
| strokeColor | V7.0 | |
| textSize | V7.0 | |
| type | V7.0 | |
| annotation method | destroy | V7.0 |
| app properties | activeDocs | V4.0 |
| calculate | V4.0 | |
| formsVersion | V4.0 | |
| fs | V4.0 | |
| fullscreen | V4.0 | |
| language | V4.2 | |
| platform | V4.0 | |
| runtimeHighlight | V4.0 | |
| viewerType | V4.0 | |
| viewerVariation | V4.0 | |
| viewerVersion | V4.0 | |
| app methods | alert | V4.0 |
| beep | V4.0 | |
| browseForDoc | V4.0 | |
| clearInterval | V4.0 | |
| clearTimeOut | V4.0 | |
| launchURL | V4.0 | |
| mailMsg | V4.0 | |
| response | V4.0 | |
| setInterval | V4.0 | |
| setTimeOut | V4.0 | |
| popUpMenu | V4.0 | |
| color properties | black | V4.0 |
| blue | V4.0 | |
| cyan | V4.0 | |
| dkGray | V4.0 | |
| gray | V4.0 | |
| green | V4.0 | |
| ltGray | V4.0 | |
| magenta | V4.0 | |
| red | V4.0 | |
| transparent | V4.0 | |
| white | V4.0 | |
| yellow | V4.0 | |
| color methods | convert | V4.0 |
| equal | V4.0 | |
| document properties | author | V4.0 |
| baseURL | V4.0 | |
| bookmarkRoot | V7.0 | |
| calculate | V4.0 | |
| Collab | V4.0 | |
| creationDate | V4.0 | |
| creator | V4.0 | |
| delay | V4.0 | |
| dirty | V4.0 | |
| documentFileName | V4.0 | |
| external | V4.0 | |
| filesize | V4.0 | |
| icons | V4.0 | |
| info | V4.0 | |
| keywords | V4.0 | |
| modDate | V4.0 | |
| numFields | V4.0 | |
| numPages | V4.0 | |
| pageNum | V4.0 | |
| path | V4.0 | |
| producer | V4.0 | |
| subject | V4.0 | |
| title | V4.0 | |
| document methods | addAnnot | V7.0 |
| addField | V4.0 | |
| addIcon | V4.0 | |
| calculateNow | V4.0 | |
| createDataObject | V6.2 | |
| deletePages | V4.0 | |
| exportAsFDF | V4.0 | |
| flattenPages | V7.1 | |
| getAnnot | V7.0 | |
| getAnnots | V7.0 | |
| getField | V4.0 | |
| getIcon | V4.0 | |
| getNthFieldName | V4.0 | |
| getOCGs | V4.0 | |
| getPageBox | V4.0 | |
| getPageNthWord | V4.0 | |
| getPageNthWordQuads | V4.0 | |
| getPageNumWords | V4.0 | |
| getPageRotation | V7.0 | |
| getPrintParams | V4.0 | |
| getURL | V4.0 | |
| importAnFDF | V4.0 | |
| insertPages | V6.2 | |
| mailForm | V4.0 | |
| V4.0 | ||
| removeField | V4.0 | |
| replacePages | V6.2 | |
| resetForm | V4.0 | |
| submitForm | V4.0 | |
| mailDoc | V4.0 | |
| event properties | change | V4.0 |
| changeEx | V4.0 | |
| commitKey | V4.0 | |
| fieldFull | V4.0 | |
| keyDown | V4.0 | |
| modifier | V4.0 | |
| name | V4.0 | |
| rc | V4.0 | |
| selEnd | V4.0 | |
| selStart | V4.0 | |
| shift | V4.0 | |
| source | V4.0 | |
| target | V4.0 | |
| targetName | V4.0 | |
| type | V4.0 | |
| value | V4.0 | |
| willCommit | V4.0 | |
| event methods | – | – |
| field properties | alignment | V4.0 |
| borderStyle | V4.0 | |
| buttonAlignX | V4.0 | |
| buttonAlignY | V4.0 | |
| buttonFitBounds | V4.0 | |
| buttonPosition | V4.0 | |
| buttonScaleHow | V4.0 | |
| buttonScaleWhen | V4.0 | |
| calcOrderIndex | V4.0 | |
| charLimit | V4.0 | |
| comb | V4.0 | |
| commitOnSelChange | V4.0 | |
| currentValueIndices | V4.0 | |
| defaultValue | V4.0 | |
| doNotScroll | V4.0 | |
| doNotSpellCheck | V4.0 | |
| delay | V4.0 | |
| display | V4.0 | |
| doc | V4.0 | |
| editable | V4.0 | |
| exportValues | V4.0 | |
| hidden | V4.0 | |
| fileSelect | V4.0 | |
| fillColor | V4.0 | |
| lineWidth | V4.0 | |
| highlight | V4.0 | |
| multiline | V4.0 | |
| multipleSelection | V4.0 | |
| name | V4.0 | |
| numItems | V4.0 | |
| page | V4.0 | |
| password | V4.0 | |
| V4.0 | ||
| radiosInUnison | V4.0 | |
| readonly | V4.0 | |
| rect | V4.0 | |
| required | V4.0 | |
| richText | V4.0 | |
| rotation | V4.0 | |
| strokeColor | V4.0 | |
| style | V4.0 | |
| textColor | V4.0 | |
| textFont | V4.0 | |
| textSize | V4.0 | |
| type | V4.0 | |
| userName | V4.0 | |
| value | V4.0 | |
| valueAsString | V4.0 | |
| field methods | browseForFileToSubmit | V4.0 |
| buttonGetCaption | V4.0 | |
| buttonGetIcon | V4.0 | |
| buttonSetCaption | V4.0 | |
| buttonSetIcon | V4.0 | |
| checkThisBox | V4.0 | |
| clearItems | V4.0 | |
| defaultIsChecked | V4.0 | |
| deleteItemAt | V4.0 | |
| getArray | V4.0 | |
| getItemAt | V4.0 | |
| insertItemAt | V4.0 | |
| isBoxChecked | V4.0 | |
| isDefaultChecked | V4.0 | |
| setAction | V4.0 | |
| setFocus | V4.0 | |
| setItems | V4.0 | |
| global methods | setPersistent | V4.0 |
| Icon properties | name | V4.0 |
| util methods | printd | V4.0 |
| printf | V4.0 | |
| printx | V4.0 | |
| scand | V4.0 | |
| identity properties | loginName | V4.2 |
| Name | V4.2 | |
| corporation | V4.2 | |
| V4.2 | ||
| collab properties | user | V6.2 |
| ocg properties | name | V6.2 |
| ocg methods | setAction | V6.2 |
Global methods
| Method Names | Minimum Supported SDK Version |
| AFNumber_Format | V4.0 |
| AFNumber_Keystroke | V4.0 |
| AFPercent_Format | V4.0 |
| AFPercent_Keystroke | V4.0 |
| AFDate_FormatEx | V4.0 |
| AFDate_KeystrokeEx | V4.0 |
| AFDate_Format | V4.0 |
| AFDate_Keystroke | V4.0 |
| AFTime_FormatEx | V4.0 |
| AFTime_KeystrokeEx | V4.0 |
| AFTime_Format | V4.0 |
| AFTime_Keystroke | V4.0 |
| AFSpecial_Format | V4.0 |
| AFSpecial_Keystroke | V4.0 |
| AFSpecial_KeystrokeEx | V4.0 |
| AFSimple | V4.0 |
| AFMakeNumber | V4.0 |
| AFSimple_Calculate | V4.0 |
| AFRange_Validate | V4.0 |
| AFMergeChange | V4.0 |
| AFParseDateEx | V4.0 |
| AFExtractNums | V4.0 |
References
PDF reference 1.7
http://www.iso.org/iso/iso_catalogue/catalogue_tc/catalogue_detail.htm?csnumber=51502
PDF reference 2.0
https://www.iso.org/standard/63534.html
Note: sdk_folder is the directory of unzipped package.
Support
Foxit Support
In order to provide you with a more personalized support for a resolution, please log in to your Foxit account and submit a ticket so that we can collect details about your issue. We will work to get your problem solved as quickly as we can once your ticket is routed to our Support team.
You can also check out our Support Center, Choose Foxit PDF SDK Where has lots of helpful articles that might help with solving your issue.
Phone Support:
Phone: 1-866-MYFOXIT or 1-866-693-6948
Updated on August 7, 2025