Developer Guide for Foxit PDF SDK for Web (8.4)
Contents
Foxit PDF SDK for Web Overview
Foxit PDF SDK for Web is a lightweight powerful PDF library for web applications developed taking all advantages of Foxit’s signature core rendering engine. Using the SDK, developers can deploy and customize a complete PDF viewer to display, annotate, fill forms and sign documents in a web browser. Integrating Foxit PDF SDK for Web into a zero-footprint web application allows end users to view PDF documents on any type of device without installing anything.
Why Foxit PDF SDK for Web is your choice
Foxit is a leading software provider of solutions for reading, editing, creating, organizing, and securing PDF documents. Foxit PDF SDK for Web is a cross-platform solution for PDF online viewing. Foxit PDF SDK for Web enterprise edition has been chosen by many of the world’s leading firms for integration into their solutions. Customers choose this product for the following reasons:
Fully customizable
Developers can easily design a unique style for their Foxit PDF SDK for Web user interface, making it consistent to their own branding and other web applications.
Easy to integrate
Developers can easily integrate Foxit PDF SDK for Web by referring to the product’s knowledge base and writing a small amount of code to display and edit PDF files. The web-based pdf viewer also provides a large amount of interfaces to connect users and user data.
Standard and consistent annotation data
The annotations in Foxit PDF SDK for Web are consistent when viewing and editing in other applications, as well as following industry-leading professional standards for quality and compliance.
Powered by Foxit’s high fidelity rendering PDF engine
The core technology of Foxit PDF SDK for Web is based on Foxit’s PDF engine, which is trusted by a large number of well-known companies. Foxit’s powerful engine makes document viewing fast and consistent in all environments.
In addition, Foxit’s products are offered with the full support of our dedicated support engineers if support and maintenance options are purchased. Updates are released on a regular basis. Foxit PDF SDK for Web is the most cost-effective choice if you want to develop a cross-platform web PDF document viewer.
Audience and Scope
This document is primarily intended for developers who need to integrate the Foxit PDF SDK for Web into their web applications. It includes the direct reference examples as well as custom front-end APIs for customization.
Your Web Application
Foxit PDF SDK for Web provides a solution that enables a web viewer to interact with PDFs seamlessly without any plugins or local applications. Developers should prepare a PDF hosting server like Nginx, Apache or the HTTP server in Node.js platform and do the usual configuration before using Foxit PDF SDK for Web.
Browser Support
Foxit PDF SDK for Web currently supports all modern browsers as well as Internet Explorer 11+.
Evaluation
Foxit PDF SDK for Web allows users to download the trial version to evaluate the SDK. The trial version is the same as the standard version except for the 15-day limitation for free trial and the trial watermarks in the generated pages. After the evaluation period expires, customers should contact the Foxit sales team and purchase licenses to continue using Foxit PDF SDK for Web.
License
Developers are required to purchase licenses to use Foxit PDF SDK for Web in their solutions. Licenses grant users permission to release their applications based on Foxit PDF SDK for Web. However, users are prohibited to distribute any documents, sample codes, or source codes in the released packages of Foxit PDF SDK for Web to any third party without the permission from Foxit Software Incorporated.
Getting Started
Understanding the Package Structure
Package Introduction
Foxit PDF SDK for Web provides two packages as follows:
- Light package: FoxitPDFSDKForWeb_8_4.zip (excludes font resources)
- Full package: FoxitPDFSDKForWeb_8_4_Full.zip (includes font resources)
If you already have the font resources or only want to use online fonts, you can choose the light package. If you don’t want to make any change on the font library and don’t care the package size, the full package is the most suitable choice.
The package contains the following folder structure:
| Folder/File | Description |
| docs: | Contains API reference documents and Foxit PDF SDK for Web’s developer guide. |
| examples: | A series of demos and examples of how to take advantage of all Foxit PDF SDK for Web features. |
| external | Font resources (only for full package). |
| integrations | Integration samples for wrapping Foxit PDF SDK for Web into current popular JavaScript frameworks (AngularJS/React.js/Vue.js). |
| lib | Foxit PDF SDK for Web core libraries. |
| server | http-server and the Node.js scripts for a series of server-based utility applications to use in the viewer. |
| legal.txt | Legal and copyright information. |
| package.json | Project description file. |
The “lib” folder’s file structure is provided as follows:
| jr-engine | Front-end rendering engine. |
| locales | Internationalized entries data for using the viewer in different languages. Every language is placed in a different directory with its own label. |
| PDFViewCtrl | Plugins for the PDFViewCtrl library. |
| stamps | Stamps resources, image files and templates. |
| uix-addons | All plugins for the UIExtensions project. |
| adaptive.js | A responsive design script to adapt the viewer to mobile devices |
| PDFViewCtrl.css | CSS file for the PDFViewCtrl viewer UI style. |
| PDFViewCtrl.full.js | Complete script file for the PDFViewCtrl viewer library. |
| PDFViewCtrl.js | Script file for the PDFViewCtrl viewer library without third-party libraries. |
| PDFViewCtrl.polyfills.js | Browser-adapted polyfill script file for the PDFViewCtrl viewer library. |
| PDFViewCtrl.vendor.js | Third-party libraries script used by PDFViewCtrl (See the lists later). |
| preload-jr-worker.js | Worker script for loading resources of JS engine in parallel to the UI for improving the viewer loading speed. |
| UIExtension.css | The default CSS file of the UI. |
| UIExtension.vw.css | The CSS file using vmin unit. |
| UIExtension.full.js | Complete script file for the UIExtension full-featured viewer library. |
| UIExtension.js | Script file for the UIExtension viewer library without third-party libraries |
| UIExtension.polyfills.js | Browser-adapted polyfill script file for the UIExtensions viewer library. |
| UIExtension.vendor.js | Third-party libraries script used by UIExtension (See the lists later). |
| WebPDFJRWorker.js | Script files running in the Web Worker, which are used for calling the front-end rendering engine. |
| WebPDFSRWorker.js | Script files running in the Web Worker, which are used for calling the server rendering engine. |
Package.json
Foxit PDF SDK for Web provides a package.json file to help developers quickly deploy and use the SDK, and make it easy to integrate into their project. The content is as follows:
{
"name": "foxit-pdf-sdk-for-web",
"version": "8.4",
"description": "Foxit pdf sdk for web.",
"author": "Foxit Software Inc.",
"main": "./lib/PDFViewCtrl.full.js",
"scripts": {
"start": "concurrently --kill-others \"npm run start-http-server\" \"npm run start-snapshot-server\"",
"start-snapshot-server": "node ./server/snapshot/src/index -p 3002",
"start-http-server": "node ./server/index"
},
"devDependencies": {
"boxen": "^4.1.0",
"chalk": "^2.4.1",
"concurrently": "^4.1.0",
"http-proxy-middleware": "^0.19.1",
"koa": "^2.7.0",
"koa-body": "^4.0.4",
"koa-body-parser": "^1.1.2",
"koa-router": "^7.4.0",
"koa2-connect": "^1.0.2",
"lru-cache": "^4.1.3",
"raw-body": "^2.3.3",
"require-dir": "^1.0.0",
"serve-handler": "^6.0.2"
},
"serve": {
"port": 8080,
"public": "/",
"proxy": {
"target": "http://127.0.0.1:3002",
"changeOrigin": true
}
}
}
The third-party libraries used in Foxit PDF SDK for Web
Foxit PDF SDK for Web provides its script files in two versions: the full version script that includes the third-party libraries, and the regular script without any third-party libraries. If your project already uses the dependencies included in the SDK’s third-party libraries, you don’t need to re-install them.
The PDFViewCtrl.full.js script contains:
PDFViewCtrl.full.js – Complete script file for the PDFViewCtrl viewer library.
PDFViewCtrl.polyfills.js – Browser-adapted polyfill script file for the PDFViewCtrl viewer library.
PDFViewCtrl.vendor.js – Third-party libraries script used by PDFViewCtrl (See the list of vendors below this section).
PDFViewCtrl.js – Script file for the PDFViewCtrl viewer library without third-party libraries.
So, PDFViewCtrl.polyfills.js + PDFViewCtrl.vendor.js + PDFViewCtrl.js = PDFViewCtrl.full.js.
Essentially, the two scripts below are the same thing:
<script src="../FoxitPDFSDKForWeb/lib/PDFViewCtrl.full.js"></script> <script src="../FoxitPDFSDKForWeb/lib/ PDFViewCtrl.polyfills.js"></script> <script src="../FoxitPDFSDKForWeb/lib/PDFViewCtrl.vendor.js"></script> <script src="../FoxitPDFSDKForWeb/lib/PDFViewCtrl.js"></script>
The third-party libraries contained in PDFViewCtrl.vendor.js are outlined below:
jquery
i18next
i18next-chained-backend
i18next-localstorage-backend
i18next-xhr-backend
jquery-contextmenu
dialog-polyfill
hammerjs
eventemitter3
The UIExtension.full.js script contains:
UIExtension.full.js – Complete script file for the UIExtension viewer library.
UIExtension.polyfills.js – Browser-adapted polyfill script file for the UIExtension viewer library.
UIExtension.vendor.js – Third-party libraries script used by UIExtension (See the list of vendors below this section).
UIExtension.js – Script file for the UIExtension viewer library without third-party libraries.
So, UIExtension.polyfills.js + UIExtension.vendor.js + UIExtension.js = UIExtension.full.js.
Essentially, the two scripts below are the same thing:
<script src="../FoxitPDFSDKForWeb/lib/UIExtension.full.js"></script> <script src="../FoxitPDFSDKForWeb/lib/UIExtension.polyfills.js"></script> <script src="../FoxitPDFSDKForWeb/lib/UIExtension.vendor.js"></script> <script src="../FoxitPDFSDKForWeb/lib/UIExtension.js"></script>
The third-party libraries contained in UIExtension.vendor.js are outlined below:
jquery
i18next
i18next-chained-backend
i18next-localstorage-backend
i18next-xhr-backend
dialog-polyfill
hammerjs
eventemitter3
spectrum-colorpicker
file-saver
Quickly Run Examples
Foxit PDF SDK for Web comes with a lot of example projects and files for building the viewer and/or implementing additional functionality. These examples are provided in the examples folder of Foxit PDF SDK for Web. To run them, initialize your (local) web server, open your browser and add the localhost (https://localhost:port) or corresponding IP number URL. The directory list of files will be displayed and you can choose which sample to use.
To quickly get a web server running on your local system, you can use node.js http-server:
http-server
Additionally, you can append the ‘-o’ command to open directly in your browser window:
http-server –o
You can also use Python’s SimpleHTTPServe module:
python -m http.server 8000
You may want to refer to Set up local server for more information.
See also
- Start Http Server using Nginx
- Start Http Server using Nodejs
Integration
This section will help you to quickly get started with using Foxit PDF SDK for Web to build a simple web PDF viewer and a full-featured PDF viewer with step-by-step instructions provided.
Preparations
Create a new web project
1) Create a new directory as a project folder, such as “D:/test_web”.
2) Copy the “lib“, “server“, and “external” (if you need to use the font resources) folders, as well as the “package.json” file from Foxit PDF SDK for Web package to “D:/test_web”.
3) Copy a PDF file (for example, the demo guide in the “docs” folder) to “D:/test_web”.
4) Create a html file (index.html) in the “D:/test_web” folder. Then the directory structure is:
test_web
+-- lib (copy from the Foxit PDF SDK for Web package)
+-- server (copy from the Foxit PDF SDK for Web package)
+-- package.json (copy from the Foxit PDF SDK for Web package)
+-- index.html
The whole content of the index.html is:
<html>
<head>
<meta charset="utf-8">
<style>
.fv__ui-tab-nav li span {
color: #636363;
}
.flex-row {
display: flex;
flex-direction: row;
}
</style>
<!-- ignore other unimportant code -->
</head>
<body>
</body>
</html>
Integrate the basic webViewer into your project
This section will describe how to integrate the basic webViewer sample using PDFViewCtrl based on the above created project. Just follow the steps below:
1) Add styles (/lib/PDFViewCtrl.css) to the <head> tag of the HTML page:
<link rel="stylesheet" type="text/css" href="./lib/PDFViewCtrl.css">
2) Import the “PDFViewCtrl.full.js” library found in the “lib” folder:
<script src="./lib/PDFViewCtrl.full.js"></script>
3) In the HTML <body> tag, add the <div> elements as the web viewer container:
<div id="pdf-viewer"></div>
4) Initialize PDFViewCtrl:
<script>
var licenseSN = "Your license SN";
var licenseKey = "Your license Key";
</script>
<script>
var PDFViewer = PDFViewCtrl.PDFViewer;
var pdfViewer = new PDFViewer({
libPath: './lib', // the library path of Web SDK.
jr: {
licenseSN: licenseSN,
licenseKey: licenseKey,
}
});
pdfViewer.init('#pdf-viewer'); // the div (id="pdf-viewer")
<script>
Note: The trial values of licenseSN and licenseKey can be found in the examples/license-key.js file of Foxit PDF SDK for Web package.
5) Open a PDF document:
// modify the file path as your need.
fetch('/FoxitPDFSDKforWeb_DemoGuide.pdf').then(function(response) {
response.arrayBuffer().then(function(buffer) {
pdfViewer.openPDFByFile(buffer);
})
})
The above steps are the key points of integrating the simple demo to your created project using PDFViewCtrl. After finishing it, refresh your browser (<index.html>).
Now, in this simple web PDF viewer, you can zoom in/out the PDF document by right-clicking anywhere on the page to select the zoom in or zoom out options.
The whole content of the index.html is:
<html>
<head>
<meta charset="utf-8">
<link rel="stylesheet" type="text/css" href="./lib/PDFViewCtrl.css">
<!-- You can delete the following style because it doesn't work in this project -->
<style>
.fv__ui-tab-nav li span {
color: #636363;
}
.flex-row {
display: flex;
flex-direction: row;
}
</style>
<!-- ignore other unimportant code -->
</head>
<body>
<div id="pdf-viewer"></div>
<script src="./lib/PDFViewCtrl.full.js"></script>
<script>
var licenseSN = "Your license SN";
var licenseKey = "Your license Key";
</script>
<script>
var PDFViewer = PDFViewCtrl.PDFViewer;
var pdfViewer = new PDFViewer({
libPath: './lib', // the library path of Web SDK.
jr: {
licenseSN: licenseSN,
licenseKey: licenseKey,
}
});
pdfViewer.init('#pdf-viewer'); // the div (id="pdf-viewer")
// modify the file path as your need.
fetch('/FoxitPDFSDKforWeb_DemoGuide.pdf').then(function (response) {
response.arrayBuffer().then(function (buffer) {
pdfViewer.openPDFByFile(buffer);
})
})
</script>
</body>
</html>
Integrate the complete webViewer into your project
The previous section introduces how to integrate the basic webViewer sample using PDFViewCtrl, which is just a simple web PDF viewer. In this section, we will show you how to integrate the advanced webViewer using UIExtension based on the Preparations. Follow the steps below:
1) Add styles (/lib/UIExtension.css) to the <head> tag of the HTML page.
<link rel="stylesheet" type="text/css" href="./lib/UIExtension.css">
2) Import the “UIExtension.full.js” library found in the “lib” folder:
<script src="./lib/UIExtension.full.js"></script>
3) In the HTML <body> tag, add the <div> elements as the webViewer container:
<div id="pdf-ui"></div>
4) Initialize UIExtension:
<script>
var licenseSN = "Your license SN";
var licenseKey = "Your license Key";
</script>
<script>
var pdfui = new UIExtension.PDFUI({
viewerOptions: {
libPath: './lib', // the library path of web sdk.
jr: {
licenseSN: licenseSN,
licenseKey: licenseKey
}
},
renderTo: '#pdf-ui' // the div (id="pdf-ui").
});
<script>
Note: The trial values of licenseSN and licenseKey can be found in the examples/license-key.js file of Foxit PDF SDK for Web package.
5) Open a PDF document:
// modify the file path as your need.
fetch('/FoxitPDFSDKforWeb_DemoGuide.pdf').then(function(response) {
response.arrayBuffer().then(function(buffer) {
pdfui.openPDFByFile(buffer);
})
})
The above steps are the key points of integrating the advanced webViewer to your created project using UIExtension. After finishing it, refresh your browser (<index.html>).
Now, it is a full-featured web PDF viewer, you can view/edit/comment/protect the PDF document as desired.
The whole content of the index.html is:
<html>
<head>
<meta charset="utf-8">
<link rel="stylesheet" type="text/css" href="./lib/UIExtension.css">
<style>
.fv__ui-tab-nav li span {
color: #636363;
}
.flex-row {
display: flex;
flex-direction: row;
}
</style>
<!-- ignore other unimportant code -->
</head>
<body>
<div id="pdf-ui"></div>
<script src="./lib/UIExtension.full.js"></script>
<script>
var licenseSN = "Your license SN";
var licenseKey = "Your license Key";
</script>
<script>
var pdfui = new UIExtension.PDFUI({
viewerOptions: {
libPath: './lib', // the library path of web sdk.
jr: {
licenseSN: licenseSN,
licenseKey: licenseKey
}
},
renderTo: '#pdf-ui' // the div (id="pdf-ui").
});
// modify the file path as your need.
fetch('/FoxitPDFSDKforWeb_DemoGuide.pdf').then(function (response) {
response.arrayBuffer().then(function (buffer) {
pdfui.openPDFByFile(buffer);
})
})
</script>
</body>
</html>
Integration Modes
Integrate as a Global Variable
You can integrate the Foxit PDF SDK for Web to your project as a global variable:
<script src="./lib/PDFViewCtrl.full.js"></script> var PDFViewer = PDFViewCtrl.PDFViewer; var pdfViewer = new PDFViewer(…)
For a working example, check out the complete_WebViewer demo in the “examples/UIExtension” folder.”
Integrate as module
For more integration modes, you may want to check our working examples in the “examples/UIExtension/integrate-as-module/” directory.
Example
Example Projects
UIExtension
Complete webViewer
It is a ready-to-go application that you can run directly or integrate into your project with full features provided by Foxit PDF SDK for Web. This application uses the full-featured package “UIExtension.full.js” for the PDF view and document parsing.
Source folder: /examples/UIExtension/complete_webViewer.
Integration Examples
These examples walk you through integrating Foxit PDF SDK for Web as an es-module, amd or commonJS module. For a global variable integration sample, refer to the code on /examples/UIExtension/complete_webViewer/index.html
Source folder: /examples/UIExtension/integrate-as-module.
Customize Global Annotation Properties
Provide an example to show how to set default annotation properties by using either of the constructor option or the function.
Source folder: /examples/UIExtension/default_annot_config.
Customize Tooltips Example
Provide an example to show how to customize tooltips on sidebar and toolbar.
Source folder: /examples/UIExtension/tooltip.
Asynchronous/Synchronous annotation loading
This demo shows how the annotations in a PDF can be automatically loading in both options, async and synchronous by using the ‘lazy’ property on the ‘<commentlist-sidebar-panel>’ tag to true or false.
Source folder: /examples/UIExtension/commentlist-loadmode.
Customize Text Selection
This demo provides an example to show how to create a custom controller for text selection.
Source folder: /examples/UIExtension/custom-text-selection-tool.
Customize Annotations Pop-up
The default behavior of double clicking an annotation in webViewer is to trigger the comment panel. This demo guides you how to change the default event by adding the pop-up layer and overwriting the onDoubleTap event.
Source folder: /examples/UIExtension/custom_annotations_popup.
Customize User Interface
Provide code examples to show how to customize user interface. One introduces a non-adaptive sample for PC browser, the other guides how to set up adaptivity for across browsers. webViewer detects the ‘navigator.userAgent’ in browser when initializing and determines the UI layout accordingly – PC or mobile.
Source folder: /examples/UIExtension/custom_appearance.
Customize Layout by Templates
Provide examples to show the built-in templates in UIExtension and the reference methods. This example is suitable for users who need to fine-tune the template.
Source folder: /examples/UIExtension/layout_templates.
Customize Components by Fragments
Provide examples to show how to modify components and set up components configuration by using fragments.
Source folder: /examples/UIExtension/fragment_usage.
Annotation Data Migration Example
Provide an example to show how to migrate annotations JSON data from v6 to v7 to avoid data lost.
Source folder: /examples/UIExtension/migrateAnnotData.
PWA Example
Provide an example to show how to implement a progressive web app
Source folder: /examples/UIExtension/pwa.
UI Widgets Examples
These are examples referenced by UIExtension.components.widget in API Reference. Each sample shows the usage of a component (including how to pass parameters, event binding, and so on).
Source folder: /examples/UIExtension/tutorials/widgets.
Addon Usage Examples
With this example, you will learn how to merge addons and reference the merged-add.js in your code.
Source folder: /examples/UIExtension/use-merged-addon.
Webpack Scaffold Project
This project provides an open-source code of UI addon for customization.
Go to Project Page
PDFViewCtrl
Basic webViewer
It is a basic webViewer that demonstrates how to call Foxit PDF SDK for Web API to load a PDF document, and zoom in/out the document. This demo uses the “PDFViewCtrl.full.js” package in the “lib” folder.
Source folder: /examples/PDFViewCtrl/basic_webViewer.
Overwrite PDFPageRendering Example
Provide an example to show how to add a custom UI to the nodes of each PDF page by overwriting the PDFPageRendering class, such as a UI of adding a loading dynamic figure or a similar progress bar.
Source folder: /examples/PDFViewCtrl/override-rendering.
Preload Worker Example
Provide an example to show how to load the worker scripts of the JR engine in advance, to get performance benefit of reducing initializing time.
Source folder: /examples/PDFViewCtrl/preload-worker.
Asynchronous Loading Example
Provide an example to show how to async opening files from URL.
Source folder: /examples/PDFViewCtrl/url.
Offline Example
This example demonstrates how to register the “service-worker.js” found in the “examples/PDFViewCtrl/service-worker” folder to better cache the core dependency files “gsdk.js” and font files in a browser supported by the service worker, in order to speed up the reloading time or use the offline mode.
Source folder: /examples/PDFViewCtrl/service-worker.
Inline DIV Example
This example renders the simple UI of Foxit PDF SDK for Web to a div container with a specified size.
Source folder: /examples/PDFViewCtrl/div.
FileOpen Plugin Example
Provide an example for opening a fileOpen protection file.
Source folder: /examples/PDFViewCtrl/fileopen.
Page Layout Rewriting Example
This example shows how to create a single view page layout and navigate page by up and down arrow keys without scrolling feature. By this example, you will learn how to register and inherit IViewMode to implement your own layout and customize navigating page postures.
Source folder: /examples/PDFViewCtrl/view-mode.
Document Password Re-encryption Example
Provide an example to show how to open a document with password re-encryption. The password re-encryption node.js example can be found at … \server\encrypt-password.
Source folder: /examples/PDFViewCtrl/encrypt-password.
Page Manipulation Example
Provide an example to show how to manipulate pages.
Source folder: /examples/PDFViewCtrl/ppo.
Form Widgets Adding Example
Provide an example for creating supported form widgets.
Source folder: /examples/PDFViewCtrl/add-form-fields.
Annotation Creating Example
Provide examples to show how to inherit a StateHandler class of link, screen and textMarkup annotation to implement the annotation creating class.
Source folder: /examples/PDFViewCtrl/create-annot.
License Validation Tool
Provide a tool for verifying license validation.
Source folder: /examples/PDFViewCtrl/check-license.
HTTP Server Configuration Examples
Start Http Server using Nginx
Using Windows as an example, assume that Nginx was installed on your system already. When you have Nginx server running, you can directly modify the ‘nginx.conf’ in the conf directory, here we directly modify the configuration file to make webViewer run. Please follows the steps below:
1) Download Foxit PDF SDK for Web package, unzip it to a folder.
2) Locate to the Nginx/conf folder, open the nginx.conf file, add the following listening information:
server {
listen 8080;
server_name 127.0.0.1;
location / {
alias "gotopath/FoxitPDFSDKForWeb/";
charset utf8;
index index.html;
}
}
3) Restart Nginx server, now you can access the webViewer at
Complete webViewer address: http://localhost:8080/examples/UIExtension/complete_webViewer/
Basic webViewer address: http://localhost:8080/examples/UIExtension/basic_webViewer/
Note: You can run the webViewer according to the above configuration, but at that time the snapshot feature cannot work correctly. The snapshot cannot be cached to clipboard, so that you cannot paste it to the location as desired. Please follow the steps below to build the snapshot server:
1) Install node.js 9.0 or higher, if it is already installed, skip it.
2) In a command prompt, navigate to the root directory of Foxit PDF SDK for Web.
3) Type npm install to install the required dependencies.
4) Type npm run start-snapshot-server to start the snapshot server (the default port is 3002).
Note: If you want to specify the port for snapshot server as desired, you can change it in the “server/snapshot/package.json” file of Foxit PDF SDK for Web package. To find the default port 3002, and change it as you wish:
5) Configure Nginx reverse proxy in nginx.conf:
server {
listen 8080;
server_name 127.0.0.1;
location / {
alias "gotopath/FoxitPDFSDKForWeb/";
charset utf8;
index index.html;
}
location ~ ^/snapshot/(.+)$ {
proxy_pass http://127.0.0.1:3002/snapshot/$1$is_args$args;
proxy_redirect off;
proxy_request_buffering on;
proxy_set_header Host $host;
proxy_set_header X-Real-IP $remote_addr;
proxy_set_header X-Forwarded-For $proxy_add_x_forwarded_for;
}
}
6) Restart Nginx server, and refresh your browser, the snapshot feature should work correctly.
Start Http Server using Nodejs
Assume that Node.js 9.0 or higher is available on your system already. Then follow the steps below to run the webViewer:
1) Download Foxit PDF SDK for Web package, unzip it, navigate to the root folder and execute to install dependencies:
npm install
2) Run the web server with the command below:
npm start
3) The webViewer can be assessed with the following address:
Complete webViewer address: http://localhost:8080/examples/UIExtension/complete_webViewer/
Basic webViewer address: http://localhost:8080/examples/UIExtension/basic_webViewer/
Note: Using this method, you do not need to configure the proxy, the snapshot feature can be used normally. If you want to specify the ports for http-server and snapshot server as desired, you can change the two ports in the package.json file of Foxit PDF SDK for Web package.
To change the port for http-server and snapshot server, find the default port 8080 and 3002 as below, and change it as you wish:
"serve": {
"port": 8080,
"public": "/",
"proxy": {
"target": "http://127.0.0.1:3002",
"changeOrigin": true
}
}
Scaffold Demo
This is a scaffold demo for UIExtension, including an open-source UI addon. It shows how to customize UI and how to use declaration file. The demo can be accessed at ./examples/UIExtension/scaffoldDemo.
How to run this demo
Setup library
Execute command npm run setup in the demo root folder.
This setup would:
- Add the lib directory to the dependency list as a local npm repository..
- install all npm package that needed.
Run Demo
Execute command: npm start
Source code
The structure of src folder:
│ addons.js --- shows how to use foxit addons.
│ index.js --- entry.
│
└─addonExample --- an addon example.
│ addon.info.json --- addon entry file, which specified all related file in an addon.
│ index.css --- style sheet
│ index.js --- addon script entry. DON'T modify it's file name.
│
├─locales --- i18n files
│ en-US.json
│ zh-CN.json
│
├─stateHandlers --- State Handler Classes which extend IStateHandler
│ addTextField.js
│
└─templates
custom-dialog.art --- Art template for customized dialog.
tab-template.art --- Art template for customized tool bar.
Entry file
The src/addonExample/index.js file is the script entry of addon. View source file for more details.
Features
Digital Signature
In this section, you will learn about the general steps to sign and verify signature, related signature APIs, ways to interact with the digital signature, and the test signature service routes we provided.
Steps to sign and verify digital signature on PDF
To sign and verify a digital signature on PDF, you should go over the following procedures:
- Sign Document
- Generate a file stream which contains signature’s byteRange. You may refer to PDF Reference 1.7+ for details.
- Calculate the message digest of the content covered by signature’s byteRange. This can be implemented by calling PDFUI.registerSignHandler(signerInfo) or PDFDoc.sign(signInfo,digestSignHandler).
- Get signedData by signing the digest using certification. This can be implemented by calling PDFUI.registerSignHandler(signerInfo) or PDFDoc.sign(signInfo,digestSignHandler).
- Write the signedData into the file stream. The signedData’s position is specified in byteRange.
- Verify signature
- Get the original (unmodified) file content, the byteRange of signature, the signed data and signer.
- Calculate the message digest of the content covered by signature’s byteRange. This can be implemented by calling PDFUI.setVerifyHandler(verifyFunction) or PDFDoc.verifySignature(signatureField, verifyHandler).
- Verify the digest and signed data, and output the verified state result which includes information about document changes, issuer and timestamp status, ect.. This can be implemented by calling PDFUI.setVerifyHandler(verifyFunction) or PDFDoc.verifySignature(signatureField, verifyHandler).
Related digital signature APIs
PDFUI.registerSignHandler(signerInfo)
Currently, Foxit PDF SDK for Web supports two formats of signature filter: adbe.pkcs7.detached and adbe.pkcs7.sha1.
The digest algorithms supported by adbe.pkcs7.detached are: ‘sha1’, ‘sha256’, and ‘sha384’.
The digest algorithm supported by adbe.pkcs7.sha1 is: ‘sha1’.
This method is used to register signer data. Here are the examples code:
Use adbe.pkcs7.detached and sha256:
pdfui.registerSignHandler({
filter: "Adobe.PPKLite",
subfilter: "adbe.pkcs7.detached",
flag: 0x100,
distinguishName: "[email protected]",
location: "FZ",
reason: "Test",
signer: "web sdk",
showTime: true,
sign: (setting, buffer) => {
return requestData("post", "http://localhost:7777/digest_and_sign", "arraybuffer", {
subfilter: setting.subfilter,
md: "sha256", // "sha1", "sha256", "sha384"
plain: new Blob([buffer]),
});
},
});
Use adbe.pkcs7.sha1 and sha1:
pdfui.registerSignHandler({
filter: "Adobe.PPKLite",
subfilter: "adbe.pkcs7.sha1",
flag: 0x100,
distinguishName: "[email protected]",
location: "FZ",
reason: "Test",
signer: "web sdk",
sign: (signInfo, buffer) => {
//sign handler which complete the signing action, return a Promise with signed data;
//function getDigest() and sign() should be completed by user.
let digest = getDigest(buffer);
let signData = sign(digest);
return Promise.resolve(signData);
},
});
PDFUI.setVerifyHandler(verifyFunction)
This method is used to set verification handler which will be called when a signature is being verified. Verification handler returns a verifying result state called Signature_State. Here is the example code:
pdfui.setVerifyHandler((signatureField, plainBuffer, signedData) => {
//function getDigest() and verify() should be completed by user.
let digest = getDigest(plainBuffer);
let verifiedStatus = verify(
signatureField.getFilter(),
signatureField.getSubfilter(),
signatureField.getSigner(),
digest,
signedData
);
return Promise.resolve(verifiedStatus);
});
PDFDoc.sign(signInfo,digestSignHandler)
This method is used to sign the document. A message digest and sign function are required. Here is the example code:
/**
* @returns {Blob} - File stream of signed document.
*/
const signResult= await pdfdoc.sign(signInfo,buffer) => {
//function getSignData() should be completed by developer.
return Promise.resolve(getSignData(signInfo,buffer))
});
PDFDoc.verifySignature(signatureField, verifyHandler)
This method is used to verify the signature. A callback function is required. Here is the example code:
/**
* @returns {number} - Signature state.
*/
var result = await singedPDF.verifySignature(
pdfform.getField("Signature_0"),
function verify(signatureField, plainBuffer, signedData, hasDataOutOfScope) {
//function verifySignData() should be completed by developer.
let signInfo = {
byteRange: signatureField.getByteRange(),
signer: signatureField.getSigner(),
filter: signatureField.getFilter(),
subfilter: signatureField.getSubfilter(),
};
return Promise.resolve(verifySignData(signInfo, buffer));
}
);
PDFSignature Class
- PDFSignature.isSigned() – Check if the current signature is signed or not.
- PDFSignature.getByteRange() – Get byte range which specifies scope of file stream of current signature.
- PDFSignature.getFilter() – Get the current signature filter.
- PDFSignature.getSubfilter() – Get the current signature subfilter.
Interact with the digital signature feature
You can try our signature workflow by the way of using API or UI. This workflow is based on the Node.js backend which can be accessed at ./server/pkcs7 in our package.
Method 1 Programmatically place a signature on the current document
- Run https://webviewer-demo.foxit.com/ with starting a service.
- Run the following code on the console. A signature field will be automatically created and a digital signature will be placed on it.
- A signed document will be downloaded and reopened in your viewer. You can click on the signature field to verify it.
// this code example assumes you are running the signature service on a local host and using the default port 7777.
var pdfviewer = await pdfui.getPDFViewer();
var pdfdoc = await pdfviewer.getCurrentPDFDoc();
var signInfo = {
filter: "Adobe.PPKLite",
subfilter: "adbe.pkcs7.sha1",
rect: { left: 10, bottom: 10, right: 300, top: 300 },
pageIndex: 0,
flag: 511,
signer: "signer",
reason: "reason",
email: "email",
distinguishName: "distinguishName",
location: "loc",
text: "text",
};
const signResult = await pdfdoc.sign(signInfo, (signInfo,buffer) => {
return requestData(
"post",
"http://127.0.0.1:7777/digest_and_sign",
"arraybuffer",
{ plain: new Blob([buffer]) }
);
});
//open the signed PDF
const singedPDF = await pdfviewer.openPDFByFile(signResult);
var pdfform = await singedPDF.loadPDFForm();
var verify = (signatureField, plainBuffer, signedData, hasDataOutOfScope) => {
return requestData("post", "http://127.0.0.1:7777/verify", "text", {
filter: signatureField.getFilter(),
subfilter: signatureField.getSubfilter(),
signer: signatureField.getSigner(),
plainContent: new Blob([plainBuffer]),
signedData: new Blob([signedData]),
});
};
var result = singedPDF.verifySignature(pdfform.getField("Signature_0"), verify);
Method 2 Place a signature from the UI
Let’s use our online viewer https://webviewer-demo.foxit.com/ to experience how it works.
- Preparation
Open https://webviewer-demo.foxit.com/ on your browser.
- Add and sign a signature
- Click the signature button in the Form tab to switch to the addSignatureStateHandler.
- Click to draw a rectangle field on the page.
- Click Hand tool or press Esc key to switch to the handStateHandler.
- Set the sign information on the pop-up box and click Ok to sign it. The signed document will be downloaded and re-opened automatically.
- Verify signature
Click the signed signature field with the hand tool to verify it. A prompt box will be pop-up reporting the verifying result.
Note: To make this signature workflow work, we have referenced the following callback code in the index.html file of the complete_webViewer, and run a signature service on our backend.
//the variable `origin` refers to the service http address where your signature service is running.
//signature handlers
var requestData = (type, url, responseType, body) => {
return new Promise((res, rej) => {
var xmlHttp = new XMLHttpRequest();
xmlHttp.open(type, url);
xmlHttp.responseType = responseType || "arraybuffer";
let formData = new FormData();
if (body) {
for (let key in body) {
if (body[key] instanceof Blob) {
formData.append(key, body[key], key);
} else {
formData.append(key, body[key]);
}
}
}
xmlHttp.onload = (e) => {
let status = xmlHttp.status;
if ((status >= 200 && status < 300) || status === 304) {
res(xmlHttp.response);
}
};
xmlHttp.send(body ? formData : null);
});
};
//set signature information and function. This function can be called to register different algorithm and information for signing
//the api `/digest_and_sign` is used to calculate the digest and return the signed data
pdfui.registerSignHandler({
filter: "Adobe.PPKLite",
subfilter: "adbe.pkcs7.sha1",
flag: 0x100,
distinguishName: "[email protected]",
location: "FZ",
reason: "Test",
signer: "web sdk",
showTime: true,
sign: (setting, buffer) => {
return requestData("post", "origin", "arraybuffer", {
plain: new Blob([buffer]),
});
},
});
//set signature verification function
//the api /verify is used to verify the state of signature
pdfui.setVerifyHandler((signatureField, plainBuffer, signedData) => {
return requestData("post", "origin", "text", {
filter: signatureField.getFilter(),
subfilter: signatureField.getSubfilter(),
signer: signatureField.getSigner(),
plainContent: new Blob([plainBuffer]),
signedData: new Blob([signedData]),
});
});
About signature HTTP service
If you don’t have backend signature service available, you can use the following HTTP service routes which we provide for the test purpose.
Server in US:
http://webviewer-demo.foxit.com/signature/digest_and_sign
http://webviewer-demo.foxit.com/signature/verify
Server in China:
http://webviewer-demo.foxitsoftware.cn/signature/digest_and_sign
http://webviewer-demo.foxitsoftware.cn/signature/verify
Import and Export
Annotation
The Annotation supports three types of files to import/export data: XFDF, FDF and JSON. The following table lists what annotations currently don’t support to import/export.
| File Type | If all annots support | What not support |
| XFDF/FDF | Mostly | Link |
| JSON | Mostly | Screen Image, Link, Sound |
API
The following table list APIs that Foxit PDF SDK for Web provides to import/export data file.
| Method | XFDF/FDF | JSON | JSON |
| Import | PDFDoc.importAnnotsFromFDF() | PDFDoc.importAnnotsFromJSON(annotsJson) | PDFPage.addAnnot(annotJson) |
| Export | PDFDoc.exportAnnotsToFDF() | PDFDoc.exportAnnotsToJSON() | Annot.exportToJson() |
It is recommended to use a corresponding method to import and export data. For example, If PDFDoc.exportAnnotsToJSON() is called to export data, then it would better the PDFDoc.importAnnotsFromJSON(annotsJson) is used to import.
Note: Adding exported JSON data to the document via the PDFPage.addAnnot method can lead to loss of binary data streams for some annotations, such as Stamp and fileAttachment. This is because the PDFPage.addAnnot method does not support JSON data that contains binary streams. Therefore, if the data exported by PDFDoc.exportAnnotsToJSON contains binary streams, then it cannot be passed to the PDFPage.addAnnot method.
var pdfViewer = await pdfui.getPDFViewer();
var test = {ExportDataFile:'http://pathToSourceFile.pdf',ImportDatafile:'http://pathToTargetFile.pdf'};
var resp = await fetch(test.ExportDataFile);
var file = await resp.blob();
var pdfdoc = await pdfViewer.openPDFByFile(file);
var annotJson = await pdfdoc.exportAnnotsToJSON();
var newResp = await fetch(test.ImportDatafile);
var newFile = await newResp.blob()
var newPdfdoc = await pdfViewer.openPDFByFile(newFile);
for(var i=0;i<annotJson.length;i++){
var newPage = await newPdfdoc.getPageByIndex(annotJson[i].page);
var newAnnot = await newPage.addAnnot(annotJson[i]);
}
Form
The Form supports three standard types of files to import/export data: XFDF, FDF and XML.
API
The following table list APIs that Foxit PDF SDK for Web provides to import/export data file.
- PDFDoc.exportFormToFile(fileType)
- PDFDoc.importFormFromFile(file, isXML)
Stamp and Customization
Foxit PDF SDK for Web provides a wide range of stamp features that users can implement with the APIs and default icons. This section will walk you through how manage stamps and add a stamp into PDF.
Default stamp list
Foxit PDF SDK for web provides a default stamp list in Viewer as follows:
{
"stamp": {
"Static": {
"Approved": {
"url": "xxx://url.url",
"fileType": "pdf"
},
"Completed": {
"url": "xxx://url.url",
"fileType": "pdf"
},
"Confidential": {
"url": "xxx://url.url",
"fileType": "pdf"
},
"Draft": {
"url": "xxx://url.url",
"fileType": "pdf"
},
"Revised": {
"url": "xxx://url.url",
"fileType": "pdf"
},
"Emergency": {
"url": "xxx://url.url",
"fileType": "pdf"
},
"Expired": {
"url": "xxx://url.url",
"fileType": "pdf"
},
"Final": {
"url": "xxx://url.url",
"fileType": "pdf"
},
"Received": {
"url": "xxx://url.url",
"fileType": "pdf"
},
"Reviewed": {
"url": "xxx://url.url",
"fileType": "pdf"
}
},
"SignHere": {
"Accepted": {
"url": "xxx://url.url",
"fileType": "pdf"
},
"Initial": {
"url": "xxx://url.url",
"fileType": "pdf"
},
"Rejected": {
"url": "xxx://url.url",
"fileType": "pdf"
},
"SignHere": {
"url": "xxx://url.url",
"fileType": "pdf"
},
"Witness": {
"url": "xxx://url.url",
"fileType": "pdf"
}
},
"Dynamic": {
"Approved": {
"url": "xxx://url.url",
"fileType": "pdf"
},
"Confidential": {
"url": "xxx://url.url",
"fileType": "pdf"
},
"Received": {
"url": "xxx://url.url",
"fileType": "pdf"
},
"Reviewed": {
"url": "xxx://url.url",
"fileType": "pdf"
},
"Revised": {
"url": "xxx://url.url",
"fileType": "pdf"
}
}
}
Manage Stamp list
The default stamp list doesn’t allow changes. However, you can create your own stamps to replace the default ones, and then edit them. The first step is to make a PDF and corresponding svg file. You can refer to the examples in lib\stamps\en-US\DynamicStamps folder.
Create a custom stamp list
A custom stamp list can be predefined by calling the API pdfViewer.initAnnotationIcons() and loaded into the viewer. Once the following code runs, the default stamp list will be overwritten.
var initIcons = {
MyCategory1: {
StampName1: {
filetype: "jpg",
url: "http://stamp.jpg"
}
},
MyCategory2: {
StampName2: {
fileType: "png",
url: "stamp.png"
}
},
...
};
var pdfViewer = await pdfui.getPDFViewer();
await pdfViewer.initAnnotationIcons({ stamp: initIcons });
Remove custom stamps
//remove a stamp with the category and name as 'MyCategory1' and 'StampName1' from you stamp list
var pdfViewer = await pdfui.getPDFViewer();
await pdfViewer.removeAnnotationIcon('stamp','MyCategory1','StampName1')
//clear the whole stamp list
var pdfViewer = await pdfui.getPDFViewer();
await pdfViewer.removeAnnotationIcon('stamp','','StampName1')
//clear all stampes under 'MyCategory1'
var pdfViewer = await pdfui.getPDFViewer();
await pdfViewer.removeAnnotationIcon('stamp','MyCategory1','')
Add a new custom stamp
var icons = {
annotType: "stamp",
fileType: "png",
url: "http://stamp.png",
// width:80,
// height:30,
category: "MyCategory",
name: "MyStamp"
};
var pdfViewer = await pdfui.getPDFViewer();
await pdfViewer.addAnnotationIcon(icons);
About the stamp category and name
Stamps are organized by category and name. To find out what stamps already exist in your list, the easy way is to check the category and name information by calling pdfui.getAnnotationIcons(). Here are code samples.
Get the stamp category and name
//list all available stamps
await pdfui.getAnnotationIcons("stamp", false);
//list only custom stamps
await pdfui.getAnnotationIcons("stamp", true);
You also execute the following code to output the existing stamps.
var allIcons = pdfui.getAnnotationIcons("stamp", false);
var iconNames = [];
for (var categoryKey in allIcons) {
var category = allIcons[categoryKey];
for (var name in category) {
iconNames.push({
category: categoryKey,
name
});
}
}
console.log(iconNames);
Add a stamp onto page in Viewer
The stamp list can be found by dropping down the stamp tool under Comment tab in Viewer. You can click a stamp icon and place it to a desired place on the page.
If you want to create a custom stamp and add it onto page, follow the steps below:
1. In Advanced Web Viewer, drop down the stamp tool under Comment tab,select Custom Stamps.
2. In the pop-up Create Custom Stamp dialog box, click File -> Browse… and choose an image file, or click File -> Enter File URL, input the URL address where the PDF and svg files are stored.
3. Fill in the category, name, width and height, as well as choose a type from drop-down menu to create a stamp. Then, the created stamp will appear in the Stamp list.
4. Click the created stamp icon and place it to a desired place on the page.
Add a custom stamp onto page by API
Before calling the PDFPage.addAnnot to add a custom stamp which doesn’t exist in your stamp list, you should call PDFViewer.addAnnotationIcon() to add it into stamp list. If not doing this, the stamp appearance will display incorrectly on the page.
var icons = {
annotType: "stamp",
fileType: "png",
url: "http://stamp.png",
// width:80,
// height:30,
category: "MyCategory",
name: "MyStamp"
};
var stamp = {
type:'stamp',
rect:{left:0,bottom:0,right:200,top:100},
icon:'MyStamp',
iconCategory:'MyCategory'
};
var pdfViewer = await pdfui.getPDFViewer();
var pdfDoc = await pdfViewer.getCurrentPDFDoc();
var page = await pdfDoc.getPageByIndex(0);
await pdfViewer.addAnnotationIcon(icons);
await page.addAnnot(stamp)
If you only want to add a new stamp onto the page without adding the stamp icon in your stamp list of your viewer, you can run the following code:
pdfpage.addAnnot({
type: PDFViewCtrl.PDF.annots.constant.Annot_Type.stamp,
rect: { left: 0, right: 300, top: 450, bottom: 0 },
iconInfo: {
annotType: PDFViewCtrl.PDF.annots.constant.Annot_Type.stamp,
category: "category",
name: "name",
fileType: "pdf",
url: "http://path/file.pdf"
}
});
Set the default tool to a particular stamp in Viewer
Use the PDFUI constructor option to define a stamp as the default tool handler:
pdfui = new UIExtension.PDFUI({
customs: {
defaultStateHandler: PDFViewCtrl.STATE_HANDLER_NAMESSTATE_HANDLER_CREATE_STAMP
handlerParams: {
category: 'SignHere',
name: 'SignHere'
}
};
})
Use the API StateHandlerManager.switchTo() to set default tool:
pdfui.getStateHandlerManager().then(handlerManager =>
handlerManager.switchTo(
PDFViewCtrl.STATE_HANDLER_NAMES.STATE_HANDLER_CREATE_STAMP,
{
category: "SignHere",
name: "SignHere"
url: "http://xxx/xx.png", // or "blob:http://xxxxx"
showUrl: "http://xxx/xx.png", // or "blob:http://xxxxx"
fileType:'png',
width: 80,
height: 30,
})
);
Related APIs
| APIs | Description |
| PDFViewer.initAnnotationIcons(icons) | Initialize the icon of the annotation (after setting, the default icon will not be displayed) |
| PDFViewer.addAnnotationIcon(icon) | Add a single icon |
| PDFViewer.removeAnnotationIcon(type,category,name) | Remove a single icon |
| PDFUI.getAnnotationIcons(annotType,onlyCustomized) | Get custom icon |
| StateHandlerManager.switchTo(name,params) | Switch to addStampStateHandler |
| PDFViewer.setFormatOfDynamicStamp(seperator,timeFormat) | Set the format of dynamic information |
| PDFPage.addAnnot(json) | Add stamp with specifying the existing icon as the style of stamp |
Custom Speech Synthesizer
The speech synthesizer is a text-to-speech service that is used to convert text into sounds that approximate the sound of human speech. It can work with the Read Aloud feature to provide a powerful text-to-speech function which can read aloud page contents.
Depending on the speech technology, the sounds generated may be somewhat stilted and artificial sounding, or sound very much like the voice of a real person.
To better demonstrate how you could use different text-to-speech technology with our Foxit PDF SDK for Web, we take browser native Web Speech API as an example in the following section Customize PDFTextToSpeechSynthesis, and use the Google cloud text-to-speech API in the section of Integrating 3rd Party TTS Service.
Speech Synthesizer APIs
PDFTextToSpeechSynthesis Interface Specification
interface PDFTextToSpeechSynthesis {
status: PDFTextToSpeechSynthesisStatus;
supported(): boolean;
pause(): void;
resume(): void;
stop():void;
play(utterances: IterableIterator<Promise<PDFTextToSpeechUtterance>>, options?: ReadAloudOptions): Promise<void>;
updateOptions(options: Partial<ReadAloudOptions>): void;
}
1) status Properties
The status enumerates the current reading aloud state. It can be defined as below:
enum PDFTextToSpeechSynthesisStatus {
playing, paused, stopped,
}
The default value is stopped.
2) supported():boolean Method
This method is used to detect if the PDFTextToSpeechSynthesis is supported in your current client environment. If there is a 3rd party speech service running in the background, you only need to check if HTML<audio> is supported on your client side.
Note: The client here could either be a browser, or something others such as Electron, Apache Cordova, etc.
Code Example:
class CustomPDFTextToSpeechSynthesis {
supported(): boolean {
return typeof window.HTMLAudioElement === 'function';
}
// .... other methods
}
3) pause(), resume and stop() Methods
These methods are used to control the state of reading aloud. Through these methods, the PDFTextToSpeechSynthesis can manage the voice media to pause, resume, stop, and specify the status property.
4) updateOptions(options: Partial<ReadAloudOptions>) Method
This method is used to update the PDFTextToSpeechSynthesis in the reading aloud state, such as change the voice volume.
5) play(utterances: IterableIterator<Promise<PDFTextToSpeechUtterance>>, options?: ReadAloudOptions): Promise<void> Method
Parameter Description:
- utterances: This is an IterableIterator that contains the content of the text to be read as well as the page number and coordinate information, which can be used with for…of to iterate.
- options: This is an optional parameter that contains the speed, pitch, volume of the playback and the ‘external’ parameter, where ‘external’ is the parameter object passed to the third party speech synthesizer service.
Customize PDFTextToSpeechSynthesis
Method 1: Implement PDFTextToSpeechSynthesis interface
Notice: This demo only supports in Chrome, Firefox, Chromium Edge.
<html>
</html>
<script>
const PDFTextToSpeechSynthesisStatus = UIExtension.PDFViewCtrl.readAloud.PDFTextToSpeechSynthesisStatus;
class CustomPDFTextToSpeechSynthesis {
constructor() {
this.playingOptions = {};
this.status = PDFTextToSpeechSynthesisStatus.stopped;
}
supported() {
return typeof window.speechSynthesis !== 'undefined';
}
pause() {
this.status = PDFTextToSpeechSynthesisStatus.paused;
window.speechSynthesis.pause();
}
resume() {
this.status = PDFTextToSpeechSynthesisStatus.playing;
window.speechSynthesis.resume();
}
stop() {
this.status = PDFTextToSpeechSynthesisStatus.stopped;
window.speechSynthesis.cancel();
}
/**
* @param {IterableIterator<Promise<PDFTextToSpeechUtterance>>} utterances
* @param {ReadAloudOptions} options
*
*/
async play(utterances, options) {
for await (const utterance of utterances) {
const nativeSpeechUtterance = new window.SpeechSynthesisUtterance(utterance.text);
const { pitch, rate, volume } = Object.assign(
{}, this.playingOptions, options || {}
);
if(typeof pitch === 'number') {
nativeSpeechUtterance.pitch = pitch;
}
if(typeof rate === 'number') {
nativeSpeechUtterance.rate = rate;
}
if(typeof volume === 'number') {
nativeSpeechUtterance.volume = volume;
}
await new Promise((resolve, reject) => {
nativeSpeechUtterance.onend = resolve;
nativeSpeechUtterance.onabort = resolve;
nativeSpeechUtterance.onerror = reject;
speechSynthesis.speak(nativeSpeechUtterance);
});
}
}
updateOptions(options) {
Object.assign(this.playingOptions, options);
}
}
var libPath = window.top.location.origin + '/lib';
var pdfui = new UIExtension.PDFUI({
viewerOptions: {
libPath: libPath,
jr: {
licenseSN: licenseSN,
licenseKey: licenseKey
}
},
renderTo: document.body,
appearance: UIExtension.appearances.ribbon,
addons: [
libPath + '/uix-addons/read-aloud'
]
});
pdfui.getReadAloudService().then(function(service) {
service.setSpeechSynthesis(new CustomPDFTextToSpeechSynthesis());
});
</script>
Method 2: Use AbstractPDFTextToSpeechSynthesis to customize the speech synthesizer
<html>
</html>
<script>
const PDFTextToSpeechSynthesisStatus = UIExtension.PDFViewCtrl.readAloud.PDFTextToSpeechSynthesisStatus;
const AbstractPDFTextToSpeechSynthesis = UIExtension.PDFViewCtrl.readAloud.AbstractPDFTextToSpeechSynthesis;
const CustomPDFTextToSpeechSynthesis = AbstractPDFTextToSpeechSynthesis.extend({
init(){},
supported() {
return typeof window.speechSynthesis !== 'undefined';
},
doPause() {
window.speechSynthesis.pause();
},
doResume() {
window.speechSynthesis.resume();
},
doStop() {
window.speechSynthesis.cancel();
},
/**
* @param {string} text
* @param {ReadAloudOptions | undefined} options
*/
async speakText(text, options) {
const nativeSpeechUtterance = new window.SpeechSynthesisUtterance(utterance.text);
const { pitch, rate, volume } = Object.assign(
{}, this.playingOptions, options || {}
);
if(typeof pitch === 'number') {
nativeSpeechUtterance.pitch = pitch;
}
if(typeof rate === 'number') {
nativeSpeechUtterance.rate = rate;
}
if(typeof volume === 'number') {
nativeSpeechUtterance.volume = volume;
}
await new Promise((resolve, reject) => {
nativeSpeechUtterance.onend = resolve;
nativeSpeechUtterance.onabort = resolve;
nativeSpeechUtterance.onerror = reject;
speechSynthesis.speak(nativeSpeechUtterance);
});
}
})
const libPath = window.top.location.origin + '/lib';
const pdfui = new UIExtension.PDFUI({
viewerOptions: {
libPath: libPath,
jr: {
licenseSN: licenseSN,
licenseKey: licenseKey
}
},
renderTo: document.body,
appearance: UIExtension.appearances.ribbon,
addons: [
libPath + '/uix-addons/read-aloud'
]
});
pdfui.getReadAloudService().then(function(service) {
service.setSpeechSynthesis(new CustomPDFTextToSpeechSynthesis());
});
</script>
The Difference of PDFTextToSpeechSynthesis and AbstractPDFTextToSpeechSynthesis
The Method 1 customizes speech synthesizer by implementing the interface PDFTextToSpeechSynthesis. It needs to manually manage state changes as well as iterate the list of ‘utterances’ by for await…of. Each item in the ‘Utterance’ list is a text block obtained from PDFPage. In some cases, the text block may just contain a part of a word or sentence, which requires merging text blocks to build up a complete word and sentence for better speech synthesizing. This merging operation can be completed in the play() method.
The Method 2 customizes speech synthesizer by inheriting the AbstractPDFTextToSpeechSynthesis abstract class. It doesn’t require to manually manage state and iterate utterances list, but needs correctly call window.SpeechSynthesisUtterance to generate speech and play the voice based on the received text and parameters. These received text blocks will be automatically merged by AbstractPDFTextToSpeechSynthesis. However currently it is tough to guarantee that all the combined text blocks in different language environments would comprise complete words or sentences, as such if you are strict with reading correctness with each sentence and word, you are recommended to use Method 1.
Integrate with 3rd Party TTS Service
We take @google-cloud/text-to-speech as an example in this section.
Server
To start with Google Cloud Text-to-Speech server library with favorite programming language, refer to https://cloud.google.com/text-to-speech/docs/quickstarts.
Client
var readAloud = UIExtension.PDFViewCtrl.readAloud;
var PDFTextToSpeechSynthesisStatus = readAloud.PDFTextToSpeechSynthesisStatus;
var AbstractPDFTextToSpeechSynthesis = readAloud.AbstractPDFTextToSpeechSynthesis;
var SPEECH_SYNTHESIS_URL = '<server url>'; // the server API address
var ThirdpartyPDFTextToSpeechSynthesis = AbstractPDFTextToSpeechSynthesis.extend({
init: function() {
this.audioElement = null;
},
supported: function() {
return typeof window.HTMLAudioElement === 'function' && document.createElement('audio') instanceof window.HTMLAudioElement;
},
doPause: function() {
if(this.audioElement) {
this.audioElement.pause();
}
},
doStop: function() {
if(this.audioElement) {
this.audioElement.pause();
this.audioElement.currentTime = 0;
this.audioElement = null;
}
},
doResume: function() {
if(this.audioElement) {
this.audioElement.play();
}
},
onCurrentPlayingOptionsUpdated: function() {
if(!this.audioElement) {
return;
}
var options = this.currentPlayingOptions;
if (this.status === PDFTextToSpeechSynthesisStatus.playing) {
if(options.volume >= 0 && options.volume <= 1) {
this.audioElement.volume = options.volume;
}
}
},
speakText: function(text, options) {
var audioElement = document.createElement('audio');
this.audioElement = audioElement;
if(options.volume >= 0 && options.volume <= 1) {
audioElement.volume = options.volume;
}
return this.speechSynthesis(text, options).then(function(src) {
return new Promise(function(resolve, reject) {
audioElement.src = src;
audioElement.onended = function() {
resolve();
};
audioElement.onabort = function() {
resolve();
};
audioElement.onerror = function(e) {
reject(e);
};
audioElement.play();
}).finally(function() {
URL.revokeObjectURL(src);
});
});
},
// If the server API request method or parameter form is not consistent with the following implementation, it will need to be adjusted accordingly.
speechSynthesis: function(text, options) {
var url = SPEECH_SYNTHESIS_URL + '?' + this.buildURIQueries(text, options);
return fetch(url).then(function(response) {
if(response.status >= 400) {
return response.json().then(function(json) {
return Promise.reject(JSON.parse(json).error);
});
}
return response.blob();
}).then(function (blob) {
return URL.createObjectURL(blob);
});
},
buildURIQueries: function(text, options) {
var queries = [
'text=' + encodeURIComponent(text)
];
if(!options) {
return queries.join('&');
}
if(typeof options.rate === 'number') {
queries.push( 'rate=' + options.rate );
}
if(typeof options.spitch === 'number') {
queries.push('spitch=' + options.spitch);
}
if(typeof options.lang === 'string') {
queries.push('lang=' + encodeURIComponent(options.lang));
}
if(typeof options.voice === 'string') {
queries.push('voice=' + encodeURIComponent(options.voice));
}
if(typeof options.external !== 'undefined') {
queries.push('external=' + encodeURIComponent(JSON.stringify(options.external)));
}
return queries.join('&');
}
});
Use the custom speech synthesizer:
pdfui.getReadAloudService().then(function(service) {
serivce.set(new ThirdpartyPDFTextToSpeechSynthesis());
});
Snapshot Tool
API
Capture the picture of the specified area on the page
const pageRender = pdfViewer.getPDFPageRender(pageIndex);
pageRender.getSnapshot(left, top, width, height).then(imageBlob => {
// Get the image stream.
});
Capture the picture of the specified area on the page
pdfViewer.takeSnapshot(pageIndex, left, top, width, height).then(imageBlob=>{
// Get the image stream.
});
Copy image data to clipboard
pdfViewer.copySnapshot(imageBlob).then(function(){
// Succeed to Copy image data to clipboard.
});
Image hosting service
The API for image hosting service
The interface for uploading images
pdfViewer.uploadImage(imageBlob).then(function(imgURL){
// Succeed to upload image blob data to the snapshot server.
});
request method: POST, request address: /snapshot/upload?filefield={}, BODY is the image stream, return: /snapshot/image/{imageid}
The interface for downloading images
request method: GET, request address: /snapshot/image/{imageid}
Customize image hosting service
new PDFViewer({
snapshotServer: new SnapshotServer({
// The interface for uploading images.
uploadSnapshotAPIPath: 'snapshot/upload',
// Parse the contents that responds from the server, and parse it to a image URL. The default implementation is return resp.
// Assuming that the server returns {success: true, data: {url: '/snapshot/image/xxx'}}, then you need to implement it as follow:
render: function(resp) {
if(resp.success) {
return resp.data.url;
} else {
throw new Error('Snapshot server error');
}
}
})
})
Example
// If you need to upload images to a specified server, then you need to create a custom image hosting service.
const SnapshotServer = PDFViewCtrl.SnapshotServer;
const pdfui = new PDFUI({
...
viewerOptions: {
snapshotServer: new SnapshotServer({
origin: location.origin,
uploadSnapshotAPIPath: 'snapshot/upload',
payloadFieldName: 'file',
method: 'POST'
render: function(resp) {
if(resp.success) {
return resp.data.url;
} else {
throw new Error('Snapshot server error');
}
}
})
...
}
})
var pdfviewer = await pdfui.getPDFViewer();
// Capture the picture of the specified area on the page.
var imageBlob = await pdfviewer.takeSnapshot(0, 0, 0, 200, 200);
// Upload images to a specified server.
var uploadResult = await pdfviewer.uploadImage(imageBlob);
// Capture the picture and copy it to the clipboard
var copyResult = await pdfviewer.copySnapshot(imageBlob);
Collaboration
Getting started with collaboration
Quickly run collaboration example
Please refer to quickly-run-samples to start the service, and then open the following address in the browser to access the collaboration example:
http://127.0.0.1:8080/examples/UIExtension/collaboration/index.html
Working principle
First, open the API reference, there are collaboration related interfaces and classes as shown below:
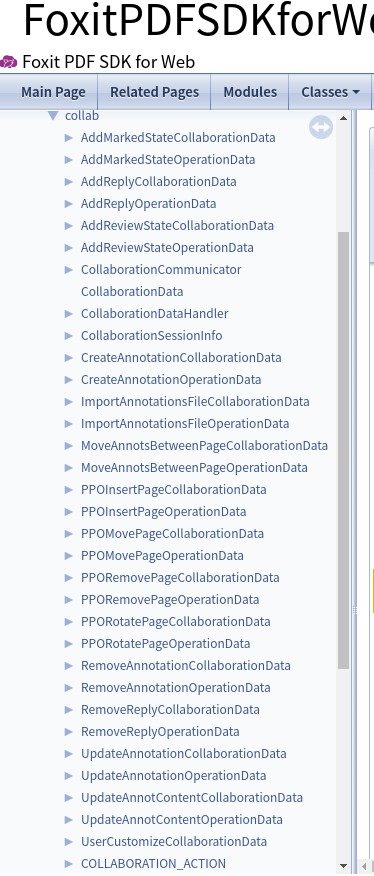
Among them, the operative keys are these:
CollaborationCommunicator
This interface is the communication bridge between the browser and the server. It is responsible for connecting to the server, creating a collaborative session, synchronizing data, etc. In the /examples/UIExtension/collaboration directory, there is a sockjs based communicator, you may refer to its implementation for more details.
CollabroationDataHandler
Suppose we have two client devices: client A and client B. When client A creates an annotation, its related annotation data will be sent to the server, where data will be further forwarded to the client B. When client B receives the data, it immediately repeats the same operation as the client A based on the data content. At this point, the data synchronization is realized. The above operation process of client B is implemented by the CollabroationDataHandler interface, which defines two methods:
- accept(data: CollaborationData): Promise<boolean>
This method will be called and used to determine whether the current CollaborationDataHandler interface should handle the data when the data arrives.
- receive(data: CollaborationData, builtinHandler?: CollaborationDataHandler)
When the accept() method returns true, this method will be called with two parameters. The first is the currently received collaborative data and the second is a built-in data handler. In some custom cases, you should decide whether to call the built-in data handler, since if the built-in data handler is called when the operation action is not defined in COLLABORATION_ACTION, there is no longer to do other synchronizing operations.
CollaborationSessionInfo
When the client opens a PDF file, it will send a request to the server to create a new session. This session contains a unique shareId and information about the current PDF file. In this way, after sharing the link with the shareId to other users, the other users can open this link and see the original PDF file and start the collaboration session.
UserCustomizeCollaborationData
Our API design allows users to customize collaborative operations. You can send custom collaborative data through the PDFViewer.collaborate API, and then receive the custom collaborative data in the custom CollaborationDataHandler to perform synchronization.
COLLABORATION_ACTION
Enumerations of the built-in collaboration actions.
How does the collaboration work? The following section explain a complete process in details.
Note: Our collaboration example uses Node.js as the backend server and use websocket as a communication channel to establish a long connection for collaboration.
1) Client A opens a PDF document, where the document information will be sent to server to start a new session with a unique shareId. In the browser, you will see the address like this: http://localhost:8080/examples/UIExtension/collaboration/index.html?shareId=2MF8Rp7-Q.
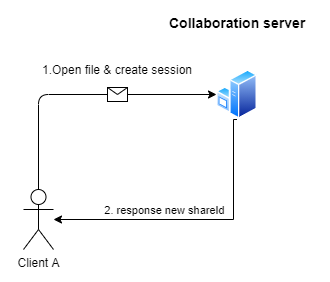
2) Client A shares the collaborative link to other clients, who will be connected to the same server once they open the link.
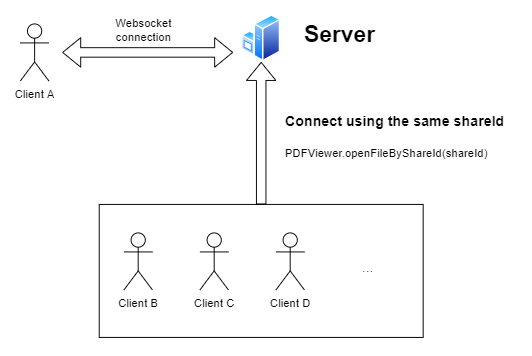
3) Client A performs an action to create an annotation for example. The action operation data is sent to server synchronously on the background, and then forwarded to other clients.
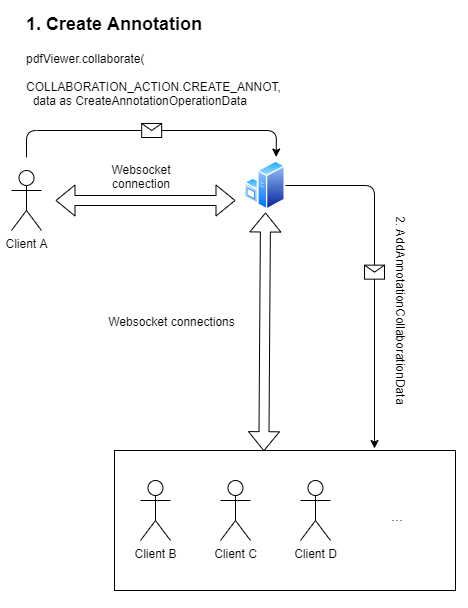
4) When other clients receive the synchronizing data, Web SDK will find the first data handler that accept the operation data, and process the received data using the CollaborationDataHandler, and then output the same action of the Client A on screen.
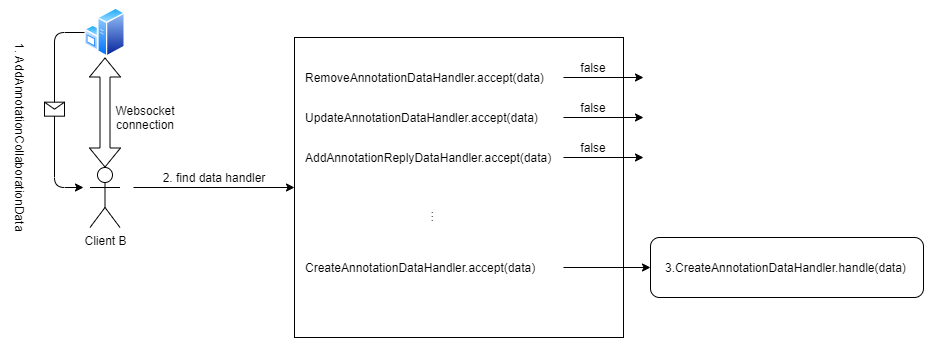
At this point, a complete collaborative operation is completed!
The infinite loop problems
Looking at the following code, first, register the DataEvent.annotationAdded event to send collaborative data after the event is triggered, then register a click event on a button to create annotation via PDFPage.addAnnot API. The call of the PDFPage.addAnnot method will trigger the DataEvent.annotationAdded event. This logic looks perfect. However, assuming that there are two client A and B at this time. The button of client A is clicked first and a collaborative data is sent, and then client B also calls the PDFPage.addAnnot method after receiving the collaborative data, and then the problem appears, because the PDFPage.addAnnot triggered the DataEvents.annotationAdded event, and the event callback sent a collaborative data, all clients would continue to send request after receiving the collaborative data. At this process an infinite loop problem rises.
var DataEvents = PDFViewCtrl.PDF.DataEvents;
pdfViewer.eventEmitter.on(DataEvents.annotationAdded, function(annots){
var doc = pdfViewer.getCurrentPDFDoc();
doc.exportAnnotsToJSON(annots).then(function(annotsJSONArray) {
pdfViewer.collaborate(PDFViewCtrl.collab.COLLABORATION_ACTION.CREATE_ANNOT, {
annots: annotsJSONArray
})
});
});
var $button = jQuery('#create-square-button');
$button.on('click', function() {
var doc = pdfViewer.getCurrentPDFDoc();
doc.getPageByIndex(0).then(function(page) {
page.addAnnot({
color: 0xff0000,
rect: { left: 300, right: 400, top: 300, bottom: 200 },
flags: 4,
type: 'square'
});
});
});
var $button = jQuery('#create-line-button');
$button.on('click', function() {
var doc = pdfViewer.getCurrentPDFDoc();
doc.getPageByIndex(0).then(function(page) {
page.addAnnot({
type: 'line',
startStyle: 0,
endStyle: PDF.constant.Ending_Style.Square,
startPoint: {x: 0, y: 0},
endPoint: {x: 100, y: 100},
rect: {
left: 0,
right: 100,
top: 0,
bottom: 100
}
});
});
});
To avoid the problem, we should move off the call of pdfViewer.collaborate from the DataEvents callback and place it in the click event callback.
var $button = jQuery('#create-square-button');
$button.on('click', function() {
var doc = pdfViewer.getCurrentPDFDoc();
doc.getPageByIndex(0).then(function(page) {
page.addAnnot({
color: 0xff0000,
rect: { left: 300, right: 400, top: 300, bottom: 200 },
flags: 4,
type: 'square'
}).then(function(annots) {
return doc.exportAnnotsToJSON(annots);
}).then(function(annotsJSONArray) {
pdfViewer.collaborate(PDFViewCtrl.collab.COLLABORATION_ACTION.CREATE_ANNOT, {
annots: annotsJSONArray
})
});
});
});
var $button = jQuery('#create-line-button');
$button.on('click', function() {
var doc = pdfViewer.getCurrentPDFDoc();
doc.getPageByIndex(0).then(function(page) {
page.addAnnot({
type: 'line',
startStyle: 0,
endStyle: PDF.constant.Ending_Style.Square,
startPoint: {x: 0, y: 0},
endPoint: {x: 100, y: 100},
rect: {
left: 0,
right: 100,
top: 0,
bottom: 100
}
}).then(function(annots) {
return doc.exportAnnotsToJSON(annots);
}).then(function(annotsJSONArray) {
pdfViewer.collaborate(PDFViewCtrl.collab.COLLABORATION_ACTION.CREATE_ANNOT, {
annots: annotsJSONArray
})
});
});
});
Best Practice
Foxit PDF SDK for Web runs in a browser sandbox in a network environment. Choosing a correct website operation scheme and Foxit PDF SDK for Web configuration can make Foxit PDF SDK for Web run faster. The following section give references on website operation optimization and Foxit PDF SDK for Web configuration.
Website assets optimization
Gizp and Brotli compression
Compression is a way to shrink the assests size and reduce the downloading time. The following table shows the compressed size using gzip and brotil on UIExtension.css and UIExtension.full.js.
| File | Original size | Gzip | Brotli |
| UIExtension.css | 1.2M | 213kb | 156kb |
| UIExtension.full.js | 2.6M | 534kb | 443kb |
NOTE: Although the brotli compression algorithm provided by Google is superior to gzip in compression ratio. But brotli is not natively supported by all browsers, such as Microsoft’s IE. Decompression of brotli in IE requires the use of a JavaScript engine. This time-consuming process offsets the advantages of Brotli and consumes website loading performance.
Cache
Caching resource files can avoid downloading the same assets again and again. The /lib library in the SDK and the font files in /external are recommended for front-end caching. To learn more, check out Google and Mozilla for HTTP cache.
Foxit PDF SDK for Web configuration
Read only
If the following scenario is your current needs, it is recommended that you load the Foxit PDF SDK for Web read-only to improve rendering performance.
Applicable scenario:
- complex PDF documents generated by CAD
- page rendering speed is high preference
- no page editing requirements
Code Example:
<script src="path/to/UIExtension.full.js"></script>
<script src="path/to/allInOne.js"></script>
<script>
var pdfui = new UIExtension.PDFUI({
...
viewerOptions:{
customs: {
getDocPermissions: function () {
return 0;// 0 means ReadOnly
}
}
...
})
</script>
or
<script src="path/to/PDFViewCtrl.full.js"></script>
<script>
var pdfviewer = new PDFViewCtrl.PDFViewer({
...
customs: {
getDocPermissions: function () {
return 0;// 0 means ReadOnly
}
}
...
})
</script>
Brotli compression
The core of Foxit PDF SDK for Web is the wasm/asm module compiled by emscripten. The module size is 8M / 13M, and the loading time varies depending on the browser performance. These two modules are compressed using Brotli by default. But Brotli is not natively supported by all browsers, such as Microsoft’s IE, click here to see the browser support for Brotli. Decompressing brotli in IE needs to use the browser’s JavaScript engine. This process takes time, and may offset the advantages of Brotli and then result a performance penalty.
It is recommended that you select the most suitable configuration by enabling and disabling Brotli in your test environment.
Code Example:
<script src="path/to/UIExtension.full.js"></script>
<script src="path/to/allInOne.js"></script>
<script>
var pdfui = new UIExtension.PDFUI({
...
viewerOptions:{
jr: {
brotli:{
core:false,// the default value is true which means to enable brotli,false means no brotli compression
}
}
...
})
</script>
or
<script src="path/to/PDFViewCtrl.full.js"></script>
<script>
var pdfviewer = new PDFViewCtrl.PDFViewer({
...
jr: {
brotli:{
core:false,// the default value is true which means to enable brotli,false means no brotli compression
}
}
...
})
</script>
Preload webassembly artifacts
Starting from version 7.1.1, Foxit PDF SDK for Web provides a script file called “preload-jr-worker.js” to load webWorker scripts and wasm/asm in advance, this can greatly save document rendering time.
Code Example:
<body>
<div id="pdf-ui"></div>
<script>
var licenseSN = "Your license SN";
var licenseKey = "Your license Key";
</script>
<!-- Add the preload-jr-worker.js-->
<script src="./lib/preload-jr-worker.js"></script>
<script>
var readyWorker = preloadJrWorker({
workerPath: './lib/',
enginePath: './lib/jr-engine/gsdk',
fontPath: './external/brotli',
licenseSN: licenseSN,
licenseKey: licenseKey
})
</script>
<script src="./lib/UIExtension.full.js"></script>
<script>
var pdfui = new UIExtension.PDFUI({
viewerOptions: {
libPath: './lib', // the library path of web sdk.
jr: {
readyWorker: readyWorker,
}
},
renderTo: '#pdf-ui', // the div (id="pdf-ui").
appearance: UIExtension.appearances.adaptive,
addons: [
'```'
]
});
...
Tiling size
Foxit PDF SDK for Web performs raster scan when rendering the page. If the currently rendered page layout is too large, the rendering speed of the page will be extremely slow. It is recommended that you enable tileSize rendering mode when opening this large page layout. Currently, the supported tileSize range is 500-3000px. In our internal comprehensive test, the rendering speed is optimal with the tileSize being set as 1200px. But it may vary with your document complex. You can set different tileSize such as 200, 3600, and etc. in your test environment according to the needs of the actual scenario to obtain the most suitable configuration scheme.
Applicable scenario:
- Complex documents with large page layout
Code Example:
<script src="path/to/UIExtension.full.js"></script>
<script src="path/to/allInOne.js"></script>
<script>
var pdfui = new UIExtension.PDFUI({
...
viewerOptions:{
tileSize:1200,
...
}
...
})
</script>
or
<script src="path/to/PDFViewCtrl.full.js"></script>
<script>
var pdfviewer = new PDFViewCtrl.PDFViewer({
...
tileSize:1200,
...
})
</script>
Tiling size and zoom
Foxit PDF SDK for Web opens PDF with fitWidth by default. For large but simple documents, fitWidth zoom ratio improves rendering speed. However, for CAD type of documents with large layout and objects on a page, fitWidth may slow down the page rendering on the contrary. That is because there are more page objects are required to render in the same height of viewport — see example below. For this type of document, the solution we recommend is to reduce the rendering object by adjusting the page zoom ratio and tileSize, thus increasing the rendering speed. You can do test in your environment to get the most appropriate configuration for your actual scenario.
Example
Take the visual range of 800 * 600, page object 3000 * 4000, and tileSize 200 as an example, let’s see how many page objects are required to render in the different zoom ratios.
| Zoom | Origin of Coordinate Space | Page Objects |
| fitWidth | the top-left corner | 3000*2400 |
| 0.5 | the top-left corner | 1600*1200 |
| 1 | the top-left corner | 800*600 |
Code Example:
<script src="path/to/PDFViewCtrl.full.js"></script>
<script>
var pdfviewer = new PDFViewCtrl.PDFViewer({
...
defaultScale = '0.5',// or '1'
tileSize:200,
...
})
</script>
Rendering mode
PDF has a feature of high fidelity that may compromise performance speed. To balance speed and high fidelity, Foxit PDF SDK for Web provides two rendering modes for partial annotations and forms: native (fidelity mode) and canvas (quick mode).
- native: Uses the WebAssembly as the rendering engine that requires a higher performance than canvas rendering.
- canvas: Uses HTML canvas as the rendering engine, which has some distortion in appearance, but more faster and interactive. The distortion is not perceptible to users in most cases. If you have high speed requirements, this mode is your choice.
Currently, the annotations and form widgets that support switching render mode are listed below:
- Note
- Highlight
- FileAttachment
- Sound
- PushButton
- RadioButton
- CheckBox
- TextField
- comboBox
Code Example:
<script src="path/to/PDFViewCtrl.full.js"></script>
<script>
var pdfviewer = new PDFViewCtrl.PDFViewer({
...
annotRenderingMode:{
highlight: 'canvas',
choiceButton:'canvas',
pushButton:'native',
textField:'native',
sound:'canvas',
fileAttachment:'canvas',
note:'canvas',
}
...
})
</script>
Document loading
Synchronous loading
Synchronous loading is to first obtain the complete binary stream of the file for loading, which is a compromised way of memory and performance. For documents between 50M and 500M, this method is recommended.
Code Example:
<script src="path/to/UIExtension.full.js"></script>
<script src="path/to/allInOne.js"></script>
<script>
var pdfui = new UIExtension.PDFUI({...})
var blob = getBlob();
pdfui.openPDFByFile(blob)
</script>
Asynchronous loading
Asynchronous loading does not require a complete file stream, only the required part is obtained during loading. When the file is too large (greater than 500MB) and cannot be put in memory at all, or when you only need to request part of the document at a time, it is recommended to load the document in this way to get a good performance experience.
Code Example:
<script src="path/to/UIExtension.full.js"></script>
<script>
var pdfui = new UIExtension.PDFUI({...})
pdfui.openPDFByHttpRangeRequest({
range:{
url:'../../../docs/FoxitPDFSDKforWeb_DemoGuide.pdf',
}
})
</script>
Loading document from memory arrayBuffer
Loading from arrayBuffer is to store the entire file stream to and load from in wasm/asm memory. For small local documents (less than 500MB), or when the entire document stream can be obtained in a short time, it is recommended to load in this way. This method has the advantages of high reading efficiency and fast loading speed. To enable this method, pass in the callback function getLoadingMode() at the time of constructing the PDFUI. When it returns 1, it means that it is loaded from memory arrayBuffer.
Code Example:
<script src="path/to/UIExtension.full.js"></script>
<script>
var pdfui = new UIExtension.PDFUI({
...
customs:{
getLoadingMode:function(file){return 1}
}
...
})
</script>
If you have implemented your own file open control, you can use the following method to load:
var pdfui = new UIExtension.PDFUI({...})
...//event bind context
{
var arrayBuffer=getArrayBuffer();
pdfui.openPDFByFile(arrayBuffer);
}
...
I18n Entries Resources Management
Explanation
- SDK: Foxit PDF SDK for Web.
- Addon: The addon features in the uix-addons directory of Foxit PDF SDK for Web.
- Entries: Defined in the JSON configuration file and placed in a directory named after the language code based on the language type.
- Application layer: The upper layer architecture developed by the SDK interface.
Overview
This section provides some details about the management of i18n entries resources. It includes:
- SDK entries resources file, namespace management
- How to add a new language
- How to rewrite some existing entries
- Customize the entries of Addon
SDK I18n Entries Resource Management
The directory structure and the role of the file
In the SDK release package, internationalized entries are placed in the ‘lib/locales/’ directory and sorted by language code. Create the sub-directories based on the language code:
lib/locales ├── en-US ├── ja-JP └── zh-CN
In the language code directory, there are ‘ui_.json’ and ‘viewer_.json’ files. If application layer is developed based on PDFViewCtrl library, it only relies on the ‘viewer_.json’ entry file; if application layer is developed based on UIExtension library, it relies on both the ‘ui_.json’ and ‘viewer_.json’ files.
The directory of the custom entry file
If the default entries of SDK cannot meet the needs of the application layer, so that you need to rewrite the entries, or add new languages. In this case, it is recommended that developers should create a new directory at the application layer to store the custom entries.
The structure of the created directory should be consistent with the entries directory structure of the SDK release package, and the name of the entries file must be ui_.json and viewer_.json, for example:
/custom/locales ├── en-US │ ├── ui_.json │ └── viewer_.json ├── ja-JP │ ├── ui_.json │ └── viewer_.json └── zh-CN ├── ui_.json └── viewer_.json
After determining the entry directory path, specify the entry path when constructing a PDFUI or PDFViewer instance:
Based on PDFViewCtrl:
new PDFViewer({
i18nOptions: {
absolutePath: '/custom/locales/'
}
})
Based on UIExtension:
new PDFUI({
i18n: {
absolutePath: '/custom/locals'
},
})
Verify the configuration in developer environment
1) Clear your browser caches to ensure the latest i18N resources will be loaded.
2) Refresh your browser, open the Network panel in DevTools, and check if the ui_.json or viewer_.json request url points your custom language path. If so, it means success.
Add new languages
Based on the above method of customizing the entry file directory, for adding new languages, you should only add the language code directory in the /custom/locales/ directory, and then write the entry file for the corresponding language according to the en-US entry.
Taking ko-KR for example, after adding new entry, the directory structure will look like:
/custom/locales ├── en-US │ ├── ui_.json │ └── viewer_.json ├── ja-JP │ ├── ui_.json │ └── viewer_.json ├── ko-KR │ ├── ui_.json │ └── viewer_.json └── zh-CN ├── ui_.json └── viewer_.json
After finishing adding new languages, you can specify the default language when initializing the library:
Based on PDFViewCtrl:
const pdfViewer = new PDFViewer({
i18nOptions: {
initOption: {
lng: 'ko-KR'
}
}
})
Based on UIExtension:
const pdfui = new PDFUI({
i18n: {
lng: 'ko-KR'
}
})
In addition, you can switch languages dynamically:
pdfViewer.changeLanguage('ko-KR');
pdfui.changeLanguage('ko-KR');
Rewrite some of the entries
If most of the SDK entries can meet the requirements of the application layer, and just need to do some minor modification, then you can use the functions addResources and addResourceBundle of i18next.js to overwrite the entries.
Based on PDFViewCtrl:
pdfViewer.i18n.addResource('en-US', 'viewer_', 'contextmenu.hand.zoomin', 'Custom Zoom in');
pdfViewer.i18n.addResources('en-US', 'viewer_', {
'contextmenu.hand.zoomin': 'Custom Zoom in',
'contextmenu.hand.zoomout': 'Custom Zoom out'
});
pdfViewer.i18n.addResourceBundle('en-US', 'viewer_', {
contextmenu: {
hand: {
zoomin: 'Custom Zoom in',
zoomout: 'Custom Zoom out'
}
}
}, true, true);
Based on UIExtension:
pdfui.waitForInitialization().then(() => {
pdfui.i18n.addResource('en-US', 'ui_', 'contextmenu.tools.handTool', 'Custom Hand Tool');
pdfui.i18n.addResources('en-US', 'ui_', {
'contextmenu.tools.handTool': 'Custom Hand Tool',
'contextmenu.tools.selectAnnotation': 'Custom Select Annotation Tool'
});
pdfui.i18n.addResourceBundle('en-US', 'ui_', {
contextmenu: {
tools: {
handTool: 'Custom Hand Tool',
selectAnnotation: 'Custom Select Annotation Tool'
}
}
}, true, true);
// make the above configuration work on the interface.
pdfui.getRootComponent().then(root => {
root.localize();
});
})
Customize the entries of Addon
For Addon, please refer to this section Introduction to addons.
The following table lists all Addons and the corresponding entries namespaces:
| Addon | i18n namespace |
| edit-graphics | ega |
| export-form | export |
| file-property | file-property |
| form-designer | form-designer |
| h-continuous | h-continuous |
| h-facing | h-facing |
| h-single | h-single |
| import-form | import |
| recognition-form | recognition-form |
| text-object | edit-text |
| thumbnail | thumbnail |
When adding/overwriting the entries, you can use the namespaces in the above table to add/overwrite the entries of a specific addon, as follows:
pdfui.waitForInitialization().then(() => {
pdfui.i18n.addResourceBundle('en-US', 'print', {
dialog: {
cancel: 'custom cancel'
}
}, true, true);
pdfui.getRootComponent().then(root => {
root.localize();
});
})
For more details about the addon entries, you can refer to the uix-addons/{addon-name}/locales/en-US.json file in the SDK release package.
Troubleshooting
Thumbnail Loading Error
This component is unavailable until “thumbnail” addon is loaded
With the release of version 7.3.0, the thumbnail component was modularized as an add-on. As thus, before migrating past versions to this version or higher, thumbnail components should be configured according to actual needs. Directly migrated versions without proper changes on thumbnail component will cause an error on your browser console during the initialization phase. To view the details of the error, open the browser DevTools and click Run at the top right of the following demo. Note: the following demo doesn’t run on legacy browsers.

Solutions
Reference thumbnail addon
If you need Thumbnails, you should reference /uix-addons/thumbnail when initializing PDFUI. Below is the code example:

Delete the tag in the layout-template section
If you don’t need thumbnail, then you should delete <thumbnail-sidebar-panel> tag to avoid the error. Below is the code example:

Basics
Appearance
Appearance is a class that defines the appearance of the UI, it provides a template to specify the layout of the UI and fragments to modify the layout and control the logic of the components.
Following is the declaration of the Appearance class, its sub-classes should override these methods to define new appearance:
class Appearance {
constructor(pdfui);
// Layout template.
public getLayoutTemplate: () => string;
// Return fragment configuration.
public getDefaultFragments: () => UIFragmentOptions[];
// Triggered before inserting the component into the DOM tree.
public beforeMounted: (root: Component) => void
// Triggered after inserting the component into the DOM tree.
public afterMounted: (root: Component) => void
// Called to disable the component after closing PDF documents.
protected disableAll: () => void;
// Called to enable the component after closing PDF documents.
protected enableAll: () => void;
}
Custom Appearance Example
<html>
<template id="layout-template">
<webpdf>
<div name="toolbar" style="display: flex; flex-direction: row; padding: 6px;">
<open-localfile-button></open-localfile-button>
<download-file-button></download-file-button>
</div>
<div class="fv__ui-body">
<viewer @touch-to-scroll></viewer>
</div>
</webpdf>
</template>
</html>
<script>
var CustomAppearance = UIExtension.appearances.Appearance.extend({
getLayoutTemplate: function() {
return document.getElementById('layout-template').innerHTML;
},
getDefaultFragments: function() {
return [{
target: 'toolbar',
action: 'append',
template: `<xbutton style="margin: 0 10px">appended via fragment configuration</xbutton>`
}];
},
beforeMounted: function(root) {
this.toolbarComponent = root.getComponentByName('toolbar')
},
disableAll: function() {
this.toolbarComponent.disable();
},
enableAll: function() {
this.toolbarComponent.enable();
}
});
var libPath = window.top.location.origin + '/lib';
var pdfui = new UIExtension.PDFUI({
viewerOptions: {
libPath: libPath,
jr: {
licenseSN: licenseSN,
licenseKey: licenseKey
}
},
renderTo: document.body,
appearance: CustomAppearance,
addons: []
});
</script>
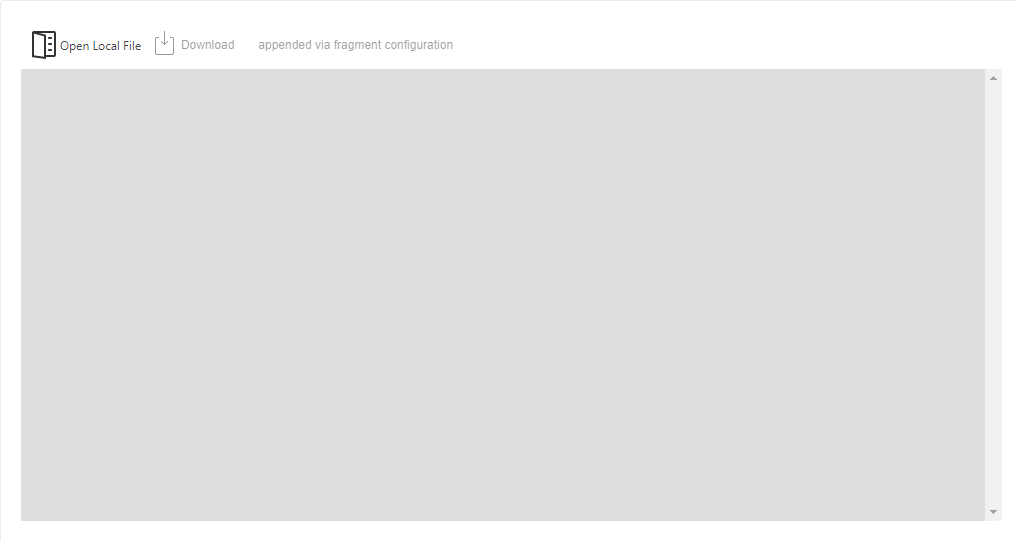
Device Adaptation
If the UI layout needs to be adaptive to the devices, you should determine the device type based on the characteristic value of your current device, and then pass the different appearance instance to PDFUI. Please refer to the following example:
The following code can be used to simulate the operation of different devices using the device mode of Chrome DevTool on the desktop Chrome browser.
<html>
</html>
<script>
var mobileAppearance = UIExtension.appearances.MobileAppearance;
var desktopAppearance = UIExtension.appearances.RibbonAppearance;
var tabletAppearance = UIExtension.appearances.RibbonAppearance;
var isDesktop = PDFViewCtrl.DeviceInfo.isDesktop;
var isMobile = PDFViewCtrl.DeviceInfo.isMobile;
var libPath = window.top.location.origin + '/lib';
var pdfui = new UIExtension.PDFUI({
viewerOptions: {
libPath: libPath,
jr: {
licenseSN: licenseSN,
licenseKey: licenseKey
}
},
renderTo: document.body,
// Provide different appearance depending on the device type.
appearance: isDesktop? desktopAppearance : isMobile ? mobileAppearance : tabletAppearance,
addons: []
});
</script>
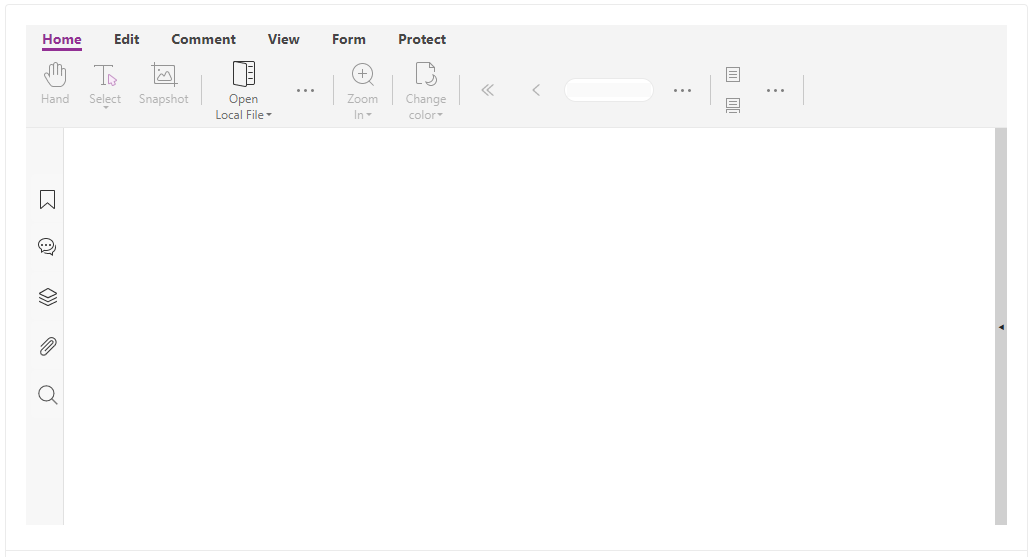
Built-in appearances
// desktop appearance UIExtension.appearances.RibbonAppearance // mobile appearance UIExtension.appearances.MobileAppearance // select ribbon or mobile appearance according to the device type(support both desktop and mobile) UIExtension.appearances.AdaptiveAppearance
Modular
Modules are equivalent to a separate namespace, and UIExtension places all components, controllers and directives in different modules, which can avoid name conflicts. Currently, the modules are used in the following scenarios:
- Root module: The basic components and directives are placed in the root module. Root module does not have module name, and does not need to add module name prefix when using it.
- Business module:Business components and controller.
- The module created by Addon.
Detailed information will be introduced in the related sections of Components.
Create a new module
const module = PDFUI.module('module-name', [
// ...dependencies
]);
The module name cannot be repeated, otherwise it will report errors.
The second parameter is a dependent module that you can pass a name or module object. If it has no dependent module, you can pass an empty array.
Get module object
1) Get root module object
The root module is the foundation of all modules, and it contains the information of all built-in components and layouts.
const root = PDFUI.root();
2) Get a custom module object
As with the method of creating module, but it does not have the second parameter. It will report errors when the module name does not exist.
const module = PDFUI.module('module-name');
The methods of the module object
1) Register new component
// Register a custom component.
module.registerComponent(class ComponentClass extends UIExtension.Component{
static getName() {
return 'custom-component';
}
});
// 或者
module.registerComponent(UIExtension.Component.extend('custom-component', {
//
}));
module.getComponentClass('custom-component');
Use the custom component in the template:
<module-name:custom-component></module-name:custom-component>
2) Register a pre-configured component
module.registerPreConfiguredComponent('pre-configured-btn', {
template: '<xbutton name="pre-configured-btn"></xbutton>',
config: [{
target: 'pre-configured-btn',
callback: function() {
alert('button click')
}
}]
})
Use the component in the template:
<module-name:pre-configured-btn></module-name:pre-configured-btn>
3) Register Controller
module.registerController(class CustomController extends Controller {
static getName() {
return 'CustomController';
}
handle() {
alert('')
}
});
Or
module.controller('CustomController', {
handle: function() {
alert('')
}
});
Use the controller in the template:
<module-name:custom-component @controller="module-name:CustomController"></module-name:custom-component>
The layout template
Example
In Foxit PDF SDK for Web, templates are written with HTML that contains UIExtension specific elements, attributes and directives. UIExtension combines the layout template with information from the component, controller and directive to render UI in the browser. The following code snippet shows a template with UIExtension components and directives.
<webpdf>
<div class="toolbar" style="display:flex;flex-direction:row;padding:6px">
<print:print-ribbon-button></print:print-ribbon-button>
<ribbon-button name="freetext-typewriter" @tooltip tooltip-title="toolbar.tooltip.typewriter.title" @controller="states:CreateTypewriterController" icon-class="fv__icon-toolbar-typewriter" >toolbar.create.typewriter</ribbon-button>
</div>
<div class="fv__ui-body">
<viewer @touch-to-scroll></viewer>
</div>
<template name="template-container">
<print:print-dialog></print:print-dialog>
</template>
</webpdf>
Click “run” button to view the running result:
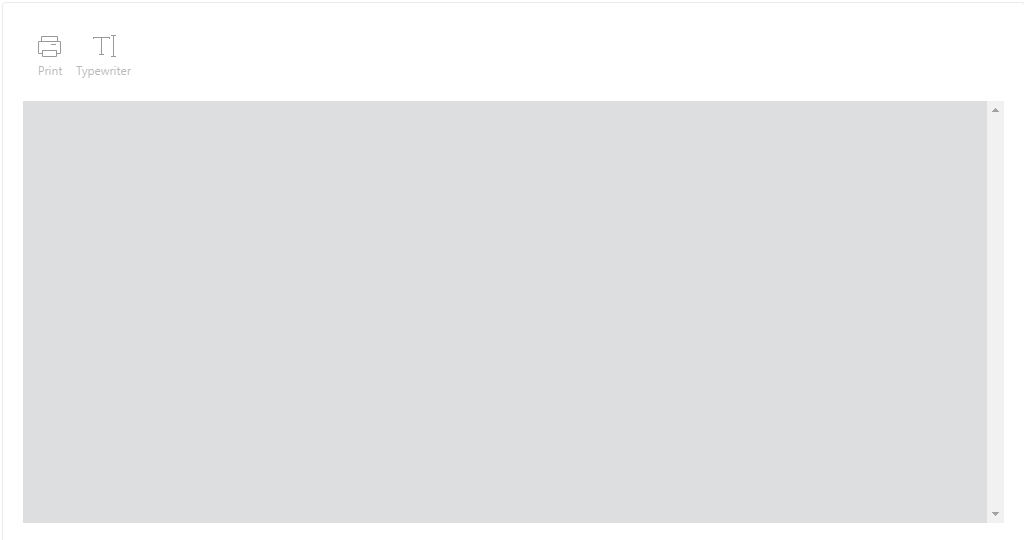
<html>
<template id="layout-template-container">
<webpdf>
<div name="mytoolbar" class="toolbar" style="display:flex;flex-direction:row;padding:6px">
<print:print-ribbon-button></print:print-ribbon-button>
<ribbon-button name="freetext-typewriter" @tooltip tooltip-title="toolbar.tooltip.typewriter.title" @controller="states:CreateTypewriterController" icon-class="fv__icon-toolbar-typewriter" >toolbar.create.typewriter</ribbon-button>
</div>
<div class="fv__ui-body">
<viewer @touch-to-scroll></viewer>
</div>
<template name="template-container">
<print:print-dialog></print:print-dialog>
</template>
</webpdf>
</template>
</html>
<script>
var CustomAppearance = UIExtension.appearances.Appearance.extend({
getLayoutTemplate: function() {
return document.getElementById('layout-template-container').innerHTML;
},
beforeMounted: function(root) {
this.toolbarComponent = root.getComponentByName('mytoolbar')
},
disableAll: function() {
this.toolbarComponent.disable();
},
enableAll: function() {
this.toolbarComponent.enable();
}
});
var libPath = window.top.location.origin + '/lib';
var pdfui = new UIExtension.PDFUI({
viewerOptions: {
libPath: libPath,
jr: {
licenseSN: licenseSN,
licenseKey: licenseKey
}
},
renderTo: document.body,
appearance: CustomAppearance,
addons: [
libPath + '/uix-addons/print'
]
});
</script>
Description of the format of layout template
<!-- Layout template must take <webpdf> as the root component. -->
<webpdf>
<!-- Layout templates support all html tags and properties. -->
<div class="toolbar" style="display:flex;flex-direction:row;padding:6px">
<!-- The colon prefix is the name of the component module, and the component name and module name must be in lowercase. -->
<print:print-ribbon-button></print:print-ribbon-button>
<!-- The parameters that begin with @ are used to mark directives, the content that follow with @ is the name of directives. If the directive is registered in a non-root module, then the directive name should be written in the @module-name:directive-name format. -->
<ribbon-button name="freetext-typewriter" @tooltip tooltip-title="toolbar.tooltip.typewriter.title" @controller="states:CreateTypewriterController" icon-class="fv__icon-toolbar-typewriter" >toolbar.create.typewriter</ribbon-button>
</div>
<div class="fv__ui-body">
<!-- Viewer is used to display the area of PDF, so there must be a viewer component in the layout template -->
<viewer @touch-to-scroll></viewer>
</div>
<!-- Template is a re-written html template tag. It is typically used to hold the components that do not need to be displayed immediately, such as dialog boxes, right-click menus, floating boxes, and etc.. -->
<template name="template-container">
<print:print-dialog></print:print-dialog>
</template>
</webpdf>
How to specify layout templates and implement device adaptation
Please refer to the section Appearance.
Dynamically insert layout templates
Please click “run” button to run the example:
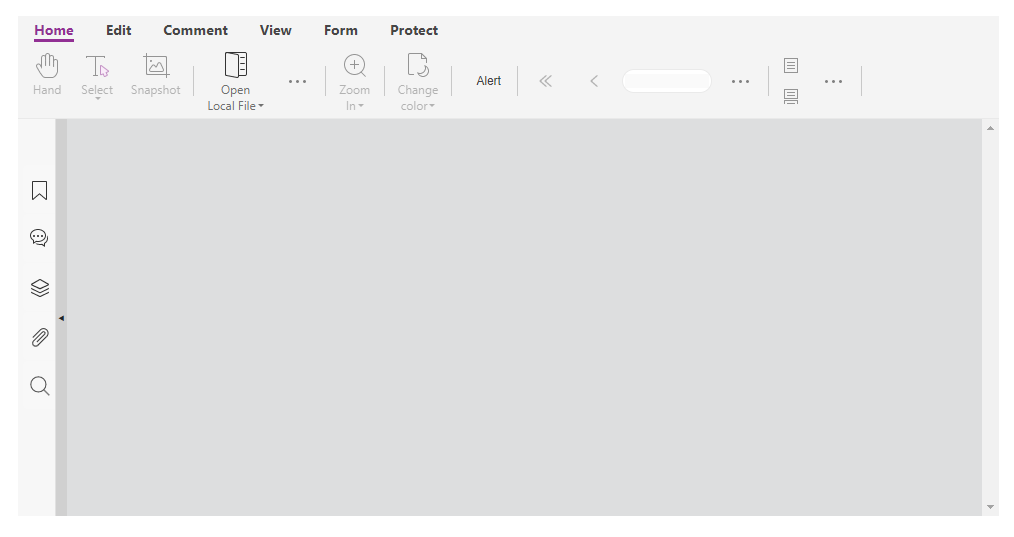
<script>
var libPath = window.top.location.origin + '/lib';
var pdfui = new UIExtension.PDFUI({
viewerOptions: {
libPath: libPath,
jr: {
licenseSN: licenseSN,
licenseKey: licenseKey
}
},
renderTo: document.body,
addons: [
libPath + '/uix-addons/print'
]
});
pdfui.getComponentByName('home-tab-group-change-color')
.then(component => {
// after this component, insert a new group component.
component.after(`
<group>
<xbutton name="alert-btn" class="fv__ui-toolbar-show-text-button">Alert</xbutton>
</group>
`, [{
target: 'alert-btn',
config: {
callback: function() {
alert('Hello world')
}
}
}])
})
</script>
The APIs that support inserting templates are as follows:
- Component
#after(component|template, fragments)
#before(component|template, fragments)
- ContainerComponent
#append(component|template, fragments)
#prepend(component|template, fragments)
#insert(component|template, index, fragments)
For more information about these APIs, please refer to the API Reference: Component and ContainerComponent.
Insert the layout template when initializing
Please refer to UI Fragments.
UI fragments
Fragments are a set of UI snippets, which can be used to insert, delete, or modify the components in UI template. It is suitable to facilitate a small amount of UI customization based on built-in templates.
If you need a lot of custom layout and device adaptation, please refer to the methods described in Appearance and layout template.
simple example
The following code will use fragments configuration to remove the comment-tab component from the mobile and desktop/tablet layouts. Click “run” to run the example, and you can use the device mode of Chrome DevTool to simulate the running effect of mobile/tablet.
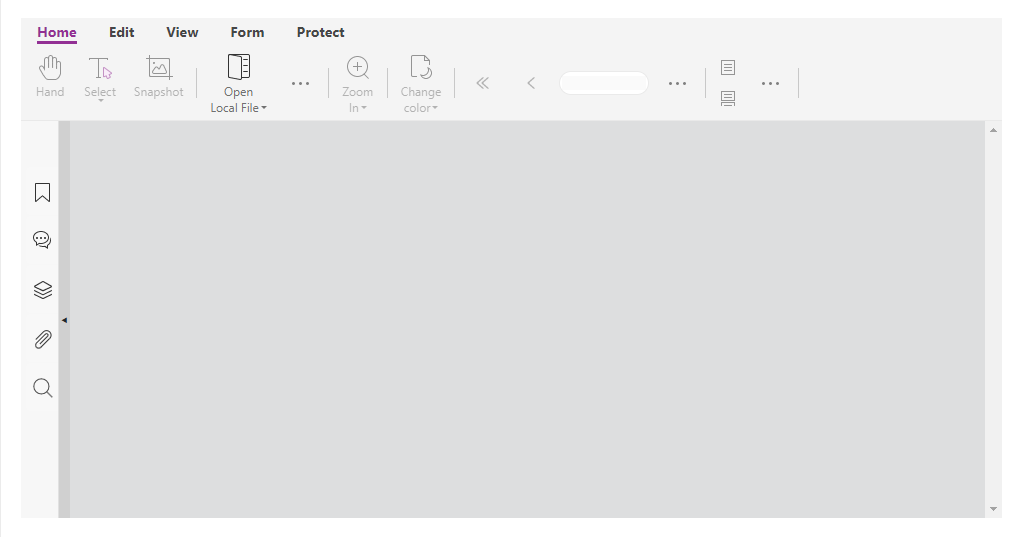
<script>
var CustomAppearance= UIExtension.appearances.AdaptiveAppearance.extend({
getDefaultFragments: function() {
var isMobile = PDFViewCtrl.DeviceInfo.isMobile;
if(isMobile) {
// Fragment configuration for mobile devices.
return [{
target: 'comment-tab',
action: 'remove'
},{
target: 'comment-tab-li',
action: 'remove'
}, {
target: 'comment-tab-body',
action: 'remove'
}];
} else {
// Fragment configuration for desktop/tablet devices.
return [{
target: 'comment-tab',
action: 'remove'
}, {
target: 'fv--comment-tab-paddle',
action: 'remove'
}, {
target: 'hand-tool',
config: {
callback: {
around: function(callback, args) {
try{
console.info('before callback');
var ret;
if(callback instanceof UIExtension.Controller) {
ret = callback.handle(...args);
} else {
ret = callback.apply(this, args);
}
console.info('after callback');
return ret;
}catch(e) {
console.error(e, 'an error occurred');
} finally {
console.info('');
}
}
}
},
}];
}
}
});
var libPath = window.top.location.origin + '/lib';
var pdfui = new UIExtension.PDFUI({
viewerOptions: {
libPath: libPath,
jr: {
licenseSN: licenseSN,
licenseKey: licenseKey
}
},
renderTo: document.body,
// Different appearances are available depending on the device type.
appearance: CustomAppearance,
addons: []
});
</script>
The description of the Fragment configuration parameters
- target: The name of the control, and each name is unique.
- action: Indicates the action mode of the fragment snippets. The default action mode is UIExtension.UIConsts.FRAGMENT_ACTION.EXT. The specifics are as follows:
UIExtension.UIConsts.FRAGMENT_ACTION.EXT: Extend the target control.
UIExtension.UIConsts.FRAGMENT_ACTION.BEFORE: Insert a new control before the target control.
UIExtension.UIConsts.FRAGMENT_ACTION.AFTER: Insert a new control after the target control.
UIExtension.UIConsts.FRAGMENT_ACTION.APPEND: Insert a new control into the target control (the target control must be a container).
UIExtension.UIConsts.FRAGMENT_ACTION.FILL: Empty the child space of the target control and fill with a new control. Make sure that the target control must be a container.
UIExtension.UIConsts.FRAGMENT_ACTION.REPLACE: Replace the target control with a new control.
UIExtension.UIConsts.FRAGMENT_ACTION.REMOVE: Delete the target control.
- template: The template of the control. The content is in XML format and action is BEFORE/AFTER/APPEND/FILL/REPLACE.
- config: Control configuration object. It is invalid when action is REMOVE.
config.target: The name of the control in the above template. It is only required when action is BEFORE/AFTER/APPEND/FILL/REPLACE.
config.attrs: Set the html property of the control.
config.callback: The business logic implementation of the control. There are three ways to implement it:
- function: The events of control will call this function, and override the built-in callbacks. The basic components that support function are (xbutton, dropdown-button, context-menu-item). If you want to add functionalities based on the built-in callbacks, you can use the second method.
- controller class: Controller class can listen for components lifecycle and handle more component events:
{
target: 'hand-tool',
config: {
callback: class extends UIExtension.Controller {
mounted() {
super.mounted();
this.component.element.addEventListener('hover', e => {
console.info('mouse over', this.component)
})
}
handle() {
console.info('hand-tool clicked')
}
}
}
}
- decorator object: it contains a series of function hooks for blocking the execution of the controller handle method, including before, after, thrown, and around.
{
target: 'hand-tool',
config: {
callback: {
before: function() {
// The function executed before calling the handle method of controller. It can receive all parameters of the handle method.
},
after: function(returnValue) {
// The function executed after calling the handle method of controller. It can receive the return value and parameters of the handle function.
},
thrown: function(error) {
// The function executed when the handle method of controller throws an exception. It can receive the exception object and parameters.
},
around: function(callback, args) {
// It can receive the references and parameters of controller's handle method. Inside the around callback, you can execute code before/after running the handle function, or in the catch exception block. It also can decide whether to execute the handle method.
try{
console.info('before callback');
var ret;
if(callback instanceof UIExtension.Controller) {
ret = callback.handle(...args);
} else {
ret = callback.apply(this, args);
}
console.info('after callback');
return ret;
}catch(e) {
console.error(e, 'an error occurred');
} finally {
console.info('');
}
}
}
}
}
Note
It is recommended that only use fragment for UI fine-tuning. If you want to substantially modify the built-in layout, please refer to the methods described in Appearance and layout template.
Component selector
UIExtension provides a css-selector like syntax to make easier to search components. It’s usually used to configure the target property of fragments and component search.
Syntax
| selector name | example | description |
| name selector | ‘componentName’, ‘component_name’,’component-name’, ‘component-name1’, ‘1component’ | component name selectors can only include single-letter, number, underscore or minus character |
| type selector | ‘@div’,’@dropdown-menu’, ‘@print:print-dialog’ | component type means the tag name defined in layout template, a type selector should start with @ character and single-letter, number, underscore or minus. Sometime including the component module name separated with colon character. |
| star selector | ‘*’ | Selects all components |
| children selector | ‘selector1>selector2’ | Selects all components which match selector2 where the parent is selector1 |
| descendants | ‘selector1 selector2’ | Selects all selector2 components inside selector1 |
| attribute selector | [attr=value] | Selects all components with property or attribute name of attr whose value equals to value |
| attribute selector | [attr^=value] | Selects all components with property or attribute name of attr whose value begins with value |
| attribute selector | [attr$=value] | Selects all components with property or attribute name of attr whose value ends with value |
| attribute selector | [attr*=value] | Selects all components with property or attribute name of attr whose value contains with value |
| attribute selector | [attr!=value] | Selects all components with property or attribute name of attr whose value not equals to value |
| method selector | selector1::childAt(index) | Selects all components that are all the child at index of their parents selected by selector1 |
| method selector | selector1::parent() | Selects all components that are all the parent component of their children selected by selector1 |
| method selector | selector1::allAfter() | Selects all components of the same level that after the component set selected by selector1 |
| method selector | selector1::allBefore() | Selects all components of the same level that before the component set selected by selector1 |
| index-related selector | selector1::eq(index) | Selects the component by index value in components set selected by selector1 |
| index-related selector | selector1::last() | Selects the last one component of the components set selected by selector1 |
| index-related selector | selector1::first() | Selects the first one component of the components set selected by selector1, It’s equivalent to selector1:eq(0) |
Examples
<html>
</html>
<script>
UIExtension.PDFUI.module('custom',[])
.controller('customController', {
handle: function() {
const root = this.component.getRoot();
const contextmenuItems = root.querySelectorAll('fv--page-contextmenu>@contextmenu-item');
contextmenuItems.forEach(function(contextmenu) {
contextmenu.element.style.cssText += 'color: red';
})
}
})
var CustomRibbonAppearance = UIExtension.appearances.RibbonAppearance.extend({
getDefaultFragments() {
// remove the export comment dropdown menu!
return [{
target: 'home-tab-group-hand::childAt(0)',
action: 'after',
template: `<xbutton class="fv__ui-toolbar-show-text-button">Click me!</xbutton>`
},{
target: 'commentlist-export-comment::parent()',
action: 'remove'
}];
}
});
var libPath = window.top.location.origin + '/lib';
var pdfui = new UIExtension.PDFUI({
viewerOptions: {
libPath: libPath,
jr: {
licenseSN: licenseSN,
licenseKey: licenseKey
}
},
renderTo: document.body,
appearance: CustomRibbonAppearance,
addons: []
});
</script>
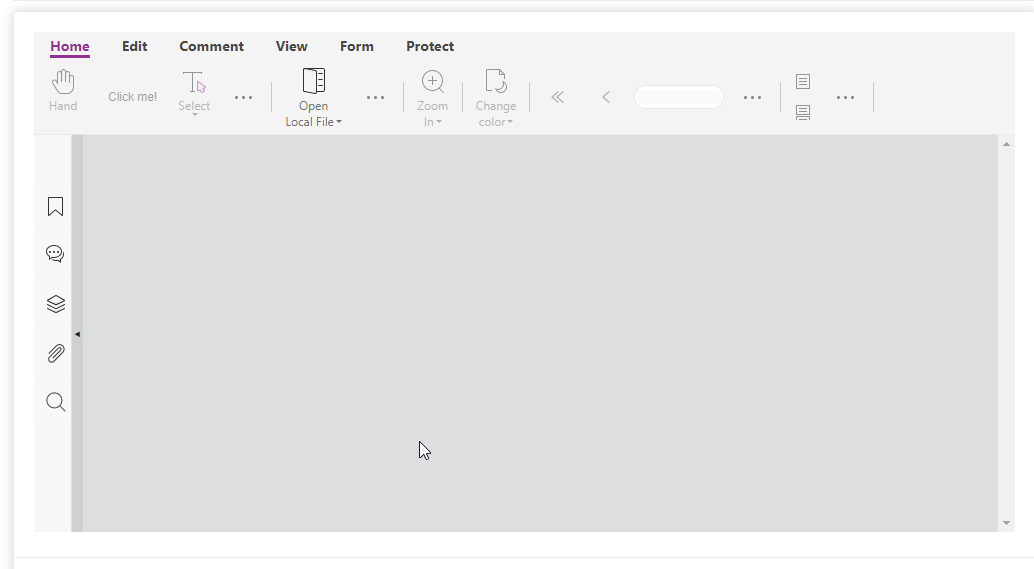
I18n
Custom resources
Please refer to this page.
Usage
<text> component
<text> is a component used to display text. It supports i18n entries. On the DOM tree, it does not create a new HTML Element, but a text node and inserts it into the DOM tree. The font style needs to be enclosed outside Other tags are set through CSS.
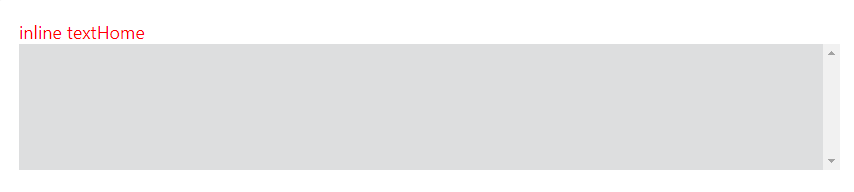
<html>
<template id="layout-template">
<webpdf>
<div>
<span class="span-with-text-component">
<!-- The text "inline text" will be displayed -->
<text>inline text</text>
</span>
<span class="span-with-text-component">
<!-- The text "Home" will be displayed -->
<text>toolbar.tabs.home.title</text>
</span>
</div>
<div class="fv__ui-body">
<viewer></viewer>
</div>
</webpdf>
</template>
</html>
<style>
.span-with-text-component {
color: red;
font-size: 18px;
font-style: bold;
}
</style>
<script>
var CustomAppearance = UIExtension.appearances.Appearance.extend({
getLayoutTemplate: function() {
return document.getElementById('layout-template').innerHTML;
},
disableAll: function(){}
});
var libPath = window.top.location.origin + '/lib';
var pdfui = new UIExtension.PDFUI({
viewerOptions: {
libPath: libPath,
jr: {
licenseSN: licenseSN,
licenseKey: licenseKey
}
},
renderTo: document.body,
appearance: CustomAppearance,
addons: []
});
</script>
data-i18n attribute
data-i18n attribute is another way to show texts in a HTML element, difference from <text> component, data-i18n will cover all children and replace to the text.
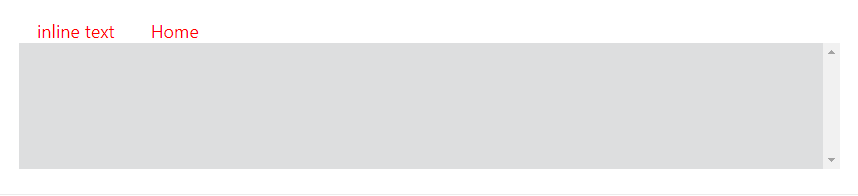
<html>
<template id="layout-template">
<webpdf>
<div>
<!-- The text "inline text" will be displayed -->
<span class="span-with-text-component" data-i18n="inline text"> </span>
<!-- The text "Home" will be displayed -->
<span class="span-with-text-component" data-i18n="toolbar.tabs.home.title"> </span>
</div>
<div class="fv__ui-body">
<viewer></viewer>
</div>
</webpdf>
</template>
</html>
<style>
.span-with-text-component {
color: red;
font-size: 18px;
font-style: bold;
padding: 0 1em;
}
</style>
<script>
var CustomAppearance = UIExtension.appearances.Appearance.extend({
getLayoutTemplate: function() {
return document.getElementById('layout-template').innerHTML;
},
disableAll: function(){}
});
var libPath = window.top.location.origin + '/lib';
var pdfui = new UIExtension.PDFUI({
viewerOptions: {
libPath: libPath,
jr: {
licenseSN: licenseSN,
licenseKey: licenseKey
}
},
renderTo: document.body,
appearance: CustomAppearance,
addons: []
});
</script>
components supporting

<html>
<template id="layout-template">
<webpdf>
<div>
<div>
<!-- tab component example -->
<gtab group="example-tab" body="tab-body-1">toolbar.tabs.home.title</gtab>
<gtab group="example-tab" body="tab-body-2">toolbar.tabs.edit.title</gtab>
<gtab group="example-tab" body="tab-body-3">toolbar.tabs.comment.title</gtab>
</div>
<div>
<div name="tab-body-1" class="button-group">
<!-- The text "OK" will be displayed -->
<xbutton>dialog.ok</xbutton>
<xbutton text="dialog.ok"></xbutton>
<file-selector>dialog.ok</file-selector>
<file-selector text="dialog.ok"></file-selector>
<dropdown text="dialog.ok"> </dropdown>
</div>
<div name="tab-body-2"></div>
<div name="tab-body-3"></div>
</div>
</div>
<div class="fv__ui-body">
<viewer></viewer>
</div>
</webpdf>
</template>
</html>
<style>
.span-with-text-component {
color: red;
font-size: 18px;
font-style: bold;
padding: 0 1em;
}
.button-group {
display: flex;
}
.button-group .fv__ui-button-text {
width: 3em;
text-align: center;
}
</style>
<script>
var CustomAppearance = UIExtension.appearances.Appearance.extend({
getLayoutTemplate: function() {
return document.getElementById('layout-template').innerHTML;
},
disableAll: function() {
//
}
});
var libPath = window.top.location.origin + '/lib';
var pdfui = new UIExtension.PDFUI({
viewerOptions: {
libPath: libPath,
jr: {
licenseSN: licenseSN,
licenseKey: licenseKey
}
},
renderTo: document.body,
appearance: CustomAppearance,
addons: []
});
</script>
Switch current language via API

<html></html>
<style>
.span-with-text-component {
color: red;
font-size: 18px;
font-style: bold;
padding: 0 1em;
}
</style>
<script>
UIExtension.PDFUI.module('custom', [])
.controller('SwitchLanguageController', {
mounted: function() {
this.updateButtonText();
},
updateButtonText: function() {
const pdfui = this.getPDFUI();
switch(pdfui.currentLanguage || navigator.language) {
case 'en':
case 'en-US':
this.component.setText('Swith to Chinese');
break;
case 'zh':
case 'zh-CN':
this.component.setText('切换为英文');
break;
}
},
handle: function() {
const pdfui = this.getPDFUI();
switch(pdfui.currentLanguage) {
case 'en':
case 'en-US':
pdfui.changeLanguage('zh-CN').then(() => {
this.updateButtonText();
});
break;
case 'zh':
case 'zh-CN':
pdfui.changeLanguage('en-US').then(() => {
this.updateButtonText();
});
break;
}
}
});
var CustomAppearance = UIExtension.appearances.AdaptiveAppearance.extend({
getDefaultFragments: function() {
return [{
target: 'home-tab-group-hand',
action: 'append',
template: '<xbutton class="fv__ui-toolbar-show-text-button" @controller="custom:SwitchLanguageController"></xbutton>'
}];
}
});
var libPath = window.top.location.origin + '/lib';
var pdfui = new UIExtension.PDFUI({
viewerOptions: {
libPath: libPath,
jr: {
licenseSN: licenseSN,
licenseKey: licenseKey
}
},
renderTo: document.body,
appearance: CustomAppearance,
addons: []
});
</script>
Components
Basic Components
XButton component
Xbutton is the UIExtension button component. It can be used to customize icon, define whether to show text, whether to disable/enable button, etc.
Code examples
1) Simple xbutton example:
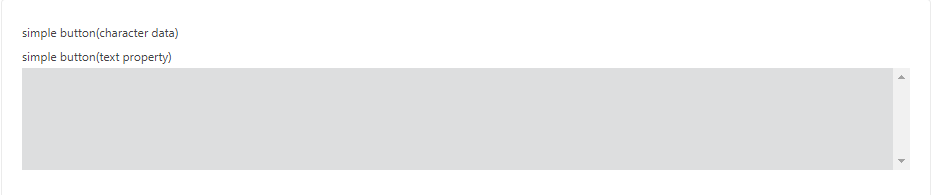
<html>
<template id="layout-template">
<webpdf>
<div>
<xbutton>simple button(character data)</xbutton>
<xbutton text="simple button(text property)"></xbutton>
</div>
<div class="fv__ui-body">
<viewer></viewer>
</div>
</webpdf>
</template>
</html>
<script>
var CustomAppearance = UIExtension.appearances.Appearance.extend({
getLayoutTemplate: function() {
return document.getElementById('layout-template').innerHTML;
},
disableAll: function(){}
});
var libPath = window.top.location.origin + '/lib';
var pdfui = new UIExtension.PDFUI({
viewerOptions: {
libPath: libPath,
jr: {
licenseSN: licenseSN,
licenseKey: licenseKey
}
},
renderTo: document.body,
appearance: CustomAppearance,
addons: []
});
</script>
2) Force to show text in built-in toolbar component
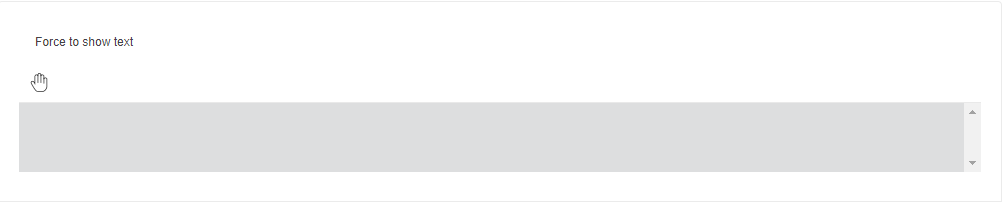
<html>
<template id="layout-template">
<webpdf>
<toolbar>
<xbutton class="fv__ui-toolbar-show-text-button">Force to show text</xbutton>
<xbutton icon-class="fv__icon-toolbar-hand">Text will be hidden</xbutton>
</toolbar>
<viewer></viewer>
</webpdf>
</template>
</html>
<script>
var CustomAppearance = UIExtension.appearances.Appearance.extend({
getLayoutTemplate: function() {
return document.getElementById('layout-template').innerHTML;
},
disableAll: function(){}
});
var libPath = window.top.location.origin + '/lib';
var pdfui = new UIExtension.PDFUI({
viewerOptions: {
libPath: libPath,
jr: {
licenseSN: licenseSN,
licenseKey: licenseKey
}
},
renderTo: document.body,
appearance: CustomAppearance,
addons: []
});
</script>
3) Customize icon-class

<html>
<template id="layout-template">
<webpdf>
<div>
<xbutton icon-class="fv__icon-toolbar-hand">button with icon</xbutton>
<xbutton icon-class="custom-icon-css-class">button with custom icon</xbutton>
</div>
<viewer></viewer>
</webpdf>
</template>
</html>
<script>
var CustomAppearance = UIExtension.appearances.Appearance.extend({
getLayoutTemplate: function() {
return document.getElementById('layout-template').innerHTML;
},
disableAll: function(){}
});
var libPath = window.top.location.origin + '/lib';
var pdfui = new UIExtension.PDFUI({
viewerOptions: {
libPath: libPath,
jr: {
licenseSN: licenseSN,
licenseKey: licenseKey
}
},
renderTo: document.body,
appearance: CustomAppearance,
addons: []
});
</script>
<style>
.custom-icon-css-class {
background-repeat: no-repeat;
background-position: center;
background-image: url(data:image/png;charset=utf-8;base64,iVBORw0KGgoAAAANSUhEUgAAABgAAAAYCAYAAADgdz34AAAAGXRFWHRTb2Z0d2FyZQBBZG9iZSBJbWFnZVJlYWR5ccllPAAAA3ZpVFh0WE1MOmNvbS5hZG9iZS54bXAAAAAAADw/eHBhY2tldCBiZWdpbj0i77u/IiBpZD0iVzVNME1wQ2VoaUh6cmVTek5UY3prYzlkIj8+IDx4OnhtcG1ldGEgeG1sbnM6eD0iYWRvYmU6bnM6bWV0YS8iIHg6eG1wdGs9IkFkb2JlIFhNUCBDb3JlIDUuNi1jMTQyIDc5LjE2MDkyNCwgMjAxNy8wNy8xMy0wMTowNjozOSAgICAgICAgIj4gPHJkZjpSREYgeG1sbnM6cmRmPSJodHRwOi8vd3d3LnczLm9yZy8xOTk5LzAyLzIyLXJkZi1zeW50YXgtbnMjIj4gPHJkZjpEZXNjcmlwdGlvbiByZGY6YWJvdXQ9IiIgeG1sbnM6eG1wTU09Imh0dHA6Ly9ucy5hZG9iZS5jb20veGFwLzEuMC9tbS8iIHhtbG5zOnN0UmVmPSJodHRwOi8vbnMuYWRvYmUuY29tL3hhcC8xLjAvc1R5cGUvUmVzb3VyY2VSZWYjIiB4bWxuczp4bXA9Imh0dHA6Ly9ucy5hZG9iZS5jb20veGFwLzEuMC8iIHhtcE1NOk9yaWdpbmFsRG9jdW1lbnRJRD0ieG1wLmRpZDplMzAwMTU1Yi04ODI1LTIwNDItYTIwNy0yNmQwZTVhNmJhMTUiIHhtcE1NOkRvY3VtZW50SUQ9InhtcC5kaWQ6Qjk0NjgyREIyM0E4MTFFOTgxREFDQTNEMjBCNDM5NTgiIHhtcE1NOkluc3RhbmNlSUQ9InhtcC5paWQ6Qjk0NjgyREEyM0E4MTFFOTgxREFDQTNEMjBCNDM5NTgiIHhtcDpDcmVhdG9yVG9vbD0iQWRvYmUgUGhvdG9zaG9wIENDIDIwMTggKFdpbmRvd3MpIj4gPHhtcE1NOkRlcml2ZWRGcm9tIHN0UmVmOmluc3RhbmNlSUQ9InhtcC5paWQ6ZWIyZTI2YTItMTZlMy1hZTRmLTg1NTUtOTJmNmEyNGEyMDg1IiBzdFJlZjpkb2N1bWVudElEPSJ4bXAuZGlkOmUzMDAxNTViLTg4MjUtMjA0Mi1hMjA3LTI2ZDBlNWE2YmExNSIvPiA8L3JkZjpEZXNjcmlwdGlvbj4gPC9yZGY6UkRGPiA8L3g6eG1wbWV0YT4gPD94cGFja2V0IGVuZD0iciI/PjS81+AAAAHoSURBVHjavFa9SwJhGH8vWjRc+kLFpRIKUoMMKrcKobGprHBpa6m9RRz6AxqiqSmij6WtQaHRK7ioPIOmJjGxoiXOLfs913uCZ3f3StoDP54773me393z9SrVajXWSeliHZa2EWwe79W41mFIt5VDOp0m8hVgFZgBBoBX4Bo4Ac5SqdSXE7H0Ww0QfBjqPBQKRcPhMAsEAsztdjNN01ixWGSqqrJCoXALm2WQPBtfcLC+LTkS8OByPB4fjMVilm+Wy+VYNput4HKWSIwUGWKQNRDwtNwg+JRdcBOJgstpq3SZi5xASoSCk5Ad2ZOfaBclI5FI/Wbn4tCRhNsnRQmm/H5//eZD+3Qk8Hq9pCZECfqpW1oRl8tFqk+U4I1asRWpVquk3q2emwdNKZVKi8Fg8IddkhqmsrfHw3aXNhocyuUyqQd0YFNwdFYTwVE+n68T7K9tOX4B7HU/0RSdYkoVWZaF0kN2sL8nPyECPiyJTCZTcSKh57DT62xXZKtdNELLzNhFPp9P30VUUNSI9hC9OeXGAwwBKrDAl2FDDSSrA8e0TaPUwrxbFJ4SAg3BFTAKPALzQEWIwGaNm3/ycZIxMwkRtOPAeeFBn4Bx4LITJxqRzAF3gGY3aH8RmrjJfz/0pU7/bfkWYACxTcQvcW9G6AAAAABJRU5ErkJggg==);
}
</style>
4) Disable button
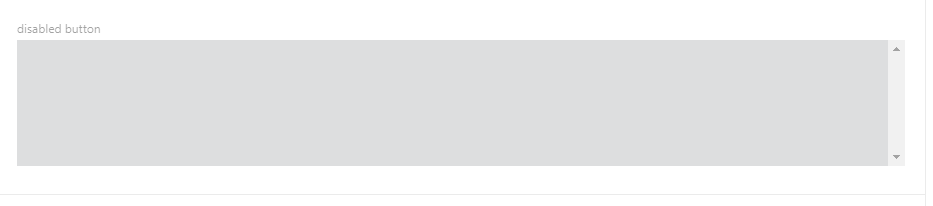
<html>
<template id="layout-template">
<webpdf>
<div>
<xbutton disabled="true">disabled button</xbutton>
</div>
<viewer></viewer>
</webpdf>
</template>
</html>
<script>
var CustomAppearance = UIExtension.appearances.Appearance.extend({
getLayoutTemplate: function() {
return document.getElementById('layout-template').innerHTML;
},
disableAll: function(){}
});
var libPath = window.top.location.origin + '/lib';
var pdfui = new UIExtension.PDFUI({
viewerOptions: {
libPath: libPath,
jr: {
licenseSN: licenseSN,
licenseKey: licenseKey
}
},
renderTo: document.body,
appearance: CustomAppearance,
addons: []
});
</script>
5) Click event handler

<html>
<template id="layout-template">
<webpdf>
<div>
<xbutton name="alert-btn">Click Me!</xbutton>
</div>
<viewer></viewer>
</webpdf>
</template>
</html>
<script>
var CustomAppearance = UIExtension.appearances.Appearance.extend({
getLayoutTemplate: function() {
return document.getElementById('layout-template').innerHTML;
},
getDefaultFragments: function() {
return [{
target: 'alert-btn',
config: {
callback: function() {
alert('click button!');
}
}
}];
},
disableAll: function(){}
});
var libPath = window.top.location.origin + '/lib';
var pdfui = new UIExtension.PDFUI({
viewerOptions: {
libPath: libPath,
jr: {
licenseSN: licenseSN,
licenseKey: licenseKey
}
},
renderTo: document.body,
appearance: CustomAppearance,
addons: []
});
</script>
6) Use controller to handle click event
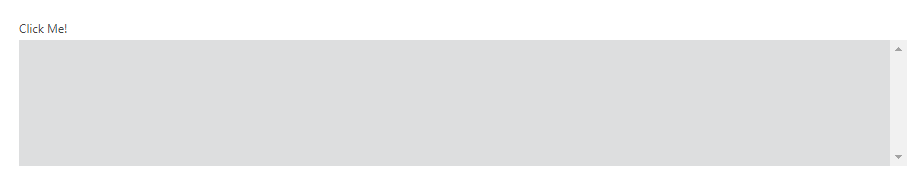
<html>
<template id="layout-template">
<webpdf>
<div>
<xbutton name="alert-btn">Click Me!</xbutton>
</div>
<viewer></viewer>
</webpdf>
</template>
</html>
<script>
var CustomAppearance = UIExtension.appearances.Appearance.extend({
getLayoutTemplate: function() {
return document.getElementById('layout-template').innerHTML;
},
getDefaultFragments: function() {
return [{
target: 'alert-btn',
config: {
callback: UIExtension.controllers.Controller.extend({
handle: function() {
alert("Click button!");
}
})
}
}];
},
disableAll: function(){}
});
var libPath = window.top.location.origin + '/lib';
var pdfui = new UIExtension.PDFUI({
viewerOptions: {
libPath: libPath,
jr: {
licenseSN: licenseSN,
licenseKey: licenseKey
}
},
renderTo: document.body,
appearance: CustomAppearance,
addons: []
});
</script>
7) Use controller directive
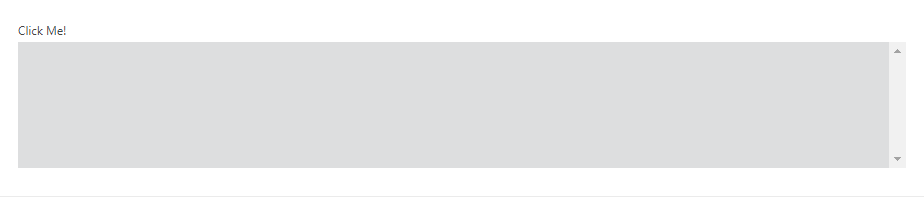
<html>
<template id="layout-template">
<webpdf>
<div>
<xbutton name="alert-btn" @controller="custom-module:ClickButtonController">Click Me!</xbutton>
</div>
<viewer></viewer>
</webpdf>
</template>
</html>
<script>
var module = UIExtension.PDFUI.module('custom-module', []);
module.controller('ClickButtonController', {
handle: function() {
alert("Click button!");
}
});
var CustomAppearance = UIExtension.appearances.Appearance.extend({
getLayoutTemplate: function() {
return document.getElementById('layout-template').innerHTML;
},
disableAll: function(){}
});
var libPath = window.top.location.origin + '/lib';
var pdfui = new UIExtension.PDFUI({
viewerOptions: {
libPath: libPath,
jr: {
licenseSN: licenseSN,
licenseKey: licenseKey
}
},
renderTo: document.body,
appearance: CustomAppearance,
addons: []
});
</script>
API
Xbutton object properties
| Properties | Description | Type |
| disabled | Button disabled status | boolean |
| isVisible | Button visibility status | boolean |
Methods
| Method | Description | Version |
| setText(text: String): void | Set button text. It supports I18n entry | 7.0 |
| setIconCls(cssClass: String): void | Set icon’s css-class of a button | 7.0 |
| disable(): void | Disable button. The disabled button will not respond to the click event | 7.0 |
| enable(): void | Enable button. The enabled button will respond to the click event | 7.0 |
| show(): void | Show the hidden button | 7.0 |
| hide(): void | Hide the button | 7.0 |
| destroy(): void | Destroy the button component | 7.0 |
Events
| Name | Description | Sample | Version |
| click | Click button to trigger | button.on(‘click’, () => {}) | 7.0 |
Ribbon button component
<ribbon-button> has similar functions to XButton, but comparing to XButton, ribbon Button has a top-down structure of ICONS and text, and can be used as a Dropdown toggler.
Code examples
1) Simple ribbon-button example:

<html>
<template id="layout-template">
<webpdf>
<div>
<ribbon-button text="simple ribbon button without icon"></ribbon-button>
</div>
<div class="fv__ui-body">
<viewer></viewer>
</div>
</webpdf>
</template>
</html>
<script>
var CustomAppearance = UIExtension.appearances.Appearance.extend({
getLayoutTemplate: function() {
return document.getElementById('layout-template').innerHTML;
},
disableAll: function(){}
});
var libPath = window.top.location.origin + '/lib';
var pdfui = new UIExtension.PDFUI({
viewerOptions: {
libPath: libPath,
jr: {
licenseSN: licenseSN,
licenseKey: licenseKey
}
},
renderTo: document.body,
appearance: CustomAppearance,
addons: []
});
</script>
2) Customize icon
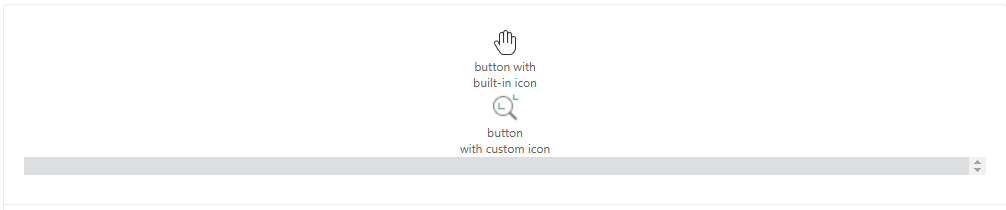
<html>
<template id="layout-template">
<webpdf>
<div>
<ribbon-button icon-class="fv__icon-toolbar-hand" text="button with built-in icon"></ribbon-button>
<ribbon-button icon-class="custom-icon-css-class" text="button with custom icon"></ribbon-button>
</div>
<viewer></viewer>
</webpdf>
</template>
</html>
<script>
var CustomAppearance = UIExtension.appearances.Appearance.extend({
getLayoutTemplate: function() {
return document.getElementById('layout-template').innerHTML;
},
disableAll: function(){}
});
var libPath = window.top.location.origin + '/lib';
var pdfui = new UIExtension.PDFUI({
viewerOptions: {
libPath: libPath,
jr: {
licenseSN: licenseSN,
licenseKey: licenseKey
}
},
renderTo: document.body,
appearance: CustomAppearance,
addons: []
});
</script>
<style>
.custom-icon-css-class {
background-repeat: no-repeat;
background-position: center;
background-image: url(data:image/png;charset=utf-8;base64,iVBORw0KGgoAAAANSUhEUgAAABgAAAAYCAYAAADgdz34AAAAGXRFWHRTb2Z0d2FyZQBBZG9iZSBJbWFnZVJlYWR5ccllPAAAA3ZpVFh0WE1MOmNvbS5hZG9iZS54bXAAAAAAADw/eHBhY2tldCBiZWdpbj0i77u/IiBpZD0iVzVNME1wQ2VoaUh6cmVTek5UY3prYzlkIj8+IDx4OnhtcG1ldGEgeG1sbnM6eD0iYWRvYmU6bnM6bWV0YS8iIHg6eG1wdGs9IkFkb2JlIFhNUCBDb3JlIDUuNi1jMTQyIDc5LjE2MDkyNCwgMjAxNy8wNy8xMy0wMTowNjozOSAgICAgICAgIj4gPHJkZjpSREYgeG1sbnM6cmRmPSJodHRwOi8vd3d3LnczLm9yZy8xOTk5LzAyLzIyLXJkZi1zeW50YXgtbnMjIj4gPHJkZjpEZXNjcmlwdGlvbiByZGY6YWJvdXQ9IiIgeG1sbnM6eG1wTU09Imh0dHA6Ly9ucy5hZG9iZS5jb20veGFwLzEuMC9tbS8iIHhtbG5zOnN0UmVmPSJodHRwOi8vbnMuYWRvYmUuY29tL3hhcC8xLjAvc1R5cGUvUmVzb3VyY2VSZWYjIiB4bWxuczp4bXA9Imh0dHA6Ly9ucy5hZG9iZS5jb20veGFwLzEuMC8iIHhtcE1NOk9yaWdpbmFsRG9jdW1lbnRJRD0ieG1wLmRpZDplMzAwMTU1Yi04ODI1LTIwNDItYTIwNy0yNmQwZTVhNmJhMTUiIHhtcE1NOkRvY3VtZW50SUQ9InhtcC5kaWQ6Qjk0NjgyREIyM0E4MTFFOTgxREFDQTNEMjBCNDM5NTgiIHhtcE1NOkluc3RhbmNlSUQ9InhtcC5paWQ6Qjk0NjgyREEyM0E4MTFFOTgxREFDQTNEMjBCNDM5NTgiIHhtcDpDcmVhdG9yVG9vbD0iQWRvYmUgUGhvdG9zaG9wIENDIDIwMTggKFdpbmRvd3MpIj4gPHhtcE1NOkRlcml2ZWRGcm9tIHN0UmVmOmluc3RhbmNlSUQ9InhtcC5paWQ6ZWIyZTI2YTItMTZlMy1hZTRmLTg1NTUtOTJmNmEyNGEyMDg1IiBzdFJlZjpkb2N1bWVudElEPSJ4bXAuZGlkOmUzMDAxNTViLTg4MjUtMjA0Mi1hMjA3LTI2ZDBlNWE2YmExNSIvPiA8L3JkZjpEZXNjcmlwdGlvbj4gPC9yZGY6UkRGPiA8L3g6eG1wbWV0YT4gPD94cGFja2V0IGVuZD0iciI/PjS81+AAAAHoSURBVHjavFa9SwJhGH8vWjRc+kLFpRIKUoMMKrcKobGprHBpa6m9RRz6AxqiqSmij6WtQaHRK7ioPIOmJjGxoiXOLfs913uCZ3f3StoDP54773me393z9SrVajXWSeliHZa2EWwe79W41mFIt5VDOp0m8hVgFZgBBoBX4Bo4Ac5SqdSXE7H0Ww0QfBjqPBQKRcPhMAsEAsztdjNN01ixWGSqqrJCoXALm2WQPBtfcLC+LTkS8OByPB4fjMVilm+Wy+VYNput4HKWSIwUGWKQNRDwtNwg+JRdcBOJgstpq3SZi5xASoSCk5Ad2ZOfaBclI5FI/Wbn4tCRhNsnRQmm/H5//eZD+3Qk8Hq9pCZECfqpW1oRl8tFqk+U4I1asRWpVquk3q2emwdNKZVKi8Fg8IddkhqmsrfHw3aXNhocyuUyqQd0YFNwdFYTwVE+n68T7K9tOX4B7HU/0RSdYkoVWZaF0kN2sL8nPyECPiyJTCZTcSKh57DT62xXZKtdNELLzNhFPp9P30VUUNSI9hC9OeXGAwwBKrDAl2FDDSSrA8e0TaPUwrxbFJ4SAg3BFTAKPALzQEWIwGaNm3/ycZIxMwkRtOPAeeFBn4Bx4LITJxqRzAF3gGY3aH8RmrjJfz/0pU7/bfkWYACxTcQvcW9G6AAAAABJRU5ErkJggg==);
}
</style>
3) Disabled button
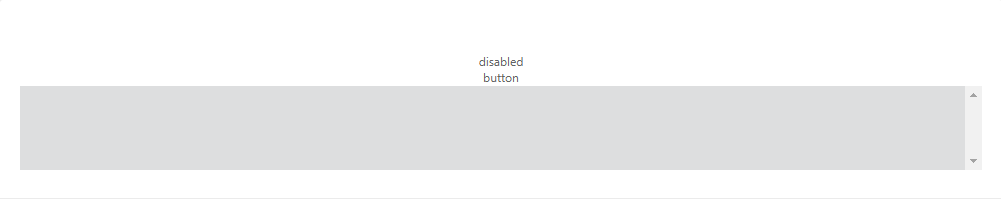
<html>
<template id="layout-template">
<webpdf>
<div>
<ribbon-button disabled="true" text="disabled button"></ribbon-button>
</div>
<viewer></viewer>
</webpdf>
</template>
</html>
<script>
var CustomAppearance = UIExtension.appearances.Appearance.extend({
getLayoutTemplate: function() {
return document.getElementById('layout-template').innerHTML;
},
disableAll: function(){}
});
var libPath = window.top.location.origin + '/lib';
var pdfui = new UIExtension.PDFUI({
viewerOptions: {
libPath: libPath,
jr: {
licenseSN: licenseSN,
licenseKey: licenseKey
}
},
renderTo: document.body,
appearance: CustomAppearance,
addons: []
});
</script>
4) Click event handler

<html>
<template id="layout-template">
<webpdf>
<div>
<ribbon-button name="alert-btn" text="Click Me!"></ribbon-button>
</div>
<viewer></viewer>
</webpdf>
</template>
</html>
<script>
var CustomAppearance = UIExtension.appearances.Appearance.extend({
getLayoutTemplate: function() {
return document.getElementById('layout-template').innerHTML;
},
getDefaultFragments: function() {
return [{
target: 'alert-btn',
config: {
callback: function() {
alert('click button!');
}
}
}];
},
disableAll: function(){}
});
var libPath = window.top.location.origin + '/lib';
var pdfui = new UIExtension.PDFUI({
viewerOptions: {
libPath: libPath,
jr: {
licenseSN: licenseSN,
licenseKey: licenseKey
}
},
renderTo: document.body,
appearance: CustomAppearance,
addons: []
});
</script>
5) Use controller to handle click event

<html>
<template id="layout-template">
<webpdf>
<div>
<ribbon-button name="alert-btn" text="Click Me!"></ribbon-button>
</div>
<viewer></viewer>
</webpdf>
</template>
</html>
<script>
var CustomAppearance = UIExtension.appearances.Appearance.extend({
getLayoutTemplate: function() {
return document.getElementById('layout-template').innerHTML;
},
getDefaultFragments: function() {
return [{
target: 'alert-btn',
config: {
callback: UIExtension.controllers.Controller.extend({
handle: function() {
alert("Click button!");
}
})
}
}];
},
disableAll: function(){}
});
var libPath = window.top.location.origin + '/lib';
var pdfui = new UIExtension.PDFUI({
viewerOptions: {
libPath: libPath,
jr: {
licenseSN: licenseSN,
licenseKey: licenseKey
}
},
renderTo: document.body,
appearance: CustomAppearance,
addons: []
});
</script>
6) Use controller directive

<html>
<template id="layout-template">
<webpdf>
<div>
<ribbon-button name="alert-btn" text="Click Me!" @controller="custom-module:ClickButtonController"></ribbon-button>
</div>
<viewer></viewer>
</webpdf>
</template>
</html>
<script>
var module = UIExtension.PDFUI.module('custom-module', []);
module.controller('ClickButtonController', {
handle: function() {
alert("Click button!");
}
});
var CustomAppearance = UIExtension.appearances.Appearance.extend({
getLayoutTemplate: function() {
return document.getElementById('layout-template').innerHTML;
},
disableAll: function(){}
});
var libPath = window.top.location.origin + '/lib';
var pdfui = new UIExtension.PDFUI({
viewerOptions: {
libPath: libPath,
jr: {
licenseSN: licenseSN,
licenseKey: licenseKey
}
},
renderTo: document.body,
appearance: CustomAppearance,
addons: []
});
</script>
7) Nested dropdown component
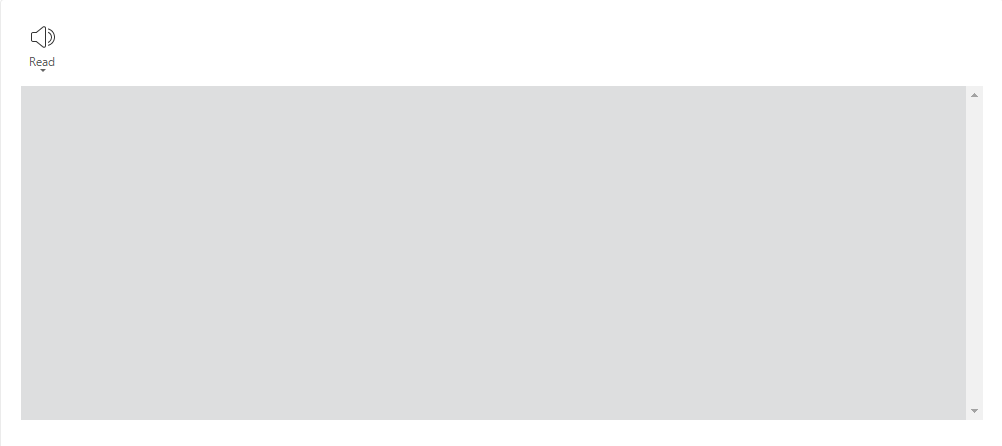
<html>
<template id="layout-template">
<webpdf>
<div>
<ribbon-button icon-class="fx-icon-ribbon_view_read-32" text="read-aloud:read-aloud.read.text" class="inline">
<dropdown
icon-class="fv__icon-read-aloud-read"
separate="false"
>
<xbutton icon-class="fx-icon-ribbon_view_read-16" text="read-aloud:read-aloud.read.text"></xbutton>
<xbutton icon-class="fx-icon-ribbon_view_read_rate-32" text="read-aloud:read-aloud.rate.text"></xbutton>
<xbutton icon-class="fx-icon-ribbon_view_read-32" text="read-aloud:read-aloud.volume.text"></xbutton>
<xbutton icon-class="fx-icon-ribbon_view_read_pause-16" text="read-aloud:read-aloud.pause.text"></xbutton>
</dropdown>
</ribbon-button>
</div>
<viewer></viewer>
</webpdf>
</template>
</html>
<script>
var CustomAppearance = UIExtension.appearances.Appearance.extend({
getLayoutTemplate: function() {
return document.getElementById('layout-template').innerHTML;
},
disableAll: function(){}
});
var libPath = window.top.location.origin + '/lib';
var pdfui = new UIExtension.PDFUI({
viewerOptions: {
libPath: libPath,
jr: {
licenseSN: licenseSN,
licenseKey: licenseKey
}
},
renderTo: document.body,
appearance: CustomAppearance,
addons: [
'/lib/uix-addons/read-aloud'
]
});
</script>
API
Ribbon button properties
| Properties | Description | Type |
| disabled | Button disabled status | boolean |
| isVisible | Button visibility status | boolean |
Methods
| Method | Description | Version |
| setText(text: String): void | Set button text. It supports I18n entry | 8.2.0 |
| setIconCls(cssClass: String): void | Set icon’s css-class of a button | 8.2.0 |
| disable(): void | Disable button. The disabled button will not respond to the click event | 8.2.0 |
| enable(): void | Enable button. The enabled button will respond to the click event | 8.2.0 |
| show(): void | Show the hidden button | 8.2.0 |
| hide(): void | Hide the button | 8.2.0 |
| destroy(): void | Destroy the button component | 8.2.0 |
Events
| Name | Description | Sample | Version |
| click | Click button to trigger | rbutton.on(‘click’, () => {}) | 8.2.0 |
File selector
The usage of File selector is almost same as button. It inherits from the XbuttonComponent and supports the accept property and the change event.
Code example
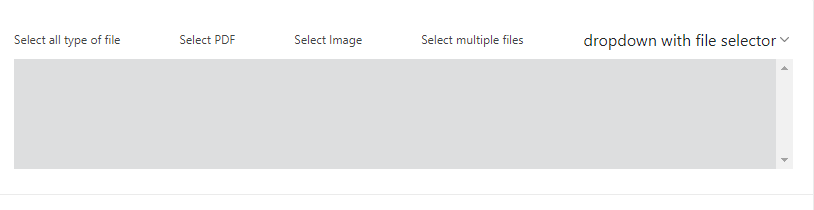
<html>
<template id="layout-template">
<webpdf>
<div class="file-selector-container">
<!-- accepts all type of files -->
<file-selector accept="*.*">Select all type of file</file-selector>
<!-- accepts PDF files -->
<file-selector accept=".pdf">Select PDF</file-selector>
<!-- accepts image files -->
<file-selector accept=".png;.jpg;.bmp" @controller="custom:SelectSingleFileController">Select Image</file-selector>
<!-- select multiple files -->
<file-selector @controller="custom:SelectMultipleFileController" accept="image/*" multiple>Select multiple files</file-selector>
<!-- use in dropdown -->
<dropdown style="width: auto" text="dropdown with file selector" separate="false">
<file-selector accept=".xfdf;.fdf" text="import FDF/XFDF" icon-class="fv__icon-sidebar-import-comment"></file-selector>
</dropdown>
</div>
<div class="fv__ui-body">
<viewer></viewer>
</div>
</webpdf>
</template>
</html>
<style>
.file-selector-container {
display: flex;
flex-wrap: wrap;
}
.file-selector-container > .fv__ui-fileselector {
flex: 1 1 auto;
}
</style>
<script>
UIExtension.PDFUI.module('custom', [])
.controller('SelectSingleFileController', {
handle: function(file) {
alert('Selected file: ' + file.name);
}
})
.controller('SelectMultipleFileController', {
handle: function(files) {
alert('Selected files: \r\n' + files.map(it => it.name));
}
})
var CustomAppearance = UIExtension.appearances.Appearance.extend({
getLayoutTemplate: function() {
return document.getElementById('layout-template').innerHTML;
},
disableAll: function(){}
});
var libPath = window.top.location.origin + '/lib';
var pdfui = new UIExtension.PDFUI({
viewerOptions: {
libPath: libPath,
jr: {
licenseSN: licenseSN,
licenseKey: licenseKey
}
},
renderTo: document.body,
appearance: CustomAppearance,
addons: []
});
</script>
API
You may check button for more details.
Events
| Name | Description | Example | Version |
| change | Triggered when the button is clicked. If the file selector turns on multiple selection, file is an array, otherwise it is a single file instance | fileSelector.on(‘change’, (file) => { if(Array.isArray(file)) {} else {} }) | 7.4 |
Dropdown component
Code examples
Basic example
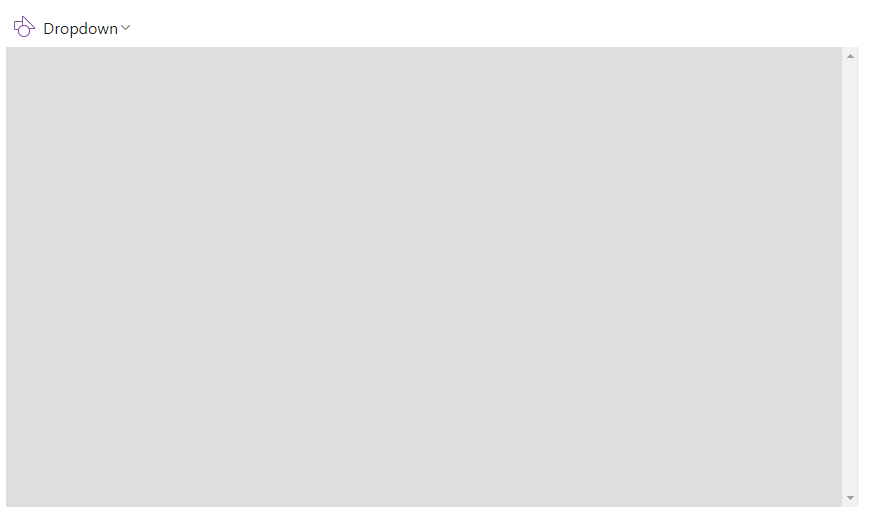
<html>
<template id="layout-template">
<webpdf>
<div>
<dropdown icon-class="fv__icon-toolbar-shape" text="Dropdown">
<xbutton icon-class="fv__icon-toolbar-square">Square</xbutton>
<xbutton icon-class="fv__icon-toolbar-circle">Circle</xbutton>
<li class="fv__ui-dropdown-separator"></li>
<file-selector>Select a file</file-selector>
<li class="my-dropdown-list-item">
</li>
</dropdown>
</div>
<div class="fv__ui-body">
<viewer></viewer>
</div>
</webpdf>
</template>
</html>
<style>
.my-dropdown-list-item {
padding: 10px 0;
text-align: center;
}
.fv__ui-dropdown {
width: auto;
}
</style>
<script>
var CustomAppearance = UIExtension.appearances.Appearance.extend({
getLayoutTemplate: function() {
return document.getElementById('layout-template').innerHTML;
},
disableAll: function(){}
});
var libPath = window.top.location.origin + '/lib';
var pdfui = new UIExtension.PDFUI({
viewerOptions: {
libPath: libPath,
jr: {
licenseSN: licenseSN,
licenseKey: licenseKey
}
},
renderTo: document.body,
appearance: CustomAppearance,
addons: []
});
</script>
Separation
A dropdown button can be divided into left and right parts. The left part consists of icons and text, and the right part is a drop-down arrow. When the separate parameter is set to false, you can click any one of the two parts to display the drop-down list. When the separate parameter is set to true, you can only click the right part (drop-down arrow) to display the drop-down list.
In the following demo, you will see two dropdown buttons as shown below:
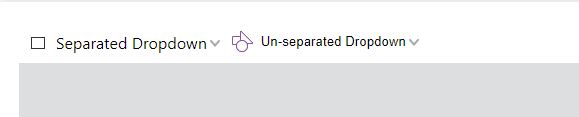
Try to click the ‘Separated Dropdown’ button, you will notice the dropdown list can display only when the arrow is clicked. This is because the dropdown button has been separated, and only clicking-on-arrow can trigger the dropdown list. But you can make the dropdown list display by clicking any area on the Un-separated Dropdown button.
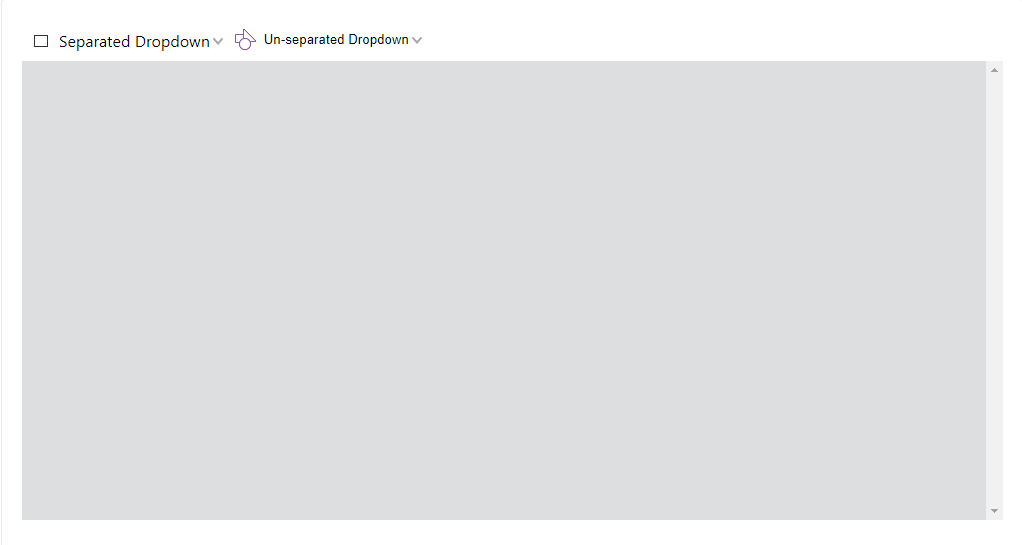
<html>
<template id="layout-template">
<webpdf>
<div>
<!-- By default, the value of dropdown's 'separate' option is true -->
<!-- Set selected="0" means when you click on the dropdown button, it will trigger the event for the first item in the dropdown list -->
<dropdown name="separate-dropdown" icon-class="fv__icon-toolbar-square" text="Separated Dropdown" selected="0">
<xbutton name="separate-dropdown-square-btn" icon-class="fv__icon-toolbar-square">Square</xbutton>
<xbutton icon-class="fv__icon-toolbar-circle">Circle</xbutton>
<file-selector>Select a file</file-selector>
<li class="my-dropdown-list-item">
html <li>; tag
</li>
</dropdown>
<dropdown name="non-separate-dropdown" icon-class="fv__icon-toolbar-shape" text="Un-separated Dropdown" separate="false">
<xbutton icon-class="fv__icon-toolbar-square">Square</xbutton>
<xbutton icon-class="fv__icon-toolbar-circle">Circle</xbutton>
</dropdown>
</div>
<div class="fv__ui-body">
<viewer></viewer>
</div>
</webpdf>
</template>
</html>
<style>
.my-dropdown-list-item {
padding: 10px 0;
text-align: center;
}
.fv__ui-dropdown {
width: auto;
}
</style>
<script>
var CustomAppearance = UIExtension.appearances.Appearance.extend({
getLayoutTemplate: function() {
return document.getElementById('layout-template').innerHTML;
},
getDefaultFragments: function() {
return [{
target: 'separate-dropdown-square-btn',
config: [{
callback: function() {
alert('Click on separate Dropdown');
}
}]
}];
},
disableAll: function(){}
});
var libPath = window.top.location.origin + '/lib';
var pdfui = new UIExtension.PDFUI({
viewerOptions: {
libPath: libPath,
jr: {
licenseSN: licenseSN,
licenseKey: licenseKey
}
},
renderTo: document.body,
appearance: CustomAppearance,
addons: []
});
</script>
Use as select component
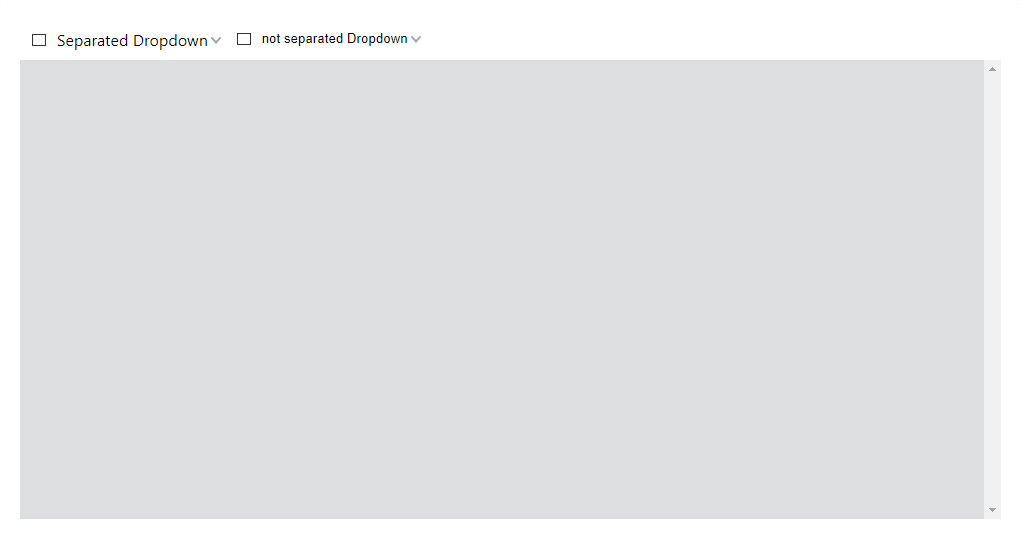
<html>
<template id="layout-template">
<webpdf>
<div>
<!-- Specify selected="0" that is the initial value -->
<dropdown name="separate-dropdown" icon-class="fv__icon-toolbar-square" text="Separated Dropdown" selected="0">
<xbutton name="separate-dropdown-square-btn" icon-class="fv__icon-toolbar-square">Square</xbutton>
<xbutton icon-class="fv__icon-toolbar-circle">Circle</xbutton>
</dropdown>
<dropdown name="not-separate-dropdown" icon-class="fv__icon-toolbar-shape" text="not separated Dropdown" separate="false" selected="0">
<xbutton icon-class="fv__icon-toolbar-square">Square</xbutton>
<xbutton icon-class="fv__icon-toolbar-circle">Circle</xbutton>
</dropdown>
</div>
<div class="fv__ui-body">
<viewer></viewer>
</div>
</webpdf>
</template>
</html>
<style>
.my-dropdown-list-item {
padding: 10px 0;
text-align: center;
}
.fv__ui-dropdown {
width: auto;
}
</style>
<script>
var CustomAppearance = UIExtension.appearances.Appearance.extend({
getLayoutTemplate: function() {
return document.getElementById('layout-template').innerHTML;
},
getDefaultFragments: function() {
return [{
target: 'separate-dropdown @xbutton,not-separate-dropdown @xbutton',
config: [{
callback: function() {
this.component.parent.select(this.component);
}
}]
}];
},
disableAll: function(){}
});
var libPath = window.top.location.origin + '/lib';
var pdfui = new UIExtension.PDFUI({
viewerOptions: {
libPath: libPath,
jr: {
licenseSN: licenseSN,
licenseKey: licenseKey
}
},
renderTo: document.body,
appearance: CustomAppearance,
addons: []
});
</script>
Editable
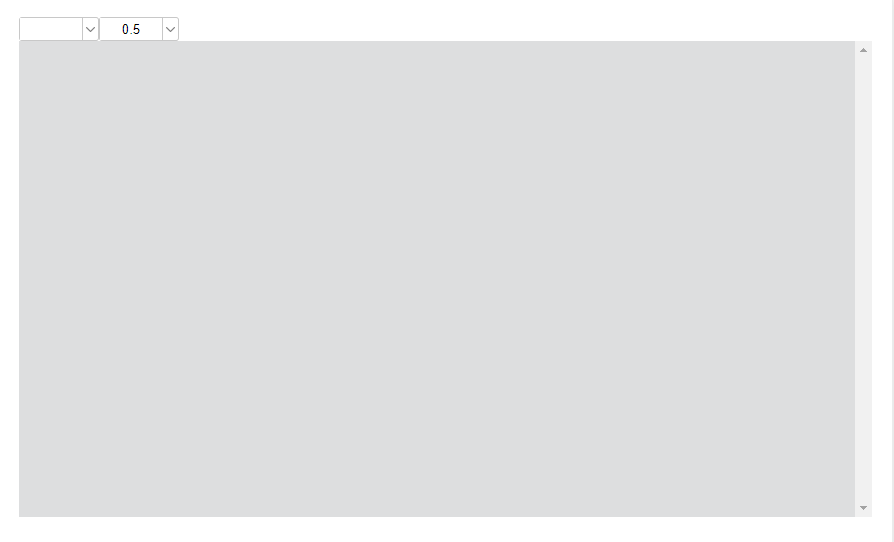
<html>
<template id="layout-template">
<webpdf>
<div>
<dropdown name="font-editable-dropdown" editable>
<xbutton>Helvetica</xbutton>
<xbutton>Courier</xbutton>
<xbutton>Times-Bold</xbutton>
<xbutton>宋体</xbutton>
</dropdown>
<dropdown name="zoom-editable-dropdown" editable @controller="custom:ZoomPageController">
<xbutton @controller="custom:ScaleRatioController" scale="0.5">50%</xbutton>
<xbutton @controller="custom:ScaleRatioController" scale="0.75">75%</xbutton>
<xbutton @controller="custom:ScaleRatioController" scale="1">100%</xbutton>
</dropdown>
</div>
<div class="fv__ui-body">
<viewer></viewer>
</div>
</webpdf>
</template>
</html>
<style>
.fv__ui-dropdown {
width: 80px;
}
</style>
<script>
UIExtension.PDFUI.module('custom', [])
.controller('ScaleRatioController', {
handle: function() {
const scaleRatio = parseFloat(this.component.element.getAttribute('scale'));
debugger;
this.component.parent.setEditValue(scaleRatio);
}
})
.controller('ZoomPageController', {
mounted: function() {
const component = this.component;
const firstChild = component.childAt(0);
const scaleRatio = parseFloat(firstChild.element.getAttribute('scale'))
component.setEditValue(scaleRatio);
component.on('change', function(newValue, oldValue) {
if(isNaN(parseFloat(newValue))) {
alert('Illegal scale value: ' + newValue);
component.setEditValue(oldValue);
return;
}
alert('scale value changed to: ' + newValue)
})
}
});
var CustomAppearance = UIExtension.appearances.Appearance.extend({
getLayoutTemplate: function() {
return document.getElementById('layout-template').innerHTML;
},
getDefaultFragments() {
return [{
target: 'zoom-editable-dropdown',
config: {
editOptions: {
type: 'number',
min: 0,
max: 10,
step: 0.01
}
}
}];
},
disableAll: function(){}
});
var libPath = window.top.location.origin + '/lib';
var pdfui = new UIExtension.PDFUI({
viewerOptions: {
libPath: libPath,
jr: {
licenseSN: licenseSN,
licenseKey: licenseKey
}
},
renderTo: document.body,
appearance: CustomAppearance,
addons: []
});
</script>
Position the dropdown list
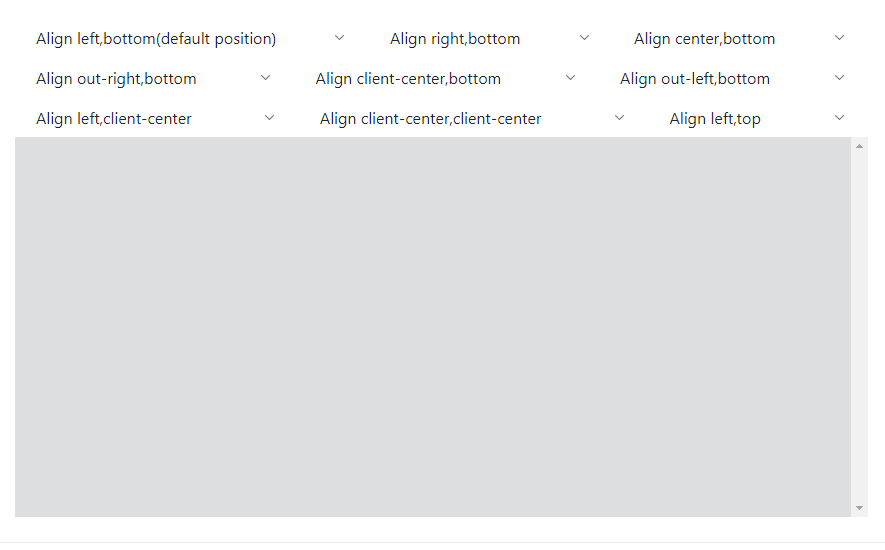
<html>
<template id="layout-template">
<webpdf>
<div class="flex-with-gap">
<dropdown text="Align left,bottom(default position)" align="left" valign="bottom">
<li>left bottom</li>
</dropdown>
<dropdown text="Align right,bottom" align="right" valign="bottom">
<li>right bottom</li>
</dropdown>
<dropdown text="Align center,bottom" align="center" valign="bottom">
<li>center bottom</li>
</dropdown>
</div>
<div class="flex-with-gap">
<dropdown text="Align out-right,bottom" align="out-right" valign="bottom">
<li>out-right bottom</li>
</dropdown>
<dropdown text="Align client-center,bottom" align="client-center" valign="bottom">
<li>client-center bottom</li>
</dropdown>
<dropdown text="Align out-left,bottom" align="out-left" valign="bottom">
<li>out-left bottom</li>
</dropdown>
</div>
<div class="flex-with-gap">
<dropdown text="Align left,client-center" align="left" valign="client-center">
<li>left client-center</li>
</dropdown>
<dropdown text="Align client-center,client-center" align="client-center" valign="client-center">
<li>client-center</li>
</dropdown>
<dropdown text="Align left,top" align="left" valign="top">
<li>left top</li>
</dropdown>
</div>
<div class="fv__ui-body">
<viewer></viewer>
</div>
</webpdf>
</template>
</html>
<style>
.fv__ui-dropdown {
width: auto;
}
.flex-with-gap {
display: flex;
flex-direction: row;
justify-content: center;
}
.flex-with-gap>.fv__ui-dropdown {
margin: 0 20px;
flex: 1 1 auto;
}
</style>
<script>
var CustomAppearance = UIExtension.appearances.Appearance.extend({
getLayoutTemplate: function() {
return document.getElementById('layout-template').innerHTML;
},
disableAll: function(){}
});
var libPath = window.top.location.origin + '/lib';
var pdfui = new UIExtension.PDFUI({
viewerOptions: {
libPath: libPath,
jr: {
licenseSN: licenseSN,
licenseKey: licenseKey
}
},
renderTo: document.body,
appearance: CustomAppearance,
addons: []
});
</script>
Dynamic dropdown list
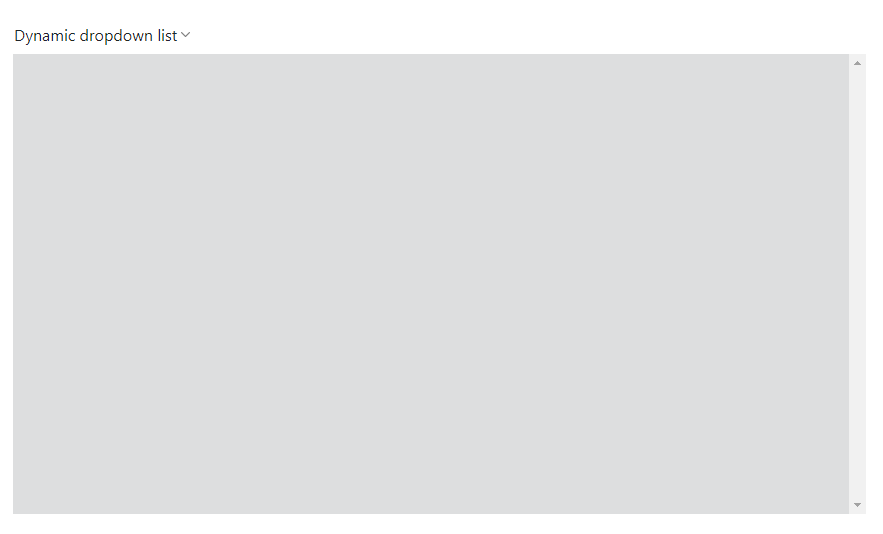
<html>
<template id="layout-template">
<webpdf>
<div>
<dropdown separate="false" @controller="custom:DropdownItemListController as ctrl" text="Dynamic dropdown list">
<li style="padding-left: 1em;">Click button to create more</li>
<li @foreach="item in ctrl.items track by id">
<text @sync.text="item.text"></text>
</li>
<xbutton icon-class="fv__icon-toolbar-add-sign" @controller="custom:AddItemController">Add dropdown item</xbutton>
</dropdown>
</div>
<div class="fv__ui-body">
<viewer></viewer>
</div>
</webpdf>
</template>
</html>
<style>
.fv__ui-dropdown {
width: auto;
}
</style>
<script>
UIExtension.PDFUI.module('custom', [])
.controller('DropdownItemListController', {
init: function() {
this.items = [{
id: Date.now().toString(16),
text: new Date().toLocaleString()
}];
},
addItem: function(data) {
this.items = this.items.concat(data);
this.digest();
}
})
.controller('AddItemController', {
handle: function() {
const itemListCtrl = this.data.ctrl;
itemListCtrl.addItem({
id: Date.now().toString(16),
text: new Date().toLocaleString()
});
}
})
var CustomAppearance = UIExtension.appearances.Appearance.extend({
getLayoutTemplate() {
return document.getElementById('layout-template').innerHTML;
},
disableAll(){}
});
var libPath = window.top.location.origin + '/lib';
var pdfui = new UIExtension.PDFUI({
viewerOptions: {
libPath: libPath,
jr: {
licenseSN: licenseSN,
licenseKey: licenseKey
}
},
renderTo: document.body,
appearance: CustomAppearance,
addons: []
});
</script>
API
Dropdown component template
Template example:
<dropdown text="" icon-class="" editable align="left" valign="bottom" separate="true" selected="0"></dropdown>
The template properties:
| Property | Description | Type | Default Value | Version |
| text | Set text for dropdown button | string | ‘ ‘ | 7.0 |
| icon-class | Set the icon’s css class | string | ‘ ‘ | 7.0 |
| editable | If editable | boolean | false | 7.0 |
| align | Horizontal alignment | ‘left’|’right’|’out-right’|’out-left’|’center’|’client-center’ | ‘left’ | 7.0 |
| valign | Vertical alignment | ‘top’|’bottom’|’center’|’client-center’ | ‘bottom’ | 7.0 |
| separate | If the dropdown button is separated | boolean | true | 7.0 |
Configure dropdown properties using fragment
Besides the editOptions, the others are same as the template properties.
{
target: 'dropdown-name',
config: {
editOptions: {
type: 'text',
min: 0,
max: 0,
step: 0,
vallue: ''
}
}
}
| Property | Description | Type | Default Value | Version |
| editOptions.type | Set edit mode for dropdown. It supports both the text and ‘number’ edit mode | string | ‘text’ | 7.0 |
| editOptions.min | The minimum value for the edit box. It is valid only when the edit mode is ‘number’ | number | 7.0 | |
| editOptions.max | The maximum value for the edit box. It is valid only when the edit mode is ‘number’ | number | 7.0 | |
| editOptions.step | The step for the edit box. It is valid only when the edit mode is ‘number’ | number | 7.0 | |
| editOptions.value | The initial value of the edit box | string|number | 7.0 |
Dropdown object properties
| Property | Description | Type |
| disabled | Button disabled status | boolean |
| isVisible | Button visible status | boolean |
| isActive | Check if the dropdown list is active | boolean |
Methods
| Method | Description | Version |
| setEditValue(text: String|number): void | Set the input value. This won’t trigger the change event | 7.0 |
| disable(): void | Disable dropdown. | 7.0 |
| enable(): void | Enable the disabled dropdown | 7.0 |
| show(): void | Show the hidden dropdown | 7.0 |
| hide(): void | Hide the dropdown | 7.0 |
| active(): void | Open the dropdown | 7.0 |
| deactive(): void | Close the dropdown | 7.0 |
| destroy(): void | Destroy the component | 7.0 |
Events
| Name | Description | Example | Version |
| active | Triggered upon the dropdown expands | dropdown.on(‘active’, () => {}) | 7.0 |
| deactive | Triggered upon the dropdown hides | dropdown.on(‘deactive’, () => {}) | 7.0 |
| change | Triggered upon the mouse enters and focus loses | dropdown.on(‘change’, (newValue,oldValue) => {}) | 7.0 |
Tab component
Code examples
Basic tab example

<html>
<template id="layout-template">
<webpdf>
<div>
<div>
<div class="tabs">
<gtab group="top-toolbar-tab" body="home-tab" active>home</gtab>
<gtab group="top-toolbar-tab" body="comment-tab">comment</gtab>
<gtab group="top-toolbar-tab" body="edit-tab">edit</gtab>
</div>
<div class="tab-bodies">
<div name="home-tab">
Home tab
</div>
<div name="comment-tab">
Comment tab
</div>
<div name="edit-tab">
Edit tab
</div>
</div>
</div>
</div>
<div class="fv__ui-body">
<viewer></viewer>
</div>
</webpdf>
</template>
</html>
<script>
var CustomAppearance = UIExtension.appearances.Appearance.extend({
getLayoutTemplate: function() {
return document.getElementById('layout-template').innerHTML;
},
disableAll: function(){}
});
var libPath = window.top.location.origin + '/lib';
var pdfui = new UIExtension.PDFUI({
viewerOptions: {
libPath: libPath,
jr: {
licenseSN: licenseSN,
licenseKey: licenseKey
}
},
renderTo: document.body,
appearance: CustomAppearance,
addons: []
});
</script>
Nested tab

<html>
<template id="layout-template">
<webpdf>
<div>
<div>
<div class="tabs">
<gtab group="top-toolbar-tab" body="tab1" active>Tab One</gtab>
<gtab group="top-toolbar-tab" body="tab2">Tab Two</gtab>
<gtab group="top-toolbar-tab" body="tab3">Tab Three</gtab>
</div>
<div class="tab-bodies">
<div name="tab1">
<div class="tabs">
<gtab group="nested-tab1" body="nested-tab1-1" active>Nested Tab One</gtab>
<gtab group="nested-tab1" body="nested-tab1-2">Nested Tab Two</gtab>
</div>
<div name="nested-tab1-1">Nested Tab 1-1</div>
<div name="nested-tab1-2">Nested Tab 1-2</div>
</div>
<div name="tab2">
Tab Two
</div>
<div name="tab3">
<div class="tabs">
<gtab group="nested-tab3" body="nested-tab3-1">Nested Tab3 One</gtab>
<gtab group="nested-tab3" body="nested-tab3-2" active>Nested Tab3 Two</gtab>
<gtab group="nested-tab3" body="nested-tab3-3">Nested Tab3 Two</gtab>
</div>
<div name="nested-tab3-1">Nested Tab 3-1</div>
<div name="nested-tab3-2">Nested Tab 3-2</div>
<div name="nested-tab3-3">Nested Tab 3-3</div>
</div>
</div>
</div>
</div>
<div class="fv__ui-body">
<viewer></viewer>
</div>
</webpdf>
</template>
</html>
<script>
var CustomAppearance = UIExtension.appearances.Appearance.extend({
getLayoutTemplate: function() {
return document.getElementById('layout-template').innerHTML;
},
disableAll: function(){}
});
var libPath = window.top.location.origin + '/lib';
var pdfui = new UIExtension.PDFUI({
viewerOptions: {
libPath: libPath,
jr: {
licenseSN: licenseSN,
licenseKey: licenseKey
}
},
renderTo: document.body,
appearance: CustomAppearance,
addons: []
});
</script>
Leading icon

<html>
<template id="layout-template">
<webpdf>
<div>
<div>
<div class="tabs">
<gtab group="top-toolbar-tab" body="comment-tab" active icon-class="fv__icon-sidebar-comment-list">Comment</gtab>
<gtab group="top-toolbar-tab" body="help-tab" active icon-class="fv__icon-dialog-level-question">Help</gtab>
<gtab group="top-toolbar-tab" body="settings-tab" icon-class="fv__icon-comment-item-menu-settings">Settings</gtab>
</div>
<div class="tab-bodies">
<div name="comment-tab">
Comment tab
</div>
<div name="help-tab">
Help tab
</div>
<div name="settings-tab">
Settings tab
</div>
</div>
</div>
</div>
<div class="fv__ui-body">
<viewer></viewer>
</div>
</webpdf>
</template>
</html>
<script>
var CustomAppearance = UIExtension.appearances.Appearance.extend({
getLayoutTemplate: function() {
return document.getElementById('layout-template').innerHTML;
},
disableAll: function(){}
});
var libPath = window.top.location.origin + '/lib';
var pdfui = new UIExtension.PDFUI({
viewerOptions: {
libPath: libPath,
jr: {
licenseSN: licenseSN,
licenseKey: licenseKey
}
},
renderTo: document.body,
appearance: CustomAppearance,
addons: []
});
</script>
Top icon

<html>
<template id="layout-template">
<webpdf>
<div>
<div>
<div class="tabs">
<gtab class="stacked" group="top-toolbar-tab" body="comment-tab" active icon-class="fv__icon-sidebar-comment-list">Comment</gtab>
<gtab class="stacked" group="top-toolbar-tab" body="help-tab" active icon-class="fv__icon-dialog-level-question">Help</gtab>
<gtab class="stacked" group="top-toolbar-tab" body="settings-tab" icon-class="fv__icon-comment-item-menu-settings">Settings</gtab>
</div>
<div class="tab-bodies">
<div name="comment-tab">
Comment tab
</div>
<div name="help-tab">
Help tab
</div>
<div name="settings-tab">
Settings tab
</div>
</div>
</div>
</div>
<div class="fv__ui-body">
<viewer></viewer>
</div>
</webpdf>
</template>
</html>
<script>
var CustomAppearance = UIExtension.appearances.Appearance.extend({
getLayoutTemplate: function() {
return document.getElementById('layout-template').innerHTML;
},
disableAll: function(){}
});
var libPath = window.top.location.origin + '/lib';
var pdfui = new UIExtension.PDFUI({
viewerOptions: {
libPath: libPath,
jr: {
licenseSN: licenseSN,
licenseKey: licenseKey
}
},
renderTo: document.body,
appearance: CustomAppearance,
addons: []
});
</script>
Closable tabs

<html>
<template id="layout-template">
<webpdf>
<div>
<div>
<div class="tabs">
<!-- Comment tab will be destroy after closed -->
<gtab class="stacked" group="top-toolbar-tab" body="comment-tab" icon-class="fv__icon-sidebar-comment-list" closable destroy-on-close>Comment</gtab>
<gtab class="stacked" group="top-toolbar-tab" body="help-tab" active icon-class="fv__icon-dialog-level-question">Help</gtab>
<gtab @controller="custom:SettingsTabController" name="settings-tab-ctrl" class="stacked" group="top-toolbar-tab" body="settings-tab" icon-class="fv__icon-comment-item-menu-settings" closable>Settings</gtab>
<xbutton visible="false" name="open-settings-tab-btn" class="open-settings-tab-btn" @controller="custom:ReopenTabController" icon-class="fv__icon-toolbar-add-sign" @tooltip tooltip-title="Reopen settings tab"></xbutton>
</div>
<div class="tab-bodies">
<div name="comment-tab">
Comment tab(closable,and will be destroyed after closing)
</div>
<div name="help-tab">
Help tab (unclosable)
</div>
<div name="settings-tab">
Settings tab (closable)
</div>
</div>
</div>
</div>
<div class="fv__ui-body">
<viewer></viewer>
</div>
</webpdf>
</template>
</html>
<style>
.tabs {
display: flex;
align-items: center;
}
.open-settings-tab-btn {
display: inline-flex;
width: 32px;
height: 32px;
}
</style>
<script>
UIExtension.PDFUI.module('custom',[])
.controller('ReopenTabController', {
handle: function() {
this.getComponentByName('settings-tab-ctrl').open();
}
})
.controller('SettingsTabController', {
mounted: function() {
this.component.on('close', () => {
this.getComponentByName('open-settings-tab-btn').show();
});
this.component.on('open', () => {
this.getComponentByName('open-settings-tab-btn').hide();
});
}
});
var CustomAppearance = UIExtension.appearances.Appearance.extend({
getLayoutTemplate: function() {
return document.getElementById('layout-template').innerHTML;
},
disableAll: function(){}
});
var libPath = window.top.location.origin + '/lib';
var pdfui = new UIExtension.PDFUI({
viewerOptions: {
libPath: libPath,
jr: {
licenseSN: licenseSN,
licenseKey: licenseKey
}
},
renderTo: document.body,
appearance: CustomAppearance,
addons: []
});
</script>
Tabs with dropdown

<html>
<template id="layout-template">
<webpdf>
<div>
<div>
<div class="tabs">
<gtab group="top-toolbar-tab" body="comment-tab" icon-class="fv__icon-sidebar-comment-list">Comment</gtab>
<dropdown>
<li>
<gtab group="top-toolbar-tab" body="help-tab" active icon-class="fv__icon-dialog-level-question">Help</gtab>
</li>
<li>
<gtab name="settings-tab-ctrl" group="top-toolbar-tab" body="settings-tab" icon-class="fv__icon-comment-item-menu-settings">Settings</gtab>
</li>
</dropdown>
</div>
<div class="tab-bodies">
<div name="comment-tab">
Comment tab(closable and will be destroy after closed)
</div>
<div name="help-tab">
Help tab (unclosable)
</div>
<div name="settings-tab">
Settings tab (closable)
</div>
</div>
</div>
</div>
<div class="fv__ui-body">
<viewer></viewer>
</div>
</webpdf>
</template>
</html>
<style>
.tabs {
display: flex;
align-items: center;
}
</style>
<script>
var CustomAppearance = UIExtension.appearances.Appearance.extend({
getLayoutTemplate: function() {
return document.getElementById('layout-template').innerHTML;
},
disableAll: function(){}
});
var libPath = window.top.location.origin + '/lib';
var pdfui = new UIExtension.PDFUI({
viewerOptions: {
libPath: libPath,
jr: {
licenseSN: licenseSN,
licenseKey: licenseKey
}
},
renderTo: document.body,
appearance: CustomAppearance,
addons: []
});
</script>
Insert a tab using fragment-configuration

<html>
</html>
<style>
.tabs {
display: flex;
align-items: center;
}
</style>
<script>
var FRAGMENT_ACTION = UIExtension.UIConsts.FRAGMENT_ACTION;
var CustomAppearance = UIExtension.appearances.RibbonAppearance.extend({
getDefaultFragments: function() {
return [{
target: 'toolbar-tabs',
action: FRAGMENT_ACTION.APPEND,
template: '<gtab name="new-tab" group="toolbar-tab" body="new-tab-body">Tab inserted via fragment-configuration</gtab>'
}, {
target: 'toolbar-tab-bodies',
action: FRAGMENT_ACTION.APPEND,
template: '<div name="new-tab-body" style="line-height:1"><text>New tab body</text></div>'
}];
}
});
var libPath = window.top.location.origin + '/lib';
var pdfui = new UIExtension.PDFUI({
viewerOptions: {
libPath: libPath,
jr: {
licenseSN: licenseSN,
licenseKey: licenseKey
}
},
renderTo: document.body,
appearance: CustomAppearance,
addons: []
});
</script>
Dynamically insert a tab using JavaScript

<html>
</html>
<style>
.tabs {
display: flex;
align-items: center;
}
</style>
<script>
var libPath = window.top.location.origin + '/lib';
var pdfui = new UIExtension.PDFUI({
viewerOptions: {
libPath: libPath,
jr: {
licenseSN: licenseSN,
licenseKey: licenseKey
}
},
renderTo: document.body,
appearance: UIExtension.appearances.RibbonAppearance,
addons: []
});
pdfui.getRootComponent().then(root => {
// the component name can be found in 'examples/UIExtension/layout-templates/built-in-pc-layout-template.tpl'
var tabs = root.getComponentByName('toolbar-tabs');
var tabBodies = root.getComponentByName('toolbar-tab-bodies');
// insert a div named in 'new-tab-body'
tabBodies.append('<div name="new-tab-body" style="line-height:1"><text>New tab body</text></div>');
// insert a tab into 'toolbar-tabs' and specifies the tab body name as 'new-tab-body'
tabs.append('<gtab name="new-tab" body="new-tab-body" group="toolbar-tab">Tab inserted via JS</gtab>');
// activate new tab
var newTab = tabs.getComponentByName('new-tab');
newTab.active();
})
</script>
API
Tab component template
Template example:
<div class="tabs">
<gtab group="mytabs" body="tab1" class="stacked" icon-class="fv__icon-comment-item-menu-settings" active>Tab Text 1</gtab>
<gtab group="mytabs" body="tab2" class="stacked" closable destroy-on-close>Tab Text 2<gtab>
</div>
<div class="tab-bodies">
<div name="tab1">Tab One</div>
<div name="tab2">Tab Two</div>
</div>
The tab component template properties:
| Property | Description | Type | Default Value | Version |
| group | Only one tab can be activated in a group, similar to the radio name | string | — | 7.4.0 |
| body | Tab body’s name | string | — | 7.4.0 |
| closable | Define if the tab is closable | boolean | false | 7.4.0 |
| destroy-on-close | Whether to destroy tab after the tab is closed. Once the tab is destroyed, the body component will be destructed also. | |||
| Boolean | false | 7.4.0 | ||
| class=”stacked” | Define the tab’s ‘icon and text’ to be displayed in two lines, otherwise in one line. | — | — | 7.4.0 |
Tab object properties
| Property | Description | Type |
| disabled | Disabled status | boolean |
| isVisible | Visibility status | boolean |
| isActive | Activity status | boolean |
| isClosed | Closes | boolean |
Methods
| Method | Description | Version |
| disable(): void | Disable a tab | 7.0.0 |
| enable(): void | Make a disabled tab enabled | 7.0.0 |
| show(): void | Make a hidden tab shown | 7.0.0 |
| hide(): void | Hide a tab | 7.0.0 |
| active(): void | Activate a tab | 7.0.0 |
| deactive(): void | Make a tab inactive | 7.0.0 |
| destroy(): void | Destroy a tab | 7.0.0 |
| close(): void | Close a tab. The closed tab will be hidden, and the adjacent tab will be activated | 7.4.0 |
| open(): void | Make a closed tab shown | 7.4.0 |
Events
| Name | Description | Sample | Version |
| active | Triggered when a tab is activated | gtab.on(‘active’, () => {}) | 7.0.0 |
| deactive | Triggered when a tab is deactivated | gtab.on(‘deactive’, () => {}) | 7.0.0 |
| close | Triggered when a tab is closed | gtab.on(‘close’, () => {}) | 7.4.0 |
| open | Triggered when a tab is opened | gtab.on(‘open’, () => {}) | 7.4.0 |
Sidebar Component
Code examples
Basic example

<html>
<template id="layout-template">
<webpdf>
<div class="btn-container">
<xbutton @controller="custom:SidebarActionController" action="collapse">collapse</xbutton>
<xbutton @controller="custom:SidebarActionController" action="collpase.totally">collapse totally</xbutton>
<xbutton @controller="custom:SidebarActionController" action="expand">expand</xbutton>
<xbutton @controller="custom:SidebarActionController" action="active.layers">active layers panel</xbutton>
<xbutton @controller="custom:SidebarActionController" action="active.bookmark">active bookmark panel</xbutton>
</div>
<div class="fv__ui-body">
<sidebar name="my-sidebar">
<sidebar-panel name="sidebar-layers" icon-class="fv__icon-sidebar-page-manager" title="Layers"></sidebar-panel>
<sidebar-panel name="sidebar-bookmark" active icon-class="fv__icon-sidebar-bookmark" title="Bookmark"></sidebar-panel>
</sidebar>
<viewer></viewer>
</div>
</webpdf>
</template>
</html>
<style>
.btn-container {
display: flex;
padding: 10px 0;
}
.btn-container>.fv__ui-button + .fv__ui-button {
margin-left: 20px;
}
</style>
<script>
UIExtension.PDFUI.module('custom', [])
.controller('SidebarActionController', {
handle: function() {
var action = this.component.getAttribute('action');
var sidebar = this.getComponentByName('my-sidebar');
switch(action) {
case 'collapse':
sidebar.collapse();
break;
case 'collpase.totally':
sidebar.collapseTotally();
break;
case 'expand':
sidebar.expand();
break;
case 'active.layers':
sidebar.getComponentByName('sidebar-layers').active();
break;
case 'active.bookmark':
sidebar.getComponentByName('sidebar-bookmark').active();
break;
}
}
})
var CustomAppearance = UIExtension.appearances.Appearance.extend({
getLayoutTemplate: function() {
return document.getElementById('layout-template').innerHTML;
},
disableAll: function(){}
});
var libPath = window.top.location.origin + '/lib';
var pdfui = new UIExtension.PDFUI({
viewerOptions: {
libPath: libPath,
jr: {
licenseSN: licenseSN,
licenseKey: licenseKey
}
},
renderTo: document.body,
appearance: CustomAppearance,
addons: []
});
</script>
Sidebar width
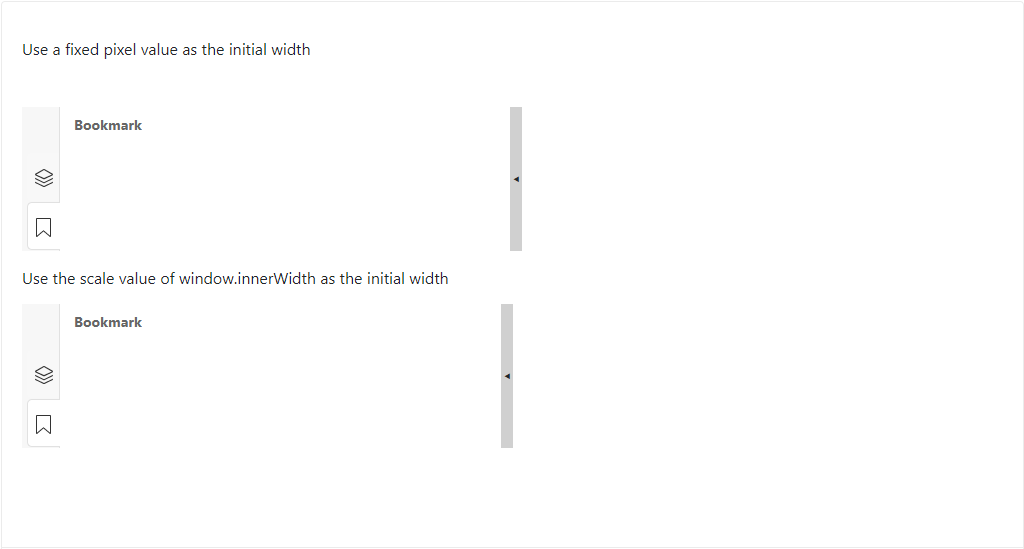
<html>
<template id="layout-template">
<webpdf>
<p> Use a fixed pixel value as the initial width <p>
<div>
<sidebar width="500" open>
<sidebar-panel icon-class="fv__icon-sidebar-page-manager" title="Layers"></sidebar-panel>
<sidebar-panel active icon-class="fv__icon-sidebar-bookmark" title="Bookmark"></sidebar-panel>
</sidebar>
</div>
<p> Use the scale value of window.innerWidth as the initial width </p>
<div>
<sidebar width="0.5" open>
<sidebar-panel icon-class="fv__icon-sidebar-page-manager" title="Layers"></sidebar-panel>
<sidebar-panel active icon-class="fv__icon-sidebar-bookmark" title="Bookmark"></sidebar-panel>
</sidebar>
</div>
<div class="hide">
<viewer></viewer>
</div>
</webpdf>
</template>
</html>
<script>
var CustomAppearance = UIExtension.appearances.Appearance.extend({
getLayoutTemplate: function() {
return document.getElementById('layout-template').innerHTML;
},
disableAll: function(){}
});
var libPath = window.top.location.origin + '/lib';
var pdfui = new UIExtension.PDFUI({
viewerOptions: {
libPath: libPath,
jr: {
licenseSN: licenseSN,
licenseKey: licenseKey
}
},
renderTo: document.body,
appearance: CustomAppearance,
addons: []
});
</script>
Expand and collapse sidebar
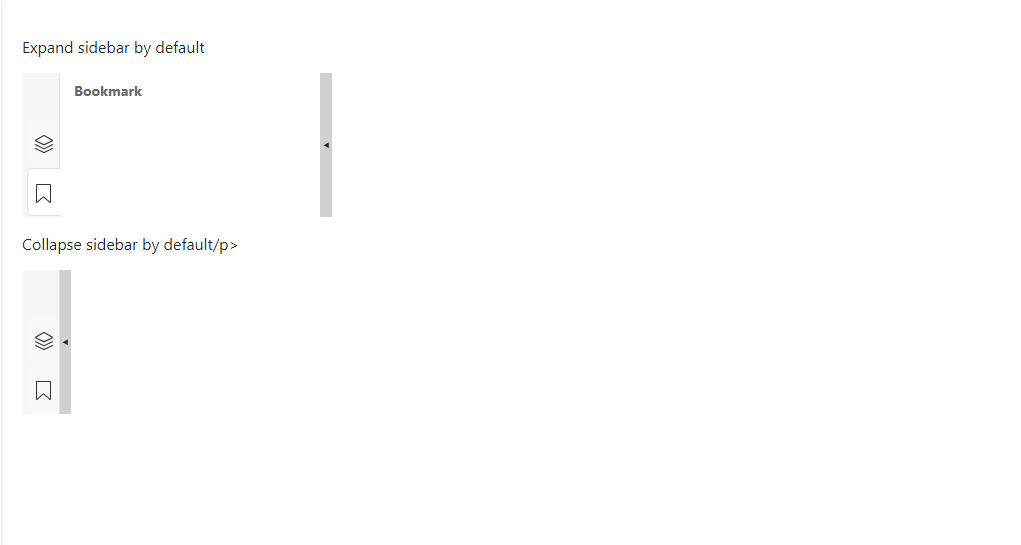
<html>
<template id="layout-template">
<webpdf>
<p>Expand sidebar by default</p>
<div>
<sidebar open>
<sidebar-panel icon-class="fv__icon-sidebar-page-manager" title="Layers"></sidebar-panel>
<sidebar-panel active icon-class="fv__icon-sidebar-bookmark" title="Bookmark"></sidebar-panel>
</sidebar>
</div>
<p>Collapse sidebar by default/p>
<div>
<sidebar>
<sidebar-panel icon-class="fv__icon-sidebar-page-manager" title="Layers"></sidebar-panel>
<sidebar-panel active icon-class="fv__icon-sidebar-bookmark" title="Bookmark"></sidebar-panel>
</sidebar>
</div>
<div class="hide">
<viewer></viewer>
</div>
</webpdf>
</template>
</html>
<script>
var CustomAppearance = UIExtension.appearances.Appearance.extend({
getLayoutTemplate: function() {
return document.getElementById('layout-template').innerHTML;
},
disableAll: function(){}
});
var libPath = window.top.location.origin + '/lib';
var pdfui = new UIExtension.PDFUI({
viewerOptions: {
libPath: libPath,
jr: {
licenseSN: licenseSN,
licenseKey: licenseKey
}
},
renderTo: document.body,
appearance: CustomAppearance,
addons: []
});
</script>
Sidebar buttons’ tooltip
Hover your mouse over a button to show the tooltip.
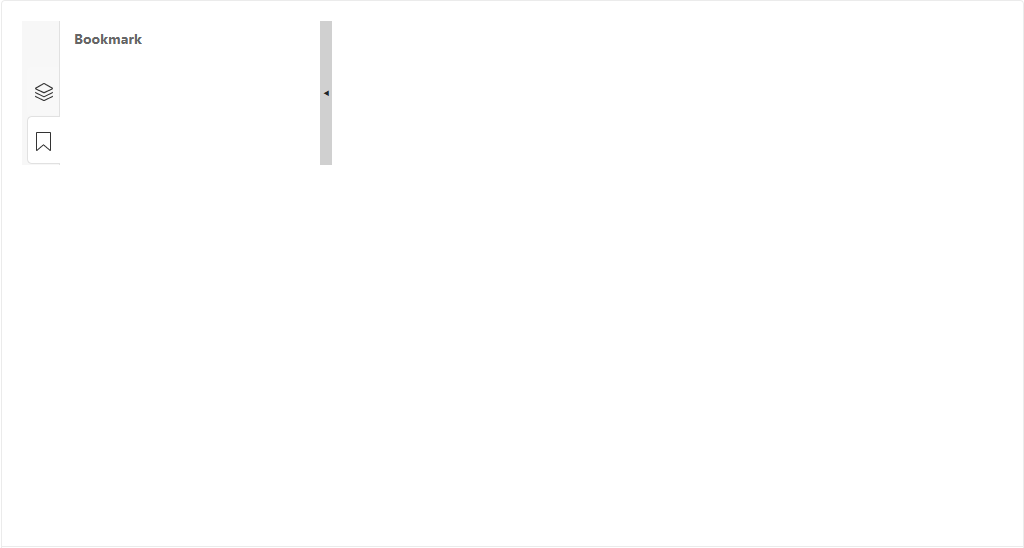
<html>
<template id="layout-template">
<webpdf>
<div>
<sidebar open>
<sidebar-panel @tooltip tooltip-title="Layers sidebar panel" tooltip-placement="right" icon-class="fv__icon-sidebar-page-manager" title="Layers"></sidebar-panel>
<sidebar-panel @tooltip tooltip-title="Bookmark sidebar panel" tooltip-placement="right" active icon-class="fv__icon-sidebar-bookmark" title="Bookmark"></sidebar-panel>
</sidebar>
</div>
<div class="hide">
<viewer></viewer>
</div>
</webpdf>
</template>
</html>
<script>
var CustomAppearance = UIExtension.appearances.Appearance.extend({
getLayoutTemplate: function() {
return document.getElementById('layout-template').innerHTML;
},
disableAll: function(){}
});
var libPath = window.top.location.origin + '/lib';
var pdfui = new UIExtension.PDFUI({
viewerOptions: {
libPath: libPath,
jr: {
licenseSN: licenseSN,
licenseKey: licenseKey
}
},
renderTo: document.body,
appearance: CustomAppearance,
addons: []
});
</script>
Dynamically insert a sidebar panel using JavaScript
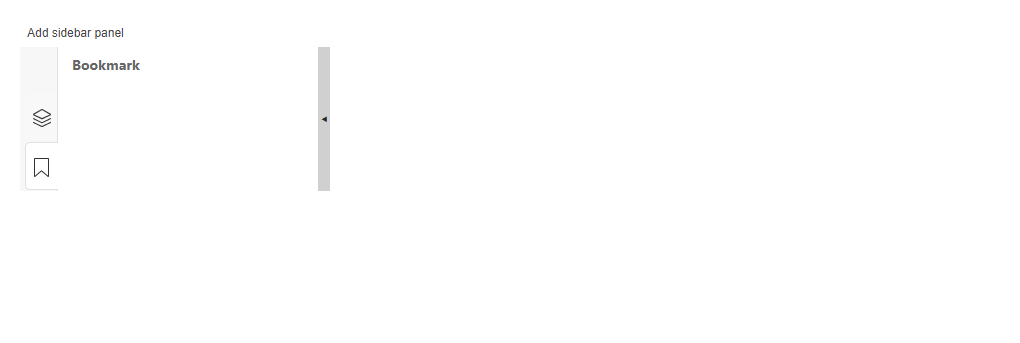
<html>
<template id="layout-template">
<webpdf>
<div>
<xbutton @controller="custom:InsertSidebarController">Add sidebar panel</xbutton>
</div>
<div>
<sidebar open name="sidebar-component-name">
<sidebar-panel @tooltip tooltip-title="Layers sidebar panel" tooltip-placement="right" icon-class="fv__icon-sidebar-page-manager" title="Layers"></sidebar-panel>
<sidebar-panel @tooltip tooltip-title="Bookmark sidebar panel" tooltip-placement="right" active icon-class="fv__icon-sidebar-bookmark" title="Bookmark"></sidebar-panel>
</sidebar>
</div>
<div class="hide">
<viewer></viewer>
</div>
</webpdf>
</template>
</html>
<script>
UIExtension.PDFUI.module('custom', [])
.controller('InsertSidebarController', {
mounted: function() {
this.count = 0;
},
handle: function() {
if(this.count >= 3) {
return;
}
this.count++;
this.getPDFUI().getComponentByName('sidebar-component-name')
.then(sidebar => {
sidebar.append(
'<sidebar-panel icon-class="fv__icon-sidebar-bookmark" title="Dynamic sidebar panel"></sidebar-panel>'
);
})
}
});
var CustomAppearance = UIExtension.appearances.Appearance.extend({
getLayoutTemplate: function() {
return document.getElementById('layout-template').innerHTML;
},
disableAll: function(){}
});
var libPath = window.top.location.origin + '/lib';
var pdfui = new UIExtension.PDFUI({
viewerOptions: {
libPath: libPath,
jr: {
licenseSN: licenseSN,
licenseKey: licenseKey
}
},
renderTo: document.body,
appearance: CustomAppearance,
addons: []
});
</script>
API
Sidebar component template
Template example:
<!-- The width value smaller than 1 means that is a scale value of window.innerWidth -->
<sidebar open width="500">
<sidebar-panel icon-class="fv__icon-sidebar-page-manager" title="Layers"></sidebar-panel>
<sidebar-panel active icon-class="fv__icon-sidebar-bookmark" title="Bookmark"></sidebar-panel>
</sidebar>
The sidebar component template properties:
| Property | Decription | Type | Default Value | Version |
| open | Expand Status | boolean | false | 7.0.0 |
| width | The width of the expanded Sidebar will be used as pixel value if it is greater than or equal to 1, and will be calculated by multiplying window.innerwidth if it is less than 1 | number | 310px | 7.0.0 |
The sidebar-panel properties:
| Property | Description | Type | Default value | Version |
| title | The string show at the top of expanded sidebar-panel | string | ‘ ‘ | 7.0.0 |
| active | If the sidebar-panel is active | boolean | false | 7.0.0 |
Sidebar object properties
The sidebar object properties:
| Properties | Description | Type |
| disabled | If the sidebar is disabled | boolean |
| isVisible | If the sidebar is visible | boolean |
| status | Three status: ‘SidebarComponent.STATUS_COLLAPSED’, ‘SidebarComponent.STATUS_COLLAPSED_TOTALLY’, ‘SidebarComponent.STATUS_EXPANDED’ | string |
The sidebar-panel object properties:
| Properties | Description | Type |
| disabled | If the sidebar-panel is disabled | boolean |
| isVisible | If the sidebar-panel is visible | boolean |
| isActive | If the sidebar-panel is active | boolean |
Methods
The sidebar methods:
| Method | Description | Version |
| isCollapsed(): boolean | Return true if the status is not equal to sidebarcomponent.status_expanded | 7.0.0 |
| expand(width: number): void | Expand sidebar | 7.0.0 |
| collapse(): void | Hide the sidebar-panel with the sidebar buttons visible | 7.0.0 |
| collapseTotally(): void | Hide the sidebar with the sidebar buttons invisible | 7.0.0 |
The sidebar-panel methods:
| Method | Description | Version |
| disable(): void | Disable sidebar-panel. Once disabled, it cannot be activated | 7.0 |
| enable(): void | Enable sidebar-panel | 7.0 |
| show(): void | Show the hidden sidebar-panel | 7.0 |
| hide(): void | Hide the sidebar-panel | 7.0 |
| destroy(): void | Destroy the sidebar-panel | 7.0 |
Events
The Sidebar events:
| Event Name | Description | Sample | Version |
| COMPONENT_EVENTS.EXPAND | Triggered when the sidebar is expanded | sidebar.on(COMPONENT_EVENTS.EXPAND, () => void) | 7.0.0 |
| COMPONENT_EVENTS.COLLAPSE | Triggered when the sidebar is collapsed | sidebar.on(COMPONENT_EVENTS.COLLAPSE, () => void) | 7.0.0 |
The Sidebar-panel events:
| Event Name | Description | Sample | Version |
| active | Triggered when the sidebar-panel is activated | sidebarPanel.on(‘active’, () => {}) | 7.0.0 |
| deactive | Triggered when the sidebar-panel is deactivated | sidebarPanel.on(‘deactive’, () => {}) | 7.0.0 |
| shown | Triggered when the sidebar-panel is shown | sidebarPanel.on(‘shown’, () => {}) | 7.0.0 |
| hidden | Triggered when the sidebar-panel is hidden | sidebarPanel.on(‘hidden’, () => {}) | 7.0.0 |
Paddle component
In a case of the toolbar length which goes beyond the screen width, some tools are hidden. Users have to scroll to show the hidden contents. The Paddle component serves in other way to display buttons at the ends of toolbar so that users can click to show the hidden tools instead of using scrollbar.
The arrow is the paddle button:

Code examples

<html>
<template id="layout-template">
<webpdf>
<toolbar>
<paddle>
<div class="flex-div">
<hand-button></hand-button>
<selection-button></selection-button>
<zoom-dropdown></zoom-dropdown>
<create-note-button></create-note-button>
<create-text-highlight-button></create-text-highlight-button>
<create-strikeout-button></create-strikeout-button>
<create-underline-button></create-underline-button>
<create-squiggly-button></create-squiggly-button>
<create-replace-button></create-replace-button>
<create-caret-button></create-caret-button>
<create-typewriter-button></create-typewriter-button>
<create-callout-button></create-callout-button>
<create-textbox-button></create-textbox-button>
<create-drawings-dropdown></create-drawings-dropdown>
<create-area-highlight-button></create-area-highlight-button>
<create-pencil-button></create-pencil-button>
<eraser-button></eraser-button>
<stamp-dropdown></stamp-dropdown>
<create-measure-dropdown></create-measure-dropdown>
<create-attachment-button></create-attachment-button>
<create-image-button></create-image-button>
<create-link-button></create-link-button>
</div>
</paddle>
</toolbar>
<div class="fv__ui-body">
<viewer></viewer>
</div>
</webpdf>
</template>
</html>
<style>
.flex-div {
display: flex;
}
.fv__ui-toolbar {
border: 1px solid #ddd;
}
</style>
<script>
var CustomAppearance = UIExtension.appearances.Appearance.extend({
getLayoutTemplate: function() {
return document.getElementById('layout-template').innerHTML;
},
disableAll: function(){}
});
var libPath = window.top.location.origin + '/lib';
var pdfui = new UIExtension.PDFUI({
viewerOptions: {
libPath: libPath,
jr: {
licenseSN: licenseSN,
licenseKey: licenseKey
}
},
renderTo: document.body,
appearance: CustomAppearance,
addons: []
});
</script>
If you apply the same layout template for desktop and tablet, but only use drag functions on tablet instead of paddle, you can use exclude-devices to implement it:

<html>
<template id="layout-template">
<webpdf>
<toolbar>
<!-- exclude all tablet devices -->
<paddle exclude-devices="tablet">
<div class="flex-div">
<hand-button></hand-button>
<selection-button></selection-button>
<zoom-dropdown></zoom-dropdown>
<create-note-button></create-note-button>
<create-text-highlight-button></create-text-highlight-button>
<create-strikeout-button></create-strikeout-button>
<create-underline-button></create-underline-button>
<create-squiggly-button></create-squiggly-button>
<create-replace-button></create-replace-button>
<create-caret-button></create-caret-button>
<create-typewriter-button></create-typewriter-button>
<create-callout-button></create-callout-button>
<create-textbox-button></create-textbox-button>
<create-drawings-dropdown></create-drawings-dropdown>
<create-area-highlight-button></create-area-highlight-button>
<create-pencil-button></create-pencil-button>
<eraser-button></eraser-button>
<stamp-dropdown></stamp-dropdown>
<create-measure-dropdown></create-measure-dropdown>
<create-attachment-button></create-attachment-button>
<create-image-button></create-image-button>
<create-link-button></create-link-button>
</div>
</paddle>
</toolbar>
<div class="fv__ui-body">
<viewer></viewer>
</div>
</webpdf>
</template>
</html>
<style>
.flex-div {
display: flex;
}
.fv__ui-toolbar {
border: 1px solid #ddd;
}
/* use native scrollbar in tablet device */
.fv__ui-tablet .fv__ui-toolbar {
overflow-y: auto;
}
</style>
<script>
var CustomAppearance = UIExtension.appearances.Appearance.extend({
getLayoutTemplate: function() {
return document.getElementById('layout-template').innerHTML;
},
disableAll: function(){}
});
var libPath = window.top.location.origin + '/lib';
var pdfui = new UIExtension.PDFUI({
viewerOptions: {
libPath: libPath,
jr: {
licenseSN: licenseSN,
licenseKey: licenseKey
}
},
renderTo: document.body,
appearance: CustomAppearance,
addons: []
});
</script>
The device values that can be used include the following:
mac, ios, iphone, ipad, ipod, android, webos, kindle, tablet, mobile, desktop, xiaomi, huawei, touch.
By default, continuously clicking the paddle buttons at the ends of the toolbar moves the tool to the beginning or end. However, when the toolbar length is twice the screen width, the middle tools will never be displayed. To avoid this problem, you can set step in the paddle component.

<html>
<template id="layout-template">
<webpdf>
<toolbar>
<paddle step="200">
<div class="flex-div">
<hand-button></hand-button>
<selection-button></selection-button>
<zoom-dropdown></zoom-dropdown>
<create-note-button></create-note-button>
<create-text-highlight-button></create-text-highlight-button>
<create-strikeout-button></create-strikeout-button>
<create-underline-button></create-underline-button>
<create-squiggly-button></create-squiggly-button>
<create-replace-button></create-replace-button>
<create-caret-button></create-caret-button>
<create-typewriter-button></create-typewriter-button>
<create-callout-button></create-callout-button>
<create-textbox-button></create-textbox-button>
<create-drawings-dropdown></create-drawings-dropdown>
<create-area-highlight-button></create-area-highlight-button>
<create-pencil-button></create-pencil-button>
<eraser-button></eraser-button>
<stamp-dropdown></stamp-dropdown>
<create-measure-dropdown></create-measure-dropdown>
<create-attachment-button></create-attachment-button>
<create-image-button></create-image-button>
<create-link-button></create-link-button>
</div>
</paddle>
</toolbar>
<div class="fv__ui-body">
<viewer></viewer>
</div>
</webpdf>
</template>
</html>
<style>
.flex-div {
display: flex;
}
.fv__ui-toolbar {
border: 1px solid #ddd;
}
</style>
<script>
var CustomAppearance = UIExtension.appearances.Appearance.extend({
getLayoutTemplate: function() {
return document.getElementById('layout-template').innerHTML;
},
disableAll: function(){}
});
var libPath = window.top.location.origin + '/lib';
var pdfui = new UIExtension.PDFUI({
viewerOptions: {
libPath: libPath,
jr: {
licenseSN: licenseSN,
licenseKey: licenseKey
}
},
renderTo: document.body,
appearance: CustomAppearance,
addons: []
});
</script>
Group component
The Group component is commonly used on the Toolbar to separate the components with a vertical line. Each group represents a category, and can be set to shrink when running in a small screen.
Group shrank and hid tools under the dots:

Code example
Getting started

<html>
<template id="layout-template">
<webpdf>
<toolbar>
<group-list>
<group name="home-tab-group-hand">
<hand-button></hand-button>
<selection-button>Selection</selection-button>
<snapshot-button></snapshot-button>
</group>
<group name="home-tab-group-io">
<open-file-dropdown></open-file-dropdown>
<download-file-button></download-file-button>
</group>
</group-list>
</toolbar>
<div class="fv__ui-body">
<viewer></viewer>
</div>
</webpdf>
</template>
</html>
<style>
</style>
<script>
var CustomAppearance = UIExtension.appearances.Appearance.extend({
getLayoutTemplate: function() {
return document.getElementById('layout-template').innerHTML;
},
disableAll: function(){}
});
var libPath = window.top.location.origin + '/lib';
var pdfui = new UIExtension.PDFUI({
viewerOptions: {
libPath: libPath,
jr: {
licenseSN: licenseSN,
licenseKey: licenseKey
}
},
renderTo: document.body,
appearance: CustomAppearance,
addons: []
});
</script>
Designate the shrink-size
In the following example, the group-list defines shrink-size as 762 pixels, which means all child group with no shrink-size marker will contract when the width of the root component <webpdf> is smaller than 762 pixels. The child group with shrink-size=”600″ marker will shorten when the root component’s width is less than 600 pixels.

<html>
<template id="layout-template">
<webpdf>
<toolbar>
<group-list shrink-size="762">
<group name="home-tab-group-hand">
<hand-button></hand-button>
<selection-button>Selection</selection-button>
<snapshot-button></snapshot-button>
</group>
<group name="home-tab-group-io" shrink-size="600">
<open-file-dropdown></open-file-dropdown>
<download-file-button></download-file-button>
</group>
</group-list>
</toolbar>
<div class="fv__ui-body">
<viewer></viewer>
</div>
</webpdf>
</template>
</html>
<style>
</style>
<script>
var CustomAppearance = UIExtension.appearances.Appearance.extend({
getLayoutTemplate: function() {
return document.getElementById('layout-template').innerHTML;
},
disableAll: function(){}
});
var libPath = window.top.location.origin + '/lib';
var pdfui = new UIExtension.PDFUI({
viewerOptions: {
libPath: libPath,
jr: {
licenseSN: licenseSN,
licenseKey: licenseKey
}
},
renderTo: document.body,
appearance: CustomAppearance,
addons: []
});
</script>
Designate the retained components after shrinkage

<html>
<template id="layout-template">
<webpdf>
<toolbar>
<group-list shrink-size="762">
<!-- retain two components after shrinking -->
Specify
<group name="home-tab-group-hand" retain-count="2">
<hand-button></hand-button>
<selection-button>Selection</selection-button>
<snapshot-button></snapshot-button>
</group>
<!-- If the retain-count value is equal to the components count, no shrinkag will occur -->
<group name="home-tab-group-io" retain-count="2">
<open-file-dropdown></open-file-dropdown>
<download-file-button></download-file-button>
</group>
</group-list>
</toolbar>
<div class="fv__ui-body">
<viewer></viewer>
</div>
</webpdf>
</template>
</html>
<style>
</style>
<script>
var CustomAppearance = UIExtension.appearances.Appearance.extend({
getLayoutTemplate: function() {
return document.getElementById('layout-template').innerHTML;
},
disableAll: function(){}
});
var libPath = window.top.location.origin + '/lib';
var pdfui = new UIExtension.PDFUI({
viewerOptions: {
libPath: libPath,
jr: {
licenseSN: licenseSN,
licenseKey: licenseKey
}
},
renderTo: document.body,
appearance: CustomAppearance,
addons: []
});
</script>
Designate the shrink-title
The More Options in the image below is the shrink title:
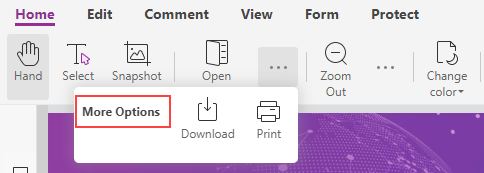

<html>
<template id="layout-template">
<webpdf>
<toolbar>
<group-list shrink-size="762">
<group name="home-tab-group-hand" retain-count="2" shrink-title="options">
<hand-button></hand-button>
<selection-button>Selection</selection-button>
<snapshot-button></snapshot-button>
</group>
<group name="home-tab-group-io" shrink-title="options">
<open-file-dropdown></open-file-dropdown>
<download-file-button></download-file-button>
</group>
</group-list>
</toolbar>
<div class="fv__ui-body">
<viewer></viewer>
</div>
</webpdf>
</template>
</html>
<style>
</style>
<script>
var CustomAppearance = UIExtension.appearances.Appearance.extend({
getLayoutTemplate: function() {
return document.getElementById('layout-template').innerHTML;
},
disableAll: function(){}
});
var libPath = window.top.location.origin + '/lib';
var pdfui = new UIExtension.PDFUI({
viewerOptions: {
libPath: libPath,
jr: {
licenseSN: licenseSN,
licenseKey: licenseKey
}
},
renderTo: document.body,
appearance: CustomAppearance,
addons: []
});
</script>
API
Group component template
Template example:
<group-list shrink-size="762">
<group retain-count="2" shrink-title="options"></group>
<group retain-count="1" shrink-title="options"></group>
</group-list>
The group-list template properties:
| Property | Description | Type | Default Value | Version |
| shrink-size | Specify a pixel width. Triggered when the <webpdf> width is less than the specified width | number | 1024 | 7.0.0 |
The group template properties:
| Property | Description | Type | Default Value | Version |
| retain-count | Define the retained components after shrinkage | number | 1 | 7.0.0 |
| shrink-title | Define the title which shows on the top of the drop-down list after shrinkage | string | ‘ ‘ | 7.0.0 |
| shrink-size | Specify a pixel width value. Triggered when the <webpdf> width is less than this value. Once specified, this group will ignore the value defined in the parent group-list | number | the same value in the parent component group-list | 7.0.0 |
Methods
The <group> component methods:
| Method | Description | Version |
| setRetainCount(count: number): void | Set the retained count after shrinkage | 7.0.0 |
| setShrinkTitle(title: string): void | Set the title which shows on the top of the drop-down list after shrinkage | 7.0.0 |
Events
The <group> component events:
| Name | Description | Example | Version |
| shrink | Triggered on shrink or expand | group.on(‘shink’, (isShrinked) => void) | 7.4.0 |
The <group-list> component events:
| Name | Description | Example | Version |
| shrink | Triggered on shrink or expand | groupList.on(‘shink’, (groupComponent, isShrinked) => void) | 7.4.0 |
Layer component
Layer is a floating box component, which is typically used to implement dialogs, tooltips, right-click menus, and some other components that need to float on other elements.
Code examples
Getting started

<html>
<template id="layout-template">
<webpdf>
<div class="flex-container">
<xbutton action="show-layer" @controller="custom:ShowHideLayerController">Click to show layer</xbutton>
<xbutton action="hide-layer" @controller="custom:ShowHideLayerController">Click to hide layer</xbutton>
</div>
<div class="fv__ui-body">
<viewer></viewer>
</div>
<template>
<layer name="my-layer" class="center">
<text>Hello! I'm a layer component!</text>
</layer>
</template>
</webpdf>
</template>
</html>
<style>
.flex-container {
display: flex;
justify-content: space-between;
}
</style>
<script>
UIExtension.PDFUI.module('custom', [])
.controller('ShowHideLayerController', {
handle: function() {
const layer = this.getComponentByName('my-layer');
const action = this.component.getAttribute('action');
switch(action) {
case 'show-layer':
layer.show();
break;
case 'hide-layer':
layer.hide();
break;
}
}
});
var CustomAppearance = UIExtension.appearances.Appearance.extend({
getLayoutTemplate: function() {
return document.getElementById('layout-template').innerHTML;
},
disableAll: function(){}
});
var libPath = window.top.location.origin + '/lib';
var pdfui = new UIExtension.PDFUI({
viewerOptions: {
libPath: libPath,
jr: {
licenseSN: licenseSN,
licenseKey: licenseKey
}
},
renderTo: document.body,
appearance: CustomAppearance,
addons: []
});
</script>
Create a layer with header
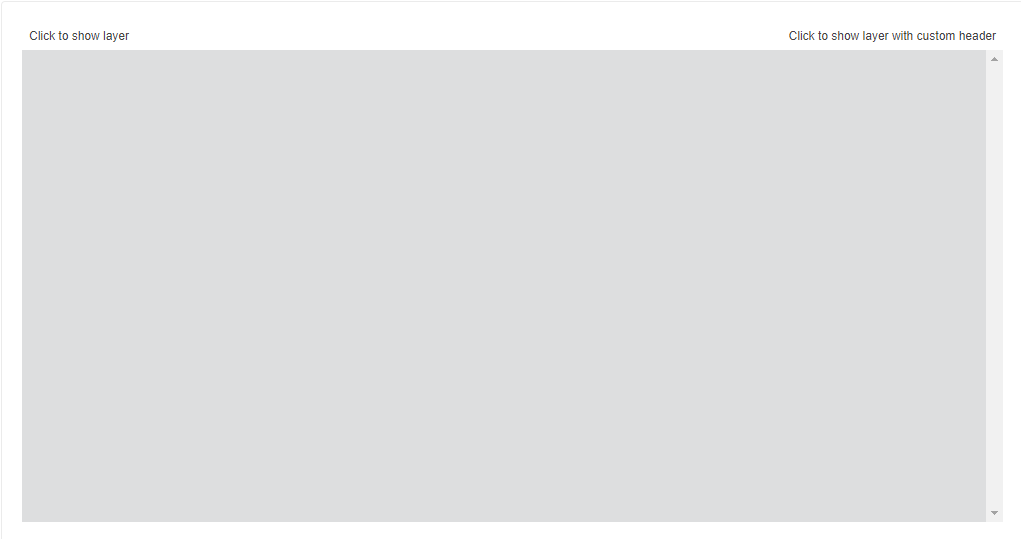
<html>
<template id="layout-template">
<webpdf>
<div class="flex-container">
<xbutton target-layer="my-layer" @controller="custom:ShowLayerController">Click to show layer</xbutton>
<xbutton target-layer="my-layer-2" @controller="custom:ShowLayerController">Click to show layer with custom header</xbutton>
</div>
<div class="fv__ui-body">
<viewer></viewer>
</div>
<template>
<layer name="my-layer" class="center my-layer">
<layer-header title="Layer Title" icon-class="fv__icon-toolbar-print"></layer-header>
</layer>
<layer name="my-layer-2" class="center my-layer">
<div class="my-custom-layer-header">
<i class="fv__icon-toolbar-print"></i>
<h2>Custom layer header</h2>
</div>
</layer>
</template>
</webpdf>
</template>
</html>
<style>
.my-layer {
width: 400px;
height: 300px;
}
.my-custom-layer-header {
display: flex;
align-items: center;
}
.my-custom-layer-header i{
display: inline-block;
width: 32px;
height: 32px;
}
.my-custom-layer-header h2 {
flex: 1;
margin: 0 0 0 1em;
}
.flex-container {
display: flex;
justify-content: space-between;
}
</style>
<script>
UIExtension.PDFUI.module('custom', [])
.controller('ShowLayerController', {
handle: function() {
const layerName = this.component.getAttribute('target-layer')
const layer = this.getComponentByName(layerName);
layer.show();
}
});
var CustomAppearance = UIExtension.appearances.Appearance.extend({
getLayoutTemplate: function() {
return document.getElementById('layout-template').innerHTML;
},
disableAll: function(){}
});
var libPath = window.top.location.origin + '/lib';
var pdfui = new UIExtension.PDFUI({
viewerOptions: {
libPath: libPath,
jr: {
licenseSN: licenseSN,
licenseKey: licenseKey
}
},
renderTo: document.body,
appearance: CustomAppearance,
addons: []
});
</script>
Create a draggable layer
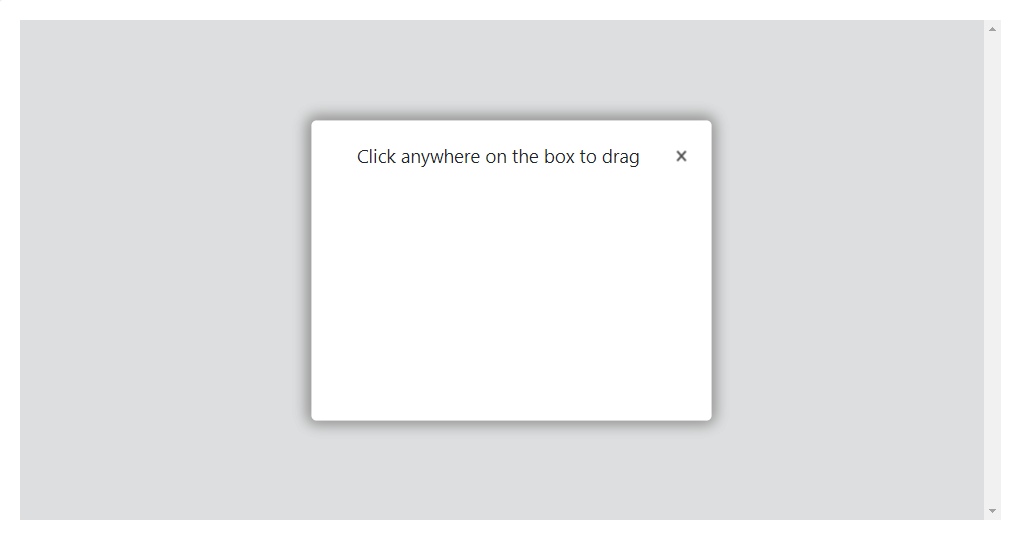
<html>
<template id="layout-template">
<webpdf>
<div class="fv__ui-body">
<viewer></viewer>
</div>
<template>
<layer name="my-layer1" class="center my-layer" visible>
<layer-header @draggable="{type:'parent'}" title="Click header area to drag" icon-class="fv__icon-toolbar-print"></layer-header>
</layer>
<layer name="my-layer2" class="center my-layer" @draggable visible>
<layer-header title="Click anywhere on the box to drag" icon-class="fv__icon-toolbar-print"></layer-header>
</layer>
</template>
</webpdf>
</template>
</html>
<style>
.my-layer {
width: 400px;
height: 300px;
}
.flex-container {
display: flex;
justify-content: space-between;
}
</style>
<script>
var CustomAppearance = UIExtension.appearances.Appearance.extend({
getLayoutTemplate: function() {
return document.getElementById('layout-template').innerHTML;
},
disableAll: function(){}
});
var libPath = window.top.location.origin + '/lib';
var pdfui = new UIExtension.PDFUI({
viewerOptions: {
libPath: libPath,
jr: {
licenseSN: licenseSN,
licenseKey: licenseKey
}
},
renderTo: document.body,
appearance: CustomAppearance,
addons: []
});
</script>
Create a modal layer

<html>
<template id="layout-template">
<webpdf>
<div class="flex-container">
<xbutton @controller="custom:ShowLayer1Controller">Click to show modal layer 1</xbutton>
<xbutton @controller="custom:ShowLayer2Controller">Click to show modal layer 2</xbutton>
</div>
<div class="fv__ui-body">
<viewer></viewer>
</div>
<template>
<layer name="my-layer-1" class="center my-layer" modal backdrop>
<layer-header title="Modal layer with backdrop" icon-class="fv__icon-toolbar-print"></layer-header>
</layer>
<layer name="my-layer-2" class="center my-layer" modal>
<layer-header title="Modal layer without backdrop" icon-class="fv__icon-toolbar-print"></layer-header>
</layer>
</template>
</webpdf>
</template>
</html>
<style>
.my-layer {
width: 400px;
height: 300px;
}
.flex-container {
display: flex;
justify-content: space-between;
}
</style>
<script>
UIExtension.PDFUI.module('custom', [])
.controller('ShowLayer1Controller', {
handle: function() {
const layer = this.getComponentByName('my-layer-1');
layer.show();
}
})
.controller('ShowLayer2Controller', {
handle: function() {
const layer = this.getComponentByName('my-layer-2');
layer.show();
}
});
var CustomAppearance = UIExtension.appearances.Appearance.extend({
getLayoutTemplate: function() {
return document.getElementById('layout-template').innerHTML;
},
disableAll: function(){}
});
var libPath = window.top.location.origin + '/lib';
var pdfui = new UIExtension.PDFUI({
viewerOptions: {
libPath: libPath,
jr: {
licenseSN: licenseSN,
licenseKey: licenseKey
}
},
renderTo: document.body,
appearance: CustomAppearance,
addons: []
});
</script>
Specify a parent node for the layer component
By default, the layer DOM nodes are appended to the end of the root component when the layer is displayed. This may cause the layer DOM hierarchy to display incorrectly in some cases. To avoid this problem, you can specify where to insert the layer DOM when calling show(). Here is the code example:

<html>
<template id="layout-template">
<webpdf>
<div class="flex-container">
<xbutton action="show-layer" @controller="custom:ShowHideLayerController">Click to show layer</xbutton>
<xbutton action="hide-layer" @controller="custom:ShowHideLayerController">Click to hide layer</xbutton>
</div>
<div class="fv__ui-body">
<viewer></viewer>
</div>
<template>
<layer name="my-layer" class="center">
<text>Hello! I'm a layer component!</text>
</layer>
</template>
</webpdf>
</template>
</html>
<style>
.flex-container {
display: flex;
justify-content: space-between;
}
</style>
<script>
UIExtension.PDFUI.module('custom', [])
.controller('ShowHideLayerController', {
handle: function() {
const layer = this.getComponentByName('my-layer');
const action = this.component.getAttribute('action');
switch(action) {
case 'show-layer':
layer.show(document.body); // The layer will be appended to `document.body` when it is displayed.
break;
case 'hide-layer':
layer.hide();
break;
}
}
});
var CustomAppearance = UIExtension.appearances.Appearance.extend({
getLayoutTemplate: function() {
return document.getElementById('layout-template').innerHTML;
},
disableAll: function(){}
});
var libPath = window.top.location.origin + '/lib';
var pdfui = new UIExtension.PDFUI({
viewerOptions: {
libPath: libPath,
jr: {
licenseSN: licenseSN,
licenseKey: licenseKey
}
},
renderTo: document.body,
appearance: CustomAppearance,
addons: []
});
</script>
API
Layer component template
Template exmaple:
<layer class="center" visible modal backdrop>
<layer-header title="" icon-class="fv__icon-toolbar-print"></layer-header>
</layer>
The <layer> component template properties:
| Property | Description | Type | Default value | Version |
| visible | Whether make the layer visible | boolean | false | 7.0.0 |
| modal | Whether it is a modal box | boolean | false | 7.0.0 |
| backdrop | Whether the modal box uses a black translucent background | boolean | false | 7.0.0 |
| class=”center” | Center layer | — | — | 7.0.0 |
| class=”centerv” | Vertically center layer | — | — | 7.0.0 |
| class=”centerh” | Horizontally center layer | — | — | 7.0.0 |
| class=”left” | Show the layer on the left | — | — | 7.0.0 |
| class=”right” | Show the layer on the right | — | — | 7.0.0 |
| class=”top” | Show the layer on the top | — | — | 7.0.0 |
| class=”bottom” | Show the layer on the bottom | — | — | 7.0.0 |
The <layer-header> component template properties:
| Property | Description | Type | Default value | Version |
| title | Title contents | string | ” | 7.0.0 |
| icon-class | Title icon | string | ” | 7.0.0 |
Methods
| Method | Description | Version |
| show(appendTo: HTMLElement): void | Append the layer components to a specified DOM node, and show. | 7.0.0 |
| open(appendTo: HTMLElement): void | Function same as show() | 7.0.0 |
| hide(): void | Hide layer | 7.0.0 |
| close(): void | Hide and destroy layer | 7.0.0 |
Events
| Name | Description | Sample | Version |
| shown | Triggered after the layer displays | layer.on(‘shown’, () => void) | 7.0.0 |
| hidden | Triggered after the layer is hidden | layer.on(‘hidden’, () => void) | 7.0.0 |
| closed | Triggered after the layer is hidden and destroyed | layer.on(‘closed’, () => void) | 7.0.0 |
Number component
The number component is used for number inputs. Its features include the input number range, the step gradient, the display effects, etc.
Code example

<html>
<template id="layout-template">
<webpdf>
<div class="flex-container">
<number @tooltip tooltip-placement="right" tooltip-title="Any non numeric characters will be rejected" min="0"></number>
<number @tooltip tooltip-title="min=0,max=100,step=0.1" min="0" max="100" step="0.1"></number>
<number @tooltip tooltip-title="use prefix and suffix" min="0" max="100" step="0.1" prefix="about " suffix="%"></number>
</div>
<div class="fv__ui-body">
<viewer></viewer>
</div>
</webpdf>
</template>
</html>
<style>
.flex-container {
display: flex;
}
</style>
<script>
var CustomAppearance = UIExtension.appearances.Appearance.extend({
getLayoutTemplate: function() {
return document.getElementById('layout-template').innerHTML;
},
disableAll: function(){}
});
var libPath = window.top.location.origin + '/lib';
var pdfui = new UIExtension.PDFUI({
viewerOptions: {
libPath: libPath,
jr: {
licenseSN: licenseSN,
licenseKey: licenseKey
}
},
renderTo: document.body,
appearance: CustomAppearance,
addons: []
});
</script>
API
Number component template
<number min="0" max="100" step="0.1" prefix="about " suffix="%"></number>
Methods
| Method | Description | Version |
| setValue(value: number) | Set the value. If the value is not in the specified range and step, it will be automatically formatted. Calling this method won’t trigger the change event. | 7.1.0 |
| getValue(): number | Get the current value | 7.1.0 |
Events
| Name | Description | Sample | Version |
| change | Triggered when the user enters a number and blurs focus | number.on(‘change’, (newValue, oldValue) => void) | 7.1.0 |
Contextmenu component
Code examples
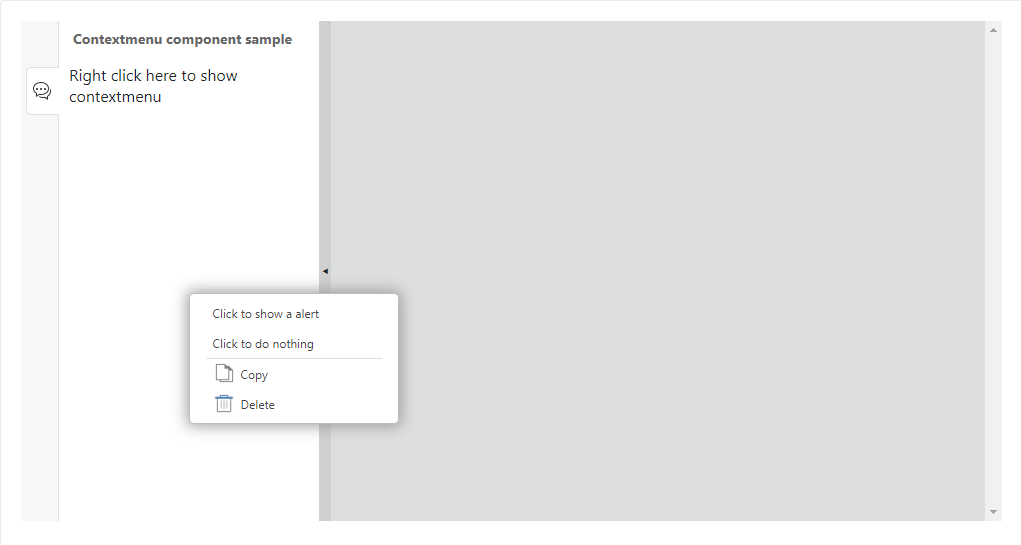
<html>
<template id="layout-template">
<webpdf>
<div class="fv__ui-body">
<sidebar open>
<sidebar-panel icon-class="fv__icon-sidebar-comment-list" @controller="custom:CustomController" title="Contextmenu component sample">
<text>Right click here to show contextmenu</text>
</sidebar-panel>
</sidebar>
<viewer></viewer>
</div>
<template>
<contextmenu name="fv--custom-contextmenu">
<contextmenu-item @controller="custom:AlertDialogController">Click to show a alert</contextmenu-item>
<contextmenu-item>Click to do nothing</contextmenu-item>
<contextmenu-separator></contextmenu-separator>
<contextmenu-item icon-class="fv__icon-comment-item-menu-copy">Copy</contextmenu-item>
<contextmenu-item icon-class="fv__icon-comment-item-menu-delete">Delete</contextmenu-item>
</contextmenu>
</template>
</webpdf>
</template>
</html>
<script>
UIExtension.PDFUI.module('custom', [])
.controller('AlertDialogController', {
handle: function() {
this.getPDFUI().alert('Hello World');
}
})
.controller('CustomController', {
mounted: function() {
this.component.active();
var element = this.component.getContainerElement();
var contextmenu = this.getComponentByName('fv--custom-contextmenu');
var rect = element.getBoundingClientRect();
contextmenu.showAt(rect.left + rect.width/2, rect.top + rect.height / 2);
element.addEventListener('contextmenu', function(e) {
contextmenu.showAt(e.clientX, e.clientY);
e.preventDefault();
});
}
});
var CustomAppearance = UIExtension.appearances.Appearance.extend({
getLayoutTemplate: function() {
return document.getElementById('layout-template').innerHTML;
},
disableAll: function(){}
});
var libPath = window.top.location.origin + '/lib';
var pdfui = new UIExtension.PDFUI({
viewerOptions: {
libPath: libPath,
jr: {
licenseSN: licenseSN,
licenseKey: licenseKey
}
},
renderTo: document.body,
appearance: CustomAppearance,
addons: []
});
</script>
API
Contextmenu component template
Template exmaple:
<contextmenu name="fv--custom-contextmenu">
<contextmenu-item >Click to show a alert</contextmenu-item>
<contextmenu-item>Click to do nothing</contextmenu-item>
<contextmenu-separator></contextmenu-separator>
<contextmenu-item icon-class="fv__icon-comment-item-menu-copy">Copy</contextmenu-item>
<contextmenu-item icon-class="fv__icon-comment-item-menu-delete">Delete</contextmenu-item>
</contextmenu>
Methods
Contextmenu methods
| Method | Description | Version |
| showAt(x: number, y: number):void | Shows on the specified coordinates, where the x and y axes are relative to the browser viewport. | 7.2.0 |
For more information, you may check layer component.
Contextmenun item method:
For details, you may check button component.
Events
Contextmenu events are same as layer component.
viewer component
The <viewer> component is used to render PDF. It is required in the layout template. Below is a basic layout template example:
<webpdf>
<viewer></viewer>
</webpdf>
Runnable example:
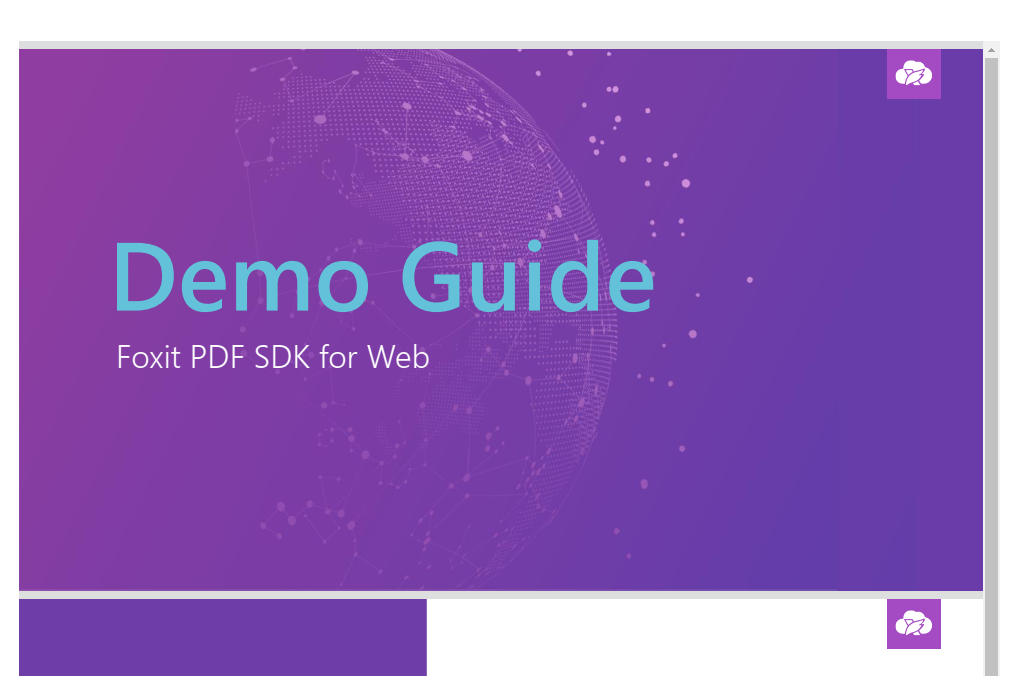
<html>
<div id="pdf-ui"></div>
<template id="layout-template">
<webpdf>
<viewer></viewer>
</webpdf>
</template>
</html>
<style>
html{
overflow:hidden;
}
body {
height: 4180px;
}
#pdf-ui {
position: relative;
top: 50px;
}
</style>
<script>
var CustomAppearance = UIExtension.appearances.Appearance.extend({
getLayoutTemplate: function() {
return document.getElementById('layout-template').innerHTML;
},
disableAll: function(){}
});
var libPath = window.top.location.origin + '/lib';
var pdfui = new UIExtension.PDFUI({
viewerOptions: {
libPath: libPath,
jr: {
licenseSN: licenseSN,
licenseKey: licenseKey
}
},
renderTo: '#pdf-ui',
appearance: CustomAppearance,
addons: []
});
var origin = window.top.location.origin;
var url = origin + window.top.location.href.slice(origin.length).replace(/((\/.*)?\/docs\/).*/, '$1FoxitPDFSDKforWeb_DemoGuide.pdf');
pdfui.openPDFByHttpRangeRequest({
range: {
url: url,
}
}, { fileName: 'FoxitPDFSDKforWeb_DemoGuide.pdf' })
window.addEventListener(UIExtension.PDFViewCtrl.DeviceInfo.isDesktop ? 'resize' : 'orientationchange', function(e) {
pdfui.redraw().catch(function(err) {console.log(err)});
});
</script>
By default, the PDFUI container has no size limit. In order to display the scroller, you should set the height for PDFUI based on your real viewer size.
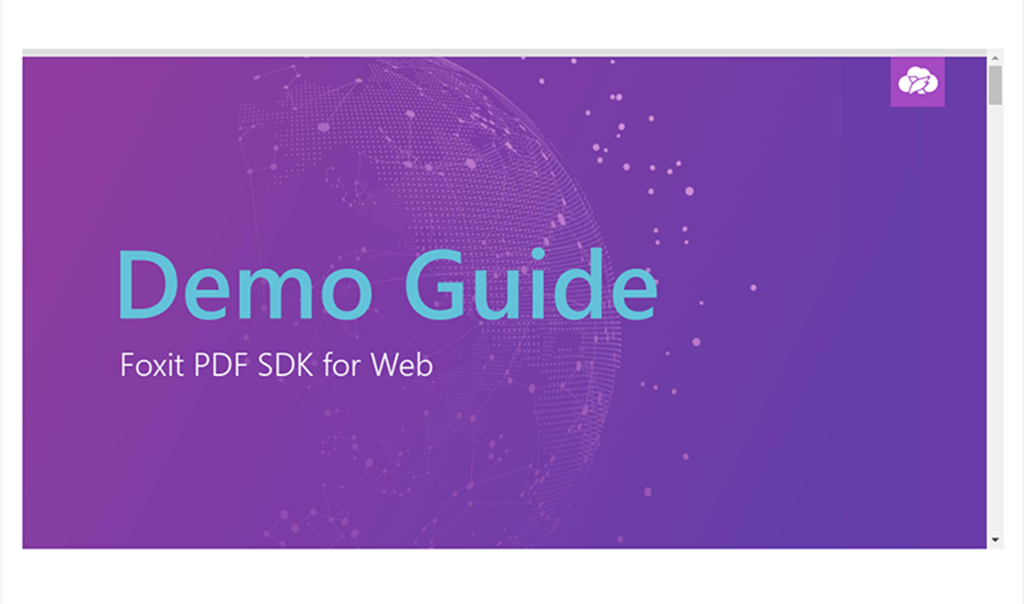
<html>
<div id="pdf-ui"></div>
<template id="layout-template">
<webpdf>
<viewer></viewer>
</webpdf>
</template>
</html>
<style>
html{
overflow:hidden;
}
body {
height: 4180px;
}
/* PDFUI container style */
#pdf-ui {
position: relative;
top: 50px;
height: 500px;
}
</style>
<script>
var CustomAppearance = UIExtension.appearances.Appearance.extend({
getLayoutTemplate: function() {
return document.getElementById('layout-template').innerHTML;
},
disableAll: function(){}
});
var libPath = window.top.location.origin + '/lib';
var pdfui = new UIExtension.PDFUI({
viewerOptions: {
libPath: libPath,
jr: {
licenseSN: licenseSN,
licenseKey: licenseKey
}
},
renderTo: '#pdf-ui',
appearance: CustomAppearance,
addons: []
});
var origin = window.top.location.origin;
var url = origin + window.top.location.href.slice(origin.length).replace(/((\/.*)?\/docs\/).*/, '$1FoxitPDFSDKforWeb_DemoGuide.pdf');
pdfui.openPDFByHttpRangeRequest({
range: {
url: url,
}
}, { fileName: 'FoxitPDFSDKforWeb_DemoGuide.pdf' })
window.addEventListener(UIExtension.PDFViewCtrl.DeviceInfo.isDesktop ? 'resize' : 'orientationchange', function(e) {
pdfui.redraw().catch(function(err) {console.log(err)});
});
</script>
To achieve drag, zoom and scroll on a rendered PDF page, you should reference directives in your <viewer> component.
Usage snippet:
<viewer @zoom-on-pinch @zoom-on-doubletap @zoom-on-wheel @touch-to-scroll></viewer>
Directives:
| Directive | Function |
| @zoom-on-pinch | Pinch to zoom |
| @zoom-on-doubletap | Double click to zoom |
| @zoom-on-wheel | Ctrl + mouse wheel to zoom |
| @touch-to-scroll | Drag to scroll |
Business Components
Pre-configured component
Pre-configured components are set in advance with text, icons, event handling and other information and assigning an alias, and then use alias in layout template directory. It is useful to simplify the template and reuse component in different appearance templates.
Custom pre-configured component
registerPreConfiguredComponent API
PDFUI.module('custom', [])
.registerPreConfiguredComponent('alias-button', {
template: '<xbutton name="pre-configured-button"></xbutton>',
config: [{
target: 'pre-configured-button',
text: 'Pre-configured button'
}]
})
Runnable example:

<html>
<template id="layout-template">
<webpdf>
<div>
<custom:alias-button></custom:alias-button>
</div>
<div class="fv__ui-body">
<viewer></viewer>
</div>
</webpdf>
</template>
</html>
<script>
UIExtension.PDFUI.module('custom', [])
.registerPreConfiguredComponent('alias-button', {
template: '<xbutton name="pre-configured-button">Pre-configured button</xbutton>',
config: [{
target: 'pre-configured-button',
callback: function() {
alert('click pre-configured button')
}
}]
});
var CustomAppearance = UIExtension.appearances.Appearance.extend({
getLayoutTemplate: function() {
return document.getElementById('layout-template').innerHTML;
},
disableAll: function(){}
});
var libPath = window.top.location.origin + '/lib';
var pdfui = new UIExtension.PDFUI({
viewerOptions: {
libPath: libPath,
jr: {
licenseSN: licenseSN,
licenseKey: licenseKey
}
},
renderTo: document.body,
appearance: CustomAppearance,
addons: []
});
</script>
Built-in pre-configured components
<hand-button>
From version 8.2.0, <hand-ribbon-button> is used by default.
Switch the state-handler to STATE_HANDLER_HAND
Component usage:
<hand-button></hand-button>
Equivalent to:
<xbutton @tooltip tooltip-title="toolbar.tooltip.hand.title" name="hand-tool" icon-class="fv__icon-toolbar-hand" @controller="states:HandController"></xbutton>
<hand-ribbon-button>
Added in version 8.2.0.
Switch the state-handler to STATE_HANDLER_HAND.
Component usage:
<hand-ribbon-button></hand-ribbon-button>
Equivalent to:
<ribbon-button text="toolbar.tooltip.hand.title" @tooltip tooltip-title="toolbar.tooltip.hand.title" name="hand-tool" icon-class="fv__icon-toolbar-hand" @controller="states:HandController"></ribbon-button>
<selection-dropdown>
From version 8.2.0, <selection-ribbon-dropdown> is used by default.
A dropdown with select-text-image button and select-annotation button.
component usage:
<selection-dropdown></selection-dropdown>
Equivalent to:
<dropdown @tooltip @controller="selection:SelectionDropdownController" name="selection-dropdown" class="fv__ui-dropdown-hide-text">
<select-text-image-button></select-text-image-button>
<select-annotation-button></select-annotation-button>
</dropdown>
<selection-ribbon-dropdown>
Added in version 8.2.0.
A dropdown with select-text-image button and select-annotation button.
component usage:
<selection-dropdown icon-class="fx-icon-ribbon_home_selecttextandimage-32"></selection-dropdown>
Equivalent to:
<ribbon-button
@tooltip
@controller="selection:SelectionDropdownController"
name="selection-dropdown"
@var.self="$component"
has-select="true"
>
<selection-dropdown></selection-dropdown>
</ribbon-button>
<select-text-image-button>
Switch the state-handler to STATE_HANDLER_SELECT_TEXT_IMAGE
component usage:
<select-text-image-button></select-text-image-button>
Equivalent to:
<xbutton @controller="states:SelectTextImageController" name="select-text-image" icon-class="fv__icon-toolbar-select-text-image">toolbar.buttons.selectTextImage</xbutton>
<select-annotation-button>
Switch the state-handler to STATE_HANDLER_SELECT_ANNOTATION
component usage:
<select-annotation-button></select-annotation-button>
Equivalent to:
<xbutton @controller="states:SelectAnnotationController" name="select-annotation" icon-class="fv__icon-toolbar-select-annotation">toolbar.buttons.selectAnnotation</xbutton>
<snapshot-button>
From version 8.2.0, <snapshot-ribbon-button> is used by default.
Switch the state-handler to STATE_HANDLER_SNAPSHOT_TOOL
component usage:
<snapshot-button></snapshot-button>
Equivalent to:
<xbutton @controller="states:SnapshotToolController" @tooltip tooltip-title="toolbar.buttons.snapshot" name="snapshot-button" icon-class="fv__icon-toolbar-snapshot">toolbar.buttons.snapshot</xbutton>
<snapshot-ribbon-button>
Added in version 8.2.0.
Switch the state-handler to STATE_HANDLER_SNAPSHOT_TOOL
component usage:
<snapshot-ribbon-button></snapshot-ribbon-button>
Equivalent to:
<ribbon-button
text="toolbar.buttons.snapshot"
@controller="states:SnapshotToolController"
@tooltip
tooltip-title="toolbar.buttons.snapshot"
name="snapshot-button"
icon-class="fv__icon-toolbar-snapshot"
>toolbar.buttons.snapshot</ribbon-button>
<change-color-dropdown>
From 8.2.0, <change-color-ribbon-dropdown> is used by default.
A dropdown with colors to change background color of PDF viewer.
component usage:
<change-color-dropdown></change-color-dropdown>
Equivalent to:
<dropdown
name="change-color-dropdown"
@controller="change-color:ChangeColorController as ctrl"
@tooltip tooltip-title="toolbar.tooltip.changeColor.title"
icon-class="fv__icon-toolbar-change-color"
popup-class="fv__ui-change-color-dropdown-popup"
class="fv__ui-change-color-dropdown"
separate="false"
@init="ctrl.dropdown = $component"
changeIconCls="false"
>
<xbutton
@foreach="color in colors track by background"
@class="'fv__ui-change-color-dropdown-color-round ' + color.type || ''"
@sync.attr.style="color.type === 'moon' ? '' : ('background-color:' + color.background)"
tabindex='0'
@on.click="ctrl.changeColor(color, $index)"
></xbutton>
</dropdown>
<change-color-ribbon-dropdown>
Added in 8.2.0.
A dropdown with colors to change background color of PDF viewer.
component usage:
<change-color-ribbon-dropdown></change-color-ribbon-dropdown>
Equivalent to:
<ribbon-button name="change-color-dropdown" @controller="change-color:ChangeColorController as ctrl" @tooltip tooltip-title="toolbar.tooltip.changeColor.title" text="toolbar.tooltip.changeColor.title" icon-class="fv__icon-toolbar-change-color" @var.self="$component" not-immediately="true" >
<dropdown
popup-class="fv__ui-change-color-dropdown-popup" class="fv__ui-change-color-dropdown" separate="false"
@init="ctrl.dropdown = $component"
>
<xbutton
@foreach="color in colors track by background"
@class="'fv__ui-change-color-dropdown-color-round ' + color.type || ''"
@sync.attr.style="color.type === 'moon' ? '' : ('background-color:' + color.background)"
tabindex='0'
@on.click="ctrl.changeColor(color, $index)"
></xbutton>
</dropdown>
</ribbon-button>
<open-file-dropdown>
From version 8.2.0, <open-file-ribbon-dropdown> is used by default.
A dropdown with open-local-file button and open-url-file button.
Component usage:
<open-file-dropdown></open-file-dropdown>
Equivalent to:
<dropdown @controller="OpenFileDropdownController" name="open-file-button-list" class="fv__ui-dropdown-hide-text" @cannotBeDisabled>
<file-selector
@controller="file:OpenLocalFileController"
icon-class="fv__icon-toolbar-open"
name="open-local-file"
accept=".pdf,.gif,.jpeg,.jpg,.png,.bmp"
@cannotBeDisabled
>toolbar.buttons.openfile</file-selector>
<xbutton
@controller="file:OpenRemoteFileController"
icon-class="fv__icon-toolbar-open-url"
name="open-from-url"
@cannotBeDisabled
>toolbar.buttons.openFromUrl</xbutton>
</dropdown>
<open-file-ribbon-dropdown>
Added in 8.2.0.
A dropdown with open-local-file button and open-url-file button.
Component usage:
<open-file-ribbon-dropdown></open-file-ribbon-dropdown>
Equivalent to:
<ribbon-button name="open-file-button-list" @cannotBeDisabled @var.self="$component">
<dropdown
@controller="OpenFileDropdownController"
name="open-file-button-list"
class="fv__ui-dropdown-hide-text"
@cannotBeDisabled
>
<file-selector
@controller="file:OpenLocalFileController"
icon-class="fv__icon-toolbar-open"
name="open-local-file"
accept=".pdf,.gif,.jpeg,.jpg,.png,.bmp"
@cannotBeDisabled
>toolbar.buttons.openfile</file-selector>
<xbutton
@controller="file:OpenRemoteFileController"
icon-class="fv__icon-toolbar-open-url"
name="open-from-url"
@cannotBeDisabled
>toolbar.buttons.openFromUrl</xbutton>
</dropdown>
</ribbon-button>
<download-file-button>
From version 8.2.0, <download-file-ribbon-button> is used by default.
A button that clicks to download current opening PDF file.
Component usage:
<download-file-button></download-file-button>
Equivalent to:
<xbutton @tooltip tooltip-title="toolbar.buttons.download" name="download-file-button" icon-class="fv__icon-toolbar-download" @controller="file:DownloadFileController">toolbar.buttons.download</xbutton>
<download-file-ribbon-button>
Added in 8.2.0.
A button that clicks to download current opening PDF file.
Component usage:
<download-file-ribbon-button></download-file-ribbon-button>
Equivalent to:
<ribbon-button
@tooltip
text="toolbar.buttons.download"
tooltip-title="toolbar.buttons.download"
name="download-file-button"
icon-class="fv__icon-toolbar-download"
@controller="file:DownloadFileController"
>toolbar.buttons.download</ribbon-button>
<print:print-button> and <print:print-dialog>
The function of <print:print-button> is to click to display the <print:print-dialog>
These components are defined in print addon, before using it, you should add the print addon into addons:[]. For more details about addons, please refer to Introduction to addons.
Component usage
At first, define the <print:print-button> (From version 8.2.0, <print:print-ribbon-button> is used by default) inside the toolbar or anywhere you need:
<print:print-button></print:print-button>
Its Equivalent to
<xbutton @tooltip tooltip-title="print:button-tooltip.title" name="print-button" icon-class="fv__icon-toolbar-print" @controller="print:ShowPrintDialogController">print:button-tooltip.title</xbutton>
At the second, define <print:print-dialog> inside a <template> tag:
<print:print-dialog></print:print-dialog>
This component is essential, because if this component is not defined, the user will not be able to see the print configuration dialog.
<print:print-ribbon-button>
Added in 8.2.0.
Click to display the <print:print-dialog>.
Component usage:
<print:print-ribbon-button></print:print-ribbon-button>
Equivalent to:
<ribbon-button
text="print:button-tooltip.title"
@tooltip
tooltip-title="print:button-tooltip.title"
name="print-button"
icon-class="fv__icon-toolbar-print"
@controller="print:ShowPrintDialogController"
>print:button-tooltip.title</ribbon-button>
<goto–prev-page-button> and <goto-next-page-button>
These buttons are used to jump pages to previous or next.
Component usage
<goto-prev-page-button></goto-prev-page-button> <goto-next-page-button></goto-next-page-button>
Equivalent to:
<xbutton @tooltip tooltip-title="toolbar.tooltip.previousPage.title" icon-class="fv__icon-toolbar-prev-page" name="goto-prev-page" @controller="gotoview:GotoPrevPageController"></xbutton> <xbutton @tooltip tooltip-title="toolbar.tooltip.nextPage.title" icon-class="fv__icon-toolbar-next-page" name="goto-next-page" @controller="gotoview:GotoNextPageController"></xbutton>
<goto-page-input>
It is a component with input and text that displays the current page number and the total number of pages. It also allows you to enter page numbers and then press enter to jump to the page.
Component usage
<goto-page-input></goto-page-input>
Equivalent to:
<div class="fv__ui-toolbar-gotopage">
<number @controller="gotoview:GotoPageController" min="1" @bind.attr.max="pageNumber" @bind.value="currentPageIndex" name="gotopage-input" @on.change="onchange" @on.keydown="onkeydown"></number>
<span class="fv__ui-toolbar-gotopage-sep">/</span>
<text @controller="gotoview:TotalPageTextController" @sync.text="pageNumber" name="gotopage-total">0</text>
</div>
<zoom-out-button> and <zoom-in-button>
These two buttons are used to zoom in/out of the page.
Component usage
<zoom-out-button></zoom-out-button> <zoom-in-button></zoom-in-button>
Equivalent to:
<xbutton @tooltip tooltip-title="toolbar.buttons.zoomout" @controller="zoom:ZoomInAndOutController" action="zoomout" name="zoom-out" icon-class="fv__icon-toolbar-zoom-out">toolbar.buttons.zoomout</xbutton> <xbutton @tooltip tooltip-title="toolbar.buttons.zoomin" @controller="zoom:ZoomInAndOutController" action="zoomin" name="zoom-in" icon-class="fv__icon-toolbar-zoom-in">toolbar.buttons.zoomin</xbutton>
<editable-zoom-dropdown>
This dropdown is used to zoom in/out on the page to specify the scale value.
Component usage
<editable-zoom-dropdown></editable-zoom-dropdown>
Its equivalent to
template:
<dropdown name="editable-zoom-dropdown" @controller="zoom:EditableZoomDropdownController" class="fv__ui-editable_zoom_dropdown" editable="true">
<dropdown-button icon-class="fv__icon-toolbar-fit-page" action="fitHeight" @controller="zoom:EditableZoomActionController" name="editable-zoom-dropdown-fitpage">toolbar.buttons.fitHeight</dropdown-button>
<dropdown-button icon-class="fv__icon-toolbar-fit-width" action="fitWidth" @controller="zoom:EditableZoomActionController" name="editable-zoom-dropdown-fitwidth">toolbar.buttons.fitWidth</dropdown-button>
<li class="fv__ui-dropdown-separator"></li>
<dropdown-button @foreach="scale in $pdfui.customScalingValues" @sync.text="scale * 100 + '%'" @controller="zoom:EditableZoomToScaleValueController"></dropdown-button>
</dropdown>,
config:
{
target: 'editable-zoom-dropdown',
editOptions: {
type: 'number',
min: 25,
max: 600,
step: 1,
value: 50,
template: '${value}%'
}
}
<zoom-dropdown>
From version 8.2.0, <zoom-ribbon-dropdown> is used by default.
This dropdown is used to zoom in/out on the pages like <editable-zoom-dropdown>, but it is un-editable.
Component usage
<zoom-dropdown></zoom-dropdown>
Equivalent to:
<dropdown name="dropdown-zoom" icon-class="fv__icon-toolbar-zoom-in" class="fv__ui-dropdown-hide-text" selected="0">
<dropdown-button name="dropdown-zoom-in" action="zoomin" @controller="zoom:DropdownZoomInAndOutController" icon-class="fv__icon-toolbar-zoom-in">toolbar.buttons.zoomin</dropdown-button>
<dropdown-button name="dropdown-zoom-out" action="zoomout" @controller="zoom:DropdownZoomInAndOutController" icon-class="fv__icon-toolbar-zoom-out">toolbar.buttons.zoomout</dropdown-button>
<dropdown-button name="dropdown-zoom-fitpage" action="fitHeight" @controller="zoom:ZoomActionController" icon-class="fv__icon-toolbar-fit-page">toolbar.buttons.fitHeight</dropdown-button>
<dropdown-button name="dropdown-zoom-fitwidth" action="fitWidth" @controller="zoom:ZoomActionController" icon-class="fv__icon-toolbar-fit-width">toolbar.buttons.fitWidth</dropdown-button>
<li class="fv__ui-dropdown-separator"></li>
<dropdown-button @foreach="scale in $pdfui.customScalingValues" @sync.text="scale * 100 + '%'" @controller="zoom:ZoomToScaleValueController"></dropdown-button>
</dropdown>
<zoom-ribbon-dropdown>
Added in 8.2.0.
This dropdown is used to zoom in/out on the pages.
Component usage
<zoom-ribbon-dropdown></zoom-ribbon-dropdown>
Equivalent to:
<ribbon-button name="dropdown-zoom" @var.self="$component" @tooltip > <dropdown @aria:label.caret="aria:labels.setzoom" icon-class="fv__icon-toolbar-zoom-in" class="fv__ui-dropdown-hide-text" selected="0" @on.selected="self.select($args[0])"> <dropdown-button name="dropdown-zoom-in" action="zoomin" @controller="zoom:DropdownZoomInAndOutController" icon-class="fv__icon-toolbar-zoom-in" ribbon-icon="fx-icon-ribbon_home_zoomin-32" tooltip-title="toolbar.buttons.zoomin" tabindex="0">toolbar.buttons.zoomin</dropdown-button> <dropdown-button name="dropdown-zoom-out" action="zoomout" @controller="zoom:DropdownZoomInAndOutController" icon-class="fv__icon-toolbar-zoom-out" ribbon-icon="fx-icon-ribbon_home_zoomout-32" tooltip-title="toolbar.buttons.zoomout" tabindex="0">toolbar.buttons.zoomout</dropdown-button> <dropdown-button name="dropdown-zoom-fitpage" action="fitHeight" @controller="zoom:ZoomActionController" icon-class="fv__icon-toolbar-fit-page" ribbon-icon="fx-icon-ribbon_home_fitpage-32" tooltip-title="toolbar.buttons.fitHeight" tabindex="0">toolbar.buttons.fitHeight</dropdown-button> <dropdown-button name="dropdown-zoom-fitwidth" action="fitWidth" @controller="zoom:ZoomActionController" icon-class="fv__icon-toolbar-fit-width" ribbon-icon="fx-icon-ribbon_home_fitwidth-32" tooltip-title="toolbar.buttons.fitWidth" tabindex="0">toolbar.buttons.fitWidth</dropdown-button> <dropdown-button name="dropdown-zoom-fitvisible" action="fitVisible" @controller="zoom:ZoomActionController" icon-class="fv__icon-toolbar-fit-visible" ribbon-icon="fx-icon-ribbon_home_visible-32" tooltip-title="toolbar.buttons.fitVisible" tabindex="0">toolbar.buttons.fitVisible</dropdown-button> <li class="fv__ui-dropdown-separator"></li> <dropdown-button @foreach="scale in $pdfui.customScalingValues" @sync.text="scale * 100 + '%'" @controller="zoom:ZoomToScaleValueController" tabindex="0"></dropdown-button> </dropdown> </ribbon-button>
Page view mode buttons
Page view mode contains a series of buttons which are used to switch page view.
Component usage
<single-page-button></single-page-button> <continuous-page-button></continuous-page-button> <facing-page-button></facing-page-button> <continuous-facing-page-button></continuous-facing-page-button> <h-continuous:h-continuous-button></h-continuous:h-continuous-button>
Equivalent to
<xbutton @tooltip tooltip-title="toolbar.tools.single-page" @controller="pagemode:SinglePageModeController" name="single-page" icon-class="fv__icon-toolbar-single-page">toolbar.tools.single-page</xbutton> <xbutton @tooltip tooltip-title="toolbar.tools.continuous-page" @controller="pagemode:ContinuousPageModeController" name="continuous-page" icon-class="fv__icon-toolbar-continuous-page">toolbar.tools.continuous-page</xbutton> <xbutton @tooltip tooltip="toolbar.tools.facing" @controller="pagemode:FacingPageModeController" name="facing-page" icon-class="fv__icon-toolbar-double-page">toolbar.tools.facing</xbutton> <xbutton @tooltip tooltip="toolbar.tools.continuous-facing" @controller="pagemode:ContinuousFacingPageModeController" name="continuous-facing-page" icon-class="fv__icon-toolbar-facing-continuous-page">toolbar.tools.continuous-facing</xbutton> <xbutton @tooltip tooltip-title="h-continuous:buttons.title" @controller="h-continuous:HContinuousViewModeController" name="h-continuous-button" icon-class="fv__icon-toolbar-h-continuous-page">h-continuous:buttons.title</xbutton>
<h-continuous:h-continuous-button> is defined in h-continuous addon, before using it, you should add the ‘h-continuous’ addon into addons list. For more details about addon, please refer to Introduction to addons.
From version 8.2.0, the default page view mode buttons are changed to use these components:
<single-page-ribbon-button></single-page-ribbon-button> <continuous-page-ribbon-button></continuous-page-ribbon-button> <facing-page-ribbon-button></facing-page-ribbon-button> <continuous-facing-page-ribbon-button></continuous-facing-page-ribbon-button> <h-continuous:h-continuous-ribbon-button></h-continuous:h-continuous-ribbon-button>
They are equivalent to
<ribbon-button small="true" @tooltip tooltip-title="toolbar.tools.single-page" @controller="pagemode:SinglePageModeController" name="single-page" icon-class="fv__icon-toolbar-single-page">toolbar.tools.single-page</ribbon-button> <ribbon-button small="true" @tooltip tooltip-title="toolbar.tools.continuous-page" @controller="pagemode:ContinuousPageModeController" name="continuous-page" icon-class="fv__icon-toolbar-continuous-page">toolbar.tools.continuous-page</ribbon-button> <ribbon-button small="true" @tooltip tooltip-title="toolbar.tools.facing" @controller="pagemode:FacingPageModeController" name="facing-page" icon-class="fv__icon-toolbar-double-page">toolbar.tools.facing</ribbon-button> <ribbon-button small="true" @tooltip tooltip-title="toolbar.tools.continuous-facing" @controller="pagemode:ContinuousFacingPageModeController" name="continuous-facing-page" icon-class="fv__icon-toolbar-facing-continuous-page">toolbar.tools.continuous-facing</ribbon-button> <ribbon-button small="true" @tooltip tooltip-title="h-continuous:buttons.title" @controller="h-continuous:HContinuousViewModeController" name="h-continuous-button" icon-class="fv__icon-toolbar-h-continuous-page">h-continuous:buttons.title</ribbon-button>
<loupe-tool-button> and <loupe-tool-dialog>
A button which is used to switch state-handler to loupe tool when being clicked.
Component usage
<loupe-tool-button></loupe-tool-button>
<template>
<loupe-tool-dialog></loupe-tool-dialog>
</template>
Equivalent to
<xbutton name="loupe-button" icon-class="fv__icon-toolbar-loupe" class="fv__ui-toolbar-show-text-button" @tooltip tooltip-title="toolbar.tooltip.loupe.title" @controller="loupe:LoupeController">toolbar.tools.loupe</xbutton>
<template>
<layer name="loupe-tool-dialog" class="fv__ui-loupe-tool-dialog" @resizable>
<layer-header class="fv__ui-loupe-tool-header" title="loupe.title" @draggable="{type: 'parent'}"></layer-header>
<layer-view class="fv__ui-loupe-body">
</layer-view>
<layer-toolbar class="loupe-tool-bottom-bar" visible="false">
<dropdown name="loupe-tool-zoom-dropdown" @controller="loupe:LoupeToolScaleListController" editable="true">
<dropdown-button @foreach="scaleItem in scaleList track by value" @controller="loupe:LoupeToolScaleController" @bind.text="scaleItem.text"></dropdown-button>
</dropdown>
<slider name="loupe-tool-zoom-slider" min="50" max="600" step="1"></slider>
<checkbox name="loupe-tool-lock">loupe.lockButton</checkbox>
</layer-toolbar>
</layer>
</template>
From version 8.2.0, the internal implementation of <loupe-button> has been adjusted to <ribbon-button>:
<ribbon-button
name="loupe-button"
icon-class="fv__icon-toolbar-loupe"
class="fv__ui-toolbar-show-text-button"
@tooltip tooltip-title="toolbar.tooltip.loupe.title"
@controller="loupe:LoupeController"
>toolbar.tools.loupe</ribbon-button>
Note: The <loupe-tool-button> and <loupe-tool-dialog> should be defined in layout-template at the same time.
<marquee-tool-button>
A button which is used to switch the current state-handler to the marquee tool.
Component usage
<marquee-tool-button></marquee-tool-button>
Equivalent to
<xbutton name="marquee-button" icon-class="fv__icon-toolbar-marquee" class="fv__ui-toolbar-show-text-button" @tooltip tooltip-title="toolbar.tooltip.marquee.title" @controller="marquee:MarqueeToolController">toolbar.buttons.marquee</xbutton>
From version 8.2.0, the internal implementation of <marquee-tool-button> has been adjusted to <ribbon-button>:
<ribbon-button
name="marquee-button"
icon-class="fv__icon-toolbar-marquee"
@tooltip
tooltip-title="toolbar.tooltip.marquee.title"
@controller="marquee:MarqueeToolController"
>toolbar.buttons.marquee</ribbon-button>
<fpmodule:contextmenu-item-file-property>, <fpmodule:file-property-button> and <fpmodule:file-property-dialog>
<fpmodule:contextmenu-item-file-property> and <fpmodule:file-property-button> are used to display <fpmodule:file-property-dialog> when being clicked. All of these components are defined in the file-property addon. Before using it, you should add the file-property addon into addons:[]. For more details about addons, please refer to Introduction to addons.
Component usage <fpmodule:file-property-dialog>
<fpmodule:file-property-button></fpmodule:file-property-button>
<template>
<fpmodule:file-property-dialog></fpmodule:file-property-dialog>
</template>
<fpmodule:contextmenu-item-file-property> must be used inside of <contextmenu>.
Buttons to create annotations
The following components are built-in pre-configured components with their initial template which are used to switch current state-handler to state-handlers for annotation creation.
<create-drawings-dropdown>
From version 8.2.0, <create-drawings-ribbon-button> is used by default.
<dropdown @controller="drawings:DrawingsDropdownController" name="create-shape-dropdown" class="fv__ui-dropdown-hide-text">
<create-square-button></create-square-button>
<create-circle-button></create-circle-button>
<create-line-button></create-line-button>
<create-arrow-button></create-arrow-button>
<create-polygon-button></create-polygon-button>
<create-polyline-button></create-polyline-button>
<create-cloud-button></create-cloud-button>
</dropdown>
<create-drawings-ribbon-button>
<ribbon-button @controller="drawings:DrawingsDropdownController" name="create-shape-dropdown" @var.self="$component" not-immediately="true">
<dropdown @aria:label.caret="aria:labels.toolbar.shape" @on.selected="self.select($args[0])" class="fv__ui-dropdown-hide-text" selected="0">
<create-square-button ribbon-text="toolbar.buttons.drawing" tabindex="0"></create-square-button>
<create-circle-button ribbon-text="toolbar.buttons.drawing" tabindex="0"></create-circle-button>
<create-polygon-button ribbon-text="toolbar.buttons.drawing" tabindex="0"></create-polygon-button>
<create-cloud-button ribbon-text="toolbar.buttons.drawing" tabindex="0"></create-cloud-button>
<create-arrow-button ribbon-text="toolbar.buttons.drawing" tabindex="0"></create-arrow-button>
<create-line-button ribbon-text="toolbar.buttons.drawing" tabindex="0"></create-line-button>
<create-polyline-button ribbon-text="toolbar.buttons.drawing" tabindex="0"></create-polyline-button>
</dropdown>
</ribbon-button>
<create-note-button>
<xbutton name="create-text" @tooltip tooltip-title="toolbar.tooltip.note.title" @controller="states:CreateTextController" icon-class="fv__icon-toolbar-note">toolbar.create.note</xbutton>
<create-note-ribbon-button>
<ribbon-button name="create-text" @tooltip tooltip-title="toolbar.tooltip.note.title" text="toolbar.tooltip.note.title" @controller="states:CreateTextController" icon-class="fv__icon-toolbar-note">toolbar.create.note</ribbon-button>
<create-text-highlight-button>
<xbutton name="create-highlight" @tooltip tooltip-title="toolbar.tooltip.highlight.title" @controller="states:CreateHighlightController" icon-class="fv__icon-toolbar-text-highlight">toolbar.create.highlight</xbutton>
<create-text-highlight-ribbon-button>
<ribbon-button name="create-highlight" @tooltip tooltip-title="toolbar.tooltip.highlight.title" text="toolbar.tooltip.highlight.title" @controller="states:CreateHighlightController" icon-class="fv__icon-toolbar-text-highlight">toolbar.create.highlight</ribbon-button>
<create-strikeout-button>
<xbutton name="create-strikeout" @tooltip tooltip="toolbar.tooltip.strikeout.title" @controller="states:CreateStrikeoutController" icon-class="fv__icon-toolbar-strikeout">toolbar.create.strikeout</xbutton>
<create-strikeout-ribbon-button>
<ribbon-button name="create-strikeout" @tooltip tooltip-title="toolbar.tooltip.strikeout.title" text="toolbar.tooltip.strikeout.title" @controller="states:CreateStrikeoutController" icon-class="fv__icon-toolbar-strikeout">toolbar.create.strikeout</ribbon-button>
<create-underline-button>
<xbutton name="create-underline" @tooltip tooltip-title="toolbar.tooltip.underline.title" @controller="states:CreateUnderlineController" icon-class="fv__icon-toolbar-underline">toolbar.create.underline</xbutton>
<create-underline-ribbon-button>
<ribbon-button name="create-underline" @tooltip tooltip-title="toolbar.tooltip.underline.title" text="toolbar.tooltip.underline.title" @controller="states:CreateUnderlineController" icon-class="fv__icon-toolbar-underline">toolbar.create.underline</ribbon-button>
<create-squiggly-button>
<xbutton name="create-squiggly" @tooltip tooltip="toolbar.tooltip.squiggly.title" @controller="states:CreateSquigglyController" icon-class="fv__icon-toolbar-squiggly">toolbar.create.squiggly</xbutton>
<create-squiggly-ribbon-button>
<ribbon-button name="create-squiggly" @tooltip tooltip-title="toolbar.tooltip.squiggly.title" text="toolbar.tooltip.squiggly.title" @controller="states:CreateSquigglyController" icon-class="fv__icon-toolbar-squiggly">toolbar.create.squiggly</ribbon-button>
<create-replace-button>
<xbutton name="create-replace" @tooltip tooltip="toolbar.tooltip.replace.title" @controller="states:CreateReplaceController" icon-class="fv__icon-toolbar-replace">toolbar.create.replace</xbutton>
<create-replace-ribbon-button>
<ribbon-button name="create-replace" @tooltip tooltip-title="toolbar.tooltip.replace.title" text="toolbar.tooltip.replace.title" @controller="states:CreateReplaceController" icon-class="fv__icon-toolbar-replace">toolbar.create.replace</ribbon-button>
<create-caret-button>
<xbutton name="create-caret" @tooltip tooltip-title="toolbar.tooltip.caret.title" @controller="states:CreateCaretController" icon-class="fv__icon-toolbar-insert">toolbar.create.caret</xbutton>
<create-caret-ribbon-button>
<ribbon-button name="create-caret" @tooltip tooltip-title="toolbar.tooltip.caret.title" text="toolbar.tooltip.caret.title" @controller="states:CreateCaretController" icon-class="fv__icon-toolbar-insert">toolbar.create.caret</ribbon-button>
<create-typewriter-button>
<xbutton name="freetext-typewriter" @tooltip tooltip-title="toolbar.tooltip.typewriter.title" @controller="states:CreateTypewriterController" icon-class="fv__icon-toolbar-typewriter" >toolbar.create.typewriter</xbutton>
<create-typewriter-ribbon-button>
<ribbon-button name="freetext-typewriter" @tooltip tooltip-title="toolbar.tooltip.typewriter.title" @controller="states:CreateTypewriterController" icon-class="fv__icon-toolbar-typewriter" >toolbar.create.typewriter</ribbon-button>
<create-callout-button>
<xbutton name="freetext-callout" @tooltip tooltip-title="toolbar.tooltip.callout.title" @controller="states:CreateCalloutController" icon-class="fv__icon-toolbar-callout" >toolbar.create.callout</xbutton>
<create-callout-ribbon-button>
<ribbon-button name="freetext-callout" @tooltip tooltip-title="toolbar.tooltip.callout.title" @controller="states:CreateCalloutController" icon-class="fv__icon-toolbar-callout" >toolbar.create.callout</ribbon-button>
<create-textbox-button>
<xbutton name="freetext-textbox" @tooltip tooltip-title="toolbar.tooltip.textbox.title" @controller="states:CreateTextboxController" icon-class="fv__icon-toolbar-textbox" >toolbar.create.textbox</xbutton>
<create-textbox-ribbon-button>
<ribbon-button name="freetext-textbox" @tooltip tooltip-title="toolbar.tooltip.textbox.title" @controller="states:CreateTextboxController" icon-class="fv__icon-toolbar-textbox" >toolbar.create.textbox</ribbon-button>
<create-area-highlight-button>
<xbutton name="create-area-highlight" @tooltip tooltip="toolbar.tooltip.areaHighlight.title" @controller="states:CreateAreaHighlightController" icon-class="fv__icon-toolbar-area-highlight">toolbar.create.areahighlight</xbutton>
<create-area-highlight-ribbon-button>
<ribbon-button name="create-area-highlight" @tooltip tooltip-title="toolbar.tooltip.areaHighlight.title" text="toolbar.tooltip.areaHighlight.title" @controller="states:CreateAreaHighlightController" icon-class="fv__icon-toolbar-area-highlight">toolbar.create.areahighlight</ribbon-button>
<create-pencil-button>
<xbutton name="pencil-tool" @tooltip tooltip-title="toolbar.tooltip.pencil.title" @controller="states:CreatePencilController" icon-class="fv__icon-toolbar-pencil">toolbar.buttons.pencil</xbutton>
<create-pencil-ribbon-button>
<ribbon-button name="pencil-tool" @tooltip tooltip-title="toolbar.tooltip.pencil.title" @controller="states:CreatePencilController" icon-class="fv__icon-toolbar-pencil">toolbar.buttons.pencil</ribbon-button>
<eraser-button>
<xbutton name="eraser-tool" @tooltip tooltip-title="toolbar.tooltip.eraser.title" @controller="states:EraserController" icon-class="fv__icon-toolbar-eraser">toolbar.buttons.eraser</xbutton>
<eraser-ribbon-button>
<ribbon-button name="eraser-tool" @tooltip tooltip-title="toolbar.tooltip.eraser.title" @controller="states:EraserController" icon-class="fv__icon-toolbar-eraser">toolbar.buttons.eraser</ribbon-button>
<stamp-dropdown>
It’s a dropdown component exhibits all stamp icons and a button for creating custom stamp. From version 8.2.0, <stamp-ribbon-dropdown> is used by default.
<!-- internal implementation -->
<stamp-ribbon-dropdown>
Added in 8.2.0, Its equivalent to <stamp-dropdown>.
<create-measurement-dropdown>
<dropdown name="create-measurement-button-list" class="fv__ui-dropdown-hide-text" @cannotBeDisabled selected="0">
<xbutton @tooltip tooltip-title="toolbar.buttons.tooltip.distance" name="create-distance-btn" icon-class="fv__icon-toolbar-distance" @controller="distance:CreateDistanceController">toolbar.buttons.distance</xbutton>
<xbutton @hide-on-sr @tooltip tooltip-title="toolbar.buttons.tooltip.perimeter" name="create-perimeter-btn" icon-class="fv__icon-toolbar-perimeter" @controller="distance:CreatePerimeterController">toolbar.buttons.perimeter</xbutton>
<xbutton @hide-on-sr @tooltip tooltip-title="toolbar.buttons.tooltip.area" name="create-area-btn" icon-class="fv__icon-toolbar-area" @controller="distance:CreateAreaController">toolbar.buttons.area</xbutton>
<xbutton @hide-on-sr @tooltip tooltip-title="toolbar.buttons.tooltip.circleArea" name="create-circle-area-btn" icon-class="fv__icon-toolbar-areacircle" @controller="distance:CreateCircleAreaController">toolbar.buttons.area</xbutton>
</dropdown>
<create-measure-ribbon-dropdown>
<ribbon-button @controller="selection:SelectionDropdownController" icon-class="fv__icon-toolbar-measurement" name="create-measurement-button-list" @var.self="$component">
<dropdown class="fv__ui-dropdown-hide-text" @cannotBeDisabled selected="0" @on.selected="self.select($args[0])">
<xbutton ribbon-text="toolbar.buttons.measure" @tooltip tooltip-title="toolbar.buttons.tooltip.distance" name="create-distance-btn" ribbon-icon="fx-icon-ribbon_comment_measure_distance-32" icon-class="fx-icon-sm fv__icon-toolbar-distance" @controller="distance:CreateDistanceController">toolbar.buttons.distance</xbutton>
<xbutton ribbon-text="toolbar.buttons.measure" @hide-on-sr @tooltip tooltip-title="toolbar.buttons.tooltip.perimeter" name="create-perimeter-btn" ribbon-icon="fx-icon-ribbon_comment_measure_perimeter-32" icon-class="fx-icon-sm fv__icon-toolbar-perimeter" @controller="distance:CreatePerimeterController">toolbar.buttons.perimeter</xbutton>
<xbutton ribbon-text="toolbar.buttons.measure" @hide-on-sr @tooltip tooltip-title="toolbar.buttons.tooltip.area" name="create-area-btn" ribbon-icon="fx-icon-ribbon_comment_measure_area-32" icon-class="fx-icon-sm fv__icon-toolbar-area" @controller="distance:CreateAreaController">toolbar.buttons.area</xbutton>
<xbutton ribbon-text="toolbar.buttons.measure" @hide-on-sr @tooltip tooltip-title="toolbar.buttons.tooltip.circleArea" name="create-circle-area-btn" ribbon-icon="fx-icon-ribbon_areacircle-32" icon-class="fx-icon-sm fv__icon-toolbar-areacircle" @controller="distance:CreateCircleAreaController">toolbar.buttons.area</xbutton>
</dropdown>
</ribbon-button>
<create-attachment-button>
<xbutton name="create-fileattachment" @tooltip tooltip-title="toolbar.tooltip.fileattachment.title" @controller="states:CreateFileAttachmentController" icon-class="fv__icon-toolbar-attachment">toolbar.create.fileattachment</xbutton>
<create-attachment-ribbon-button>
<ribbon-button name="create-fileattachment" @tooltip tooltip-title="toolbar.tooltip.fileattachment.title" text="toolbar.buttons.fileattachment" @controller="states:CreateFileAttachmentController" icon-class="fv__icon-toolbar-file-attachment">toolbar.create.fileattachment</ribbon-button>
<create-image-button>
<xbutton name="create-image" @tooltip tooltip-title="toolbar.tooltip.image.title" @controller="states:CreateImageController" icon-class="fv__icon-toolbar-image">toolbar.create.image</xbutton>
<create-image-ribbon-button>
<ribbon-button name="create-image" @tooltip tooltip-title="toolbar.tooltip.imageAnnot.title" @controller="states:CreateImageController" icon-class="fv__icon-toolbar-image">toolbar.create.image</ribbon-button>
<create-link-button>
<xbutton name="create-link" @tooltip tooltip-title="toolbar.tooltip.link.title" @controller="states:CreateLinkController" icon-class="fv__icon-toolbar-link" >toolbar.create.link</xbutton>
<create-link-ribbon-button>
<ribbon-button name="create-link" @tooltip tooltip-title="toolbar.tooltip.link.title" @controller="states:CreateLinkController" icon-class="fv__icon-toolbar-links" >toolbar.create.link</ribbon-button>
<multi-media:multi-media-button>
This component is defined in the multi-media addon. Before using it, you should add the multi-media addon into addons:[], For more details about addons, please refer to Introduction to addons.
From version 8.2.0, <multi-media-ribbon-button> is used by default.
<multi-media:multi-media-ribbon-button>
Added in version 8.2.0, and its function is equivalent to <multi-media:multi-media-button>.
Graphics object components
Components defined in edit-graphics addon
1) <edit-graphics:contextmenu-item-properties>:
A <contextmenu-item> component that is used to show graphic object’s properties dialog.
2) <edit-graphics:contextmenu-item-delete>:
A <contextmenu-item> component that is used to delete a graphic object.
3) <edit-graphics:image-contextmenu>:
A <contextmenu> component with properties & delete items is used for image graphics object.
4) <edit-graphics:contextmenu-item-set-to-back>:
A <contextmenu-item> component that is used to send a graphic object to back. Added in version 8.2.0.
5) <edit-graphics:contextmenu-item-set-to-front>:
A <contextmenu-item> compoennt that is used to bring a graphic object to front. Added in version 8.2.0.
Components defined in path-object addon
1) <edit-pageobjects:path-contextmenu>:
A <contextmenu> with properties & delete items is used for path graphic object.
2) <edit-pageobjects:edit-all-objects-button>:
A button which is used to switch current state-handler to ‘edit-all’ state-handler to modify currently supported graphic objects in PDF page.
3) <edit-pageobjects:path-objects-dropdown>:
A dropdown component which is used to create different types of path objects.
Components defined in text-object addon
1) <edit-text-object:add-text-button>:
A button component which is used to switch state-handler into add-text.
2) <edit-text-object:text-bold-style-button>:
A button to toggle the current editing text object to bold/thin style.
3) <edit-text-object:text-italic-style-button>:
A button to toggle the current editing text object to italic/normal style.
4) <edit-text-object:text-underline-button>:
A button to toggle the underline of current editing text object.
5) <edit-text-object:font-color-picker>:
A color-picker component which is used to set text color of current editing text object.
6) <edit-text-object:font-style-dropdown>:
A dropdown component which is used to set font style & size of the current editing text object.
PDF form components
1) <import-form-module:import-form-button>
A button which is used to select a form file to import form data. This component is defined in import-form addon. From version 8.2.0, <import-form-module:import-form-ribbon-button> is used by default.
2) <import-form-module:import-form-ribbon-button>
Added in version 8.2.0. The function of this component is equivalent to <import-form-module:import-form-button>.
3) <export-form-module:export-form-dropdown>
A button which is used to export form data as a xml file. This component is defined in export-form addon.
4) <create-text-field-button>
It has been removed from version 8.2.0.
5) <create-signature-field-button>
It has been removed from version 8.2.0.
6) <recognition-form:recognition-form-ribbon-button>
A button which is used to run form field recognition.
7) <form-designer:create-text-ribbon>
A button added in version 8.2.0 which is used to switch the current state-handler to CreateTextStateHandler to create text form widget. The function is equivalent to <create-text-field-button>.
8) <form-designer:create-sign-ribbon>
A button which is used to switch the current state-handler to CreateSignStateHandler to create signature form widget.
9) <form-designer:create-push-button-ribbon>
A button which is used to switch the current state-handler to CreatePushButtonStateHandler to create push-button form widget.
10) <form-designer:create-check-box-ribbon>
A button which is used to switch the current state-handler to CreateCheckBoxStateHandler to create checkbox form widget.
11) <form-designer:create-radio-button-ribbon>
A button which is used to switch the current state-handler to CreateRadioButtonStateHandler to create radio form widget.
12) <form-designer:create-combo-box-ribbon>
A button which is used to switch the current state-handler to CreateComboBoxStateHandler to create combobox form widget.
13) <form-designer:create-list-box-ribbon>
A button which is used to switch the current state-handler to CreateListBoxStateHandler to create listbox form widget.
14) <form-designer:create-image-ribbon>
A button which is used to switch the current state-handler to CreateImageStateHandler to create image form widget.
15) <form-designer:create-date-ribbon>
A button which is used to switch the current state-handler to CreateDateStateHandler to create date form widget.
<page-template:page-template-ribbon-button>
Added in version 8.2.0. It’s used to show a dialog to create PDF page template. This component is defined in page-template addon.
<ribbon-button text="page-template:button-tooltip.title" @tooltip name="page-template-button" icon-class="fv__icon-toolbar-page-template" @controller="page-template:ShowPageTemplateDialogController">page-template:button-tooltip.title</ribbon-button>
<xfa-form-module:xfa-form-button>
Added in version 8.2.0. It’s used to edit static XFA form. This component is defined in xfa-form addon.
<ribbon-button text="xfa:tips.xfa" @tooltip name="xfa-form-button" icon-class="fv__icon-toolbar-xfa-form"></ribbon-button>
<form-designer:showco>
Added in version 8.2.0. It’s used to show the ‘Calculation Order’ dialog.
<ribbon-button name="fv--showCO-btn" icon-class="fv__icon-toolbar-form-CO" @tooltip tooltip-title="form-designer:tips.showCO" @controller="form-designer:showCODialogController">form-designer:tips.showCO</ribbon-button>
<form-designer:add-tooltip>
Added in version 8.2.0. It’s used to add tooltip.
<ribbon-button @tooltip name="fv--add-tooltip-btn" @controller="form-designer:AddTooltipController" tooltip-title="form-designer:tips.AddTooltip" icon-class="fv__icon-toolbar-add-tooltip">form-designer:tips.AddTooltip</ribbon-button>
<form-designer:reset-form>
Added in version 8.2.0. It’s used to reset all form fields to their default values.
<ribbon-button @tooltip name="fv--reset-field-btn" @controller="form-designer:ResetFormController" tooltip-title="form-designer:tips.ResetForm" icon-class="fv__icon-toolbar-reset-field">form-designer:tips.ResetForm</ribbon-button>
<ink-sign-dropdown> and <create-ink-sign-dialog>
These components are used to display all ink-signatures and create custom ink-signatures. They should be defined in the layout-template at the same time.
<ink-sign-dropdown></ink-sign-dropdown> <template> <create-ink-sign-dialog></create-ink-sign-dialog> </template>
From version 8.2.0, <ink-sign-ribbon-dropdown> is used by default.
<ink-sign-ribbon-dropdown>
Added in version 8.2.0. The function of this component is equivalent to <ink-sign-dropdown>.
<password-protect:password-protect-button>
This button is used to display the password protection dialog to encrypt current PDF document.
Usage
<password-protect:password-protect-button></password-protect:password-protect-button>
<password-protect:remove-protect-button>
This button is used to remove security of the current PDF document.
Usage
<password-protect:remove-protect-button></password-protect:remove-protect-button>
Redaction components
1) <redaction:create-redactions-dropdown>
A button to switch current state-handler to ‘create-redaction-state’.
2) <redaction:create-redactions-ribbon-dropdown>
Added in version 8.2.0, the function of this component is equivalent to <redaction:create-redactions-dropdown>.
3) <redaction:apply-redactions-button>
A button to apply all redactions in PDF document.
4) <redaction:apply-redactions-ribbon-button>
Added in version 8.2.0, the function of this component is equivalent to <redaction:apply-redactions-button>.
5) <redaction:redaction-search-button>
A button to toggle search sidebar panel.
6) <redaction:redaction-search-ribbon-button>
Added in version 8.2.0, the function of this component is equivalent to <redaction:redaction-search-button>.
sidebar components
- <bookmark-sidebar-panel>
- <commentlist-sidebar-panel>
- <thumbnail-sidebar-panel>
- <layer-sidebar-panel>
- <search-sidebar-panel>
- <attachment-sidebar-panel>
<distance:ruler-container> and <distance:measurement-popup>
These two components show ruler and measurement information when creating distance annotation. The <viewer> component should be wrapped in <distance:ruler-container> with <slot> and <distance:measurement-popup> should be wrapped in a <template> tag.
<distance:ruler-container name="pdf-viewer-container-with-ruler">
<slot>
<viewer></viewer>
</slot>
</distance:ruler-container>
<template>
<distance:measurement-popup></distance:measurement-popup>
</template>
Right-click menu components
<page-contextmenu>
<contextmenu name="fv--page-contextmenu" @controller="collaboration-mode:PageContextmenuController">
<full-screen:contextmenu-item-fullscreen></full-screen:contextmenu-item-fullscreen>
<contextmenu-separator @require-modules="full-screen" @hide-on-device="ios"></contextmenu-separator>
<contextmenu-item-select-text-image></contextmenu-item-select-text-image>
<contextmenu-item-select-annotation></contextmenu-item-select-annotation>
<contextmenu-item-hand-tool></contextmenu-item-hand-tool>
<contextmenu-item-marquee-zoom></contextmenu-item-marquee-zoom>
<contextmenu-separator></contextmenu-separator>
<contextmenu-item-zoom-actual-size></contextmenu-item-zoom-actual-size>
<contextmenu-item-zoom-fitpage></contextmenu-item-zoom-fitpage>
<contextmenu-item-zoom-fitwidth></contextmenu-item-zoom-fitwidth>
<contextmenu-item-zoom-fitvisible></contextmenu-item-zoom-fitvisible>
<contextmenu-separator></contextmenu-separator>
<contextmenu-item-rotate-right></contextmenu-item-rotate-right>
<contextmenu-item-rotate-left></contextmenu-item-rotate-left>
<contextmenu-separator></contextmenu-separator>
<print:contextmenu-item-print></print:contextmenu-item-print>
<contextmenu-separator @require-modules="fpmodule"></contextmenu-separator>
<fpmodule:contextmenu-item-file-property></fpmodule:contextmenu-item-file-property>
</contextmenu>
<default-annot-contextmenu>
If the contextmenu for the annotation cannot be found, and that annotation is not a markup, this will be used by default.
<contextmenu name="fv--default-annot-contextmenu">
<contextmenu-item-reply></contextmenu-item-reply>
<contextmenu-separator></contextmenu-separator>
<contextmenu-item-delete-annot></contextmenu-item-delete-annot>
<contextmenu-separator></contextmenu-separator>
<contextmenu-item-properties></contextmenu-item-properties>
</contextmenu>
<markup-contextmenu>
If the contextmenu for the annotation cannot be found, and that annotation is a markup, this will be used by default.
Original template:
<contextmenu name="fv--markup-contextmenu">
<contextmenu-item-reply></contextmenu-item-reply>
<contextmenu-separator></contextmenu-separator>
<contextmenu-item-cut></contextmenu-item-cut>
<contextmenu-item-copy></contextmenu-item-copy>
<contextmenu-item-paste></contextmenu-item-paste>
<contextmenu-separator></contextmenu-separator>
<contextmenu-item-delete-annot></contextmenu-item-delete-annot>
<contextmenu-separator></contextmenu-separator>
<contextmenu-item-properties></contextmenu-item-properties>
<contextmenu-separator></contextmenu-separator>
<form-designer:alignment-menu></form-designer:alignment-menu>
<contextmenu-separator></contextmenu-separator>
<contextmenu-item-flip></contextmenu-item-flip>
<contextmenu-separator @require-modules="group-annot"></contextmenu-separator>
<contextmenu-item-group></contextmenu-item-group>
<contextmenu-separator></contextmenu-separator>
<contextmenu-item-default-prop></contextmenu-item-default-prop>
</contextmenu>
Using
<markup-contextmenu name="fv--line-contextmenu"></markup-contextmenu> <markup-contextmenu name="fv--linearrow-contextmenu"></markup-contextmenu> <markup-contextmenu name="fv--linedimension-contextmenu"></markup-contextmenu> <markup-contextmenu name="fv--polylinedimention-contextmenu"></markup-contextmenu> <markup-contextmenu name="fv--polygondimension-contextmenu"></markup-contextmenu> <markup-contextmenu name="fv--circle-contextmenu"></markup-contextmenu> <markup-contextmenu name="fv--square-contextmenu"></markup-contextmenu> <markup-contextmenu name="fv--polyline-contextmenu"></markup-contextmenu> <markup-contextmenu name="fv--polygon-contextmenu"></markup-contextmenu> <markup-contextmenu name="fv--polygoncloud-contextmenu"></markup-contextmenu> <markup-contextmenu name="fv--ink-contextmenu"></markup-contextmenu> <markup-contextmenu name="fv--stamp-contextmenu"></markup-contextmenu> <markup-contextmenu name="fv--text-contextmenu"></markup-contextmenu>
<caret-contextmenu>
Original template:
<contextmenu name="fv--caret-contextmenu">
<contextmenu-item-reply></contextmenu-item-reply>
<contextmenu-separator></contextmenu-separator>
<contextmenu-item-delete-annot></contextmenu-item-delete-annot>
<contextmenu-separator></contextmenu-separator>
<contextmenu-item-properties></contextmenu-item-properties>
<contextmenu-separator></contextmenu-separator>
<contextmenu-item-group></contextmenu-item-group>
<contextmenu-separator></contextmenu-separator>
<contextmenu-item-default-prop></contextmenu-item-default-prop>
</contextmenu>
Usage:
<caret-contextmenu name="fv--areahighlight-contextmenu"></caret-contextmenu> <caret-contextmenu name="fv--replace-contextmenu"></caret-contextmenu> <caret-contextmenu name="fv--caret-contextmenu"></caret-contextmenu>
<textmarkup-contextmenu>
Original template:
<contextmenu name="fv--textmarkup-contextmenu">
<contextmenu-item-reply></contextmenu-item-reply>
<contextmenu-separator></contextmenu-separator>
<contextmenu-item-copy-text></contextmenu-item-copy-text>
<contextmenu-item-delete-annot></contextmenu-item-delete-annot>
<contextmenu-separator></contextmenu-separator>
<contextmenu-item-properties></contextmenu-item-properties>
<contextmenu-separator></contextmenu-separator>
<contextmenu-item-default-prop></contextmenu-item-default-prop>
<contextmenu-separator></contextmenu-separator>
<contextmenu-item-group></contextmenu-item-group>
</contextmenu>
Usage:
<textmarkup-contextmenu name="fv--highlight-contextmenu"></textmarkup-contextmenu> <textmarkup-contextmenu name="fv--strikeout-contextmenu"></textmarkup-contextmenu> <textmarkup-contextmenu name="fv--underline-contextmenu"></textmarkup-contextmenu> <textmarkup-contextmenu name="fv--squiggly-contextmenu"></textmarkup-contextmenu>
<freetext-contextmenu>
Original template:
<contextmenu name="fv--freetext-contextmenu">
<contextmenu-item-cut></contextmenu-item-cut>
<contextmenu-item-delete-annot></contextmenu-item-delete-annot>
<contextmenu-separator></contextmenu-separator>
<contextmenu-item-properties></contextmenu-item-properties>
<contextmenu-separator></contextmenu-separator>
<form-designer:alignment-menu></form-designer:alignment-menu>
<contextmenu-separator @require-modules="group-annot"></contextmenu-separator>
<contextmenu-item-group></contextmenu-item-group>
<contextmenu-separator></contextmenu-separator>
<contextmenu-item-default-prop></contextmenu-item-default-prop>
</contextmenu>
Usage:
<freetext-contextmenu name="fv--typewriter-contextmenu"></freetext-contextmenu> <freetext-contextmenu name="fv--callout-contextmenu"></freetext-contextmenu> <freetext-contextmenu name="fv--textbox-contextmenu"></freetext-contextmenu>
<action-annot-contextmenu>
Original template:
<contextmenu name="fv--action-annot-contextmenu">
<contextmenu-item-delete-annot></contextmenu-item-delete-annot>
<contextmenu-separator></contextmenu-separator>
<contextmenu-item-properties></contextmenu-item-properties>
<contextmenu-separator></contextmenu-separator>
<form-designer:alignment-menu></form-designer:alignment-menu>
</contextmenu>
Usage:
<action-annot-contextmenu name="fv--image-contextmenu"></action-annot-contextmenu> <action-annot-contextmenu name="fv--link-contextmenu"></action-annot-contextmenu>
<fileattachment-contextmenu>
Original template:
<contextmenu name="fv--fileattachment-contextmenu">
<contextmenu-item-reply></contextmenu-item-reply>
<contextmenu-separator></contextmenu-separator>
<contextmenu-item-delete-annot></contextmenu-item-delete-annot>
<contextmenu-separator></contextmenu-separator>
<contextmenu-item-properties></contextmenu-item-properties>
<contextmenu-separator></contextmenu-separator>
<form-designer:alignment-menu></form-designer:alignment-menu>
<contextmenu-separator @require-modules="group-annot"></contextmenu-separator>
<contextmenu-item-group></contextmenu-item-group> <contextmenu-separator></contextmenu-separator>
<contextmenu-item-default-prop></contextmenu-item-default-prop>
</contextmenu>
<media-contextmenu>
Original template:
<contextmenu name="fv--media-contextmenu">
<contextmenu-item-media-download></contextmenu-item-media-download>
<contextmenu-separator></contextmenu-separator>
<contextmenu-item-delete-annot></contextmenu-item-delete-annot>
<contextmenu-separator></contextmenu-separator>
<contextmenu-item-properties></contextmenu-item-properties>
<contextmenu-separator></contextmenu-separator>
<contextmenu-item-media-play></contextmenu-item-media-play>
<contextmenu-separator></contextmenu-separator>
<form-designer:alignment-menu></form-designer:alignment-menu>
</contextmenu>
<sound-contextmenu>
Original template:
<contextmenu name="fv--sound-contextmenu">
<contextmenu-item-media-download></contextmenu-item-media-download>
<contextmenu-separator></contextmenu-separator>
<contextmenu-item-delete-annot></contextmenu-item-delete-annot>
<contextmenu-separator></contextmenu-separator>
<contextmenu-item-media-play></contextmenu-item-media-play>
</contextmenu>
<redact-contextmenu>
Original template:
<contextmenu name="fv--redact-contextmenu">
<contextmenu-item-reply></contextmenu-item-reply>
<contextmenu-separator functional-module="redaction" @license-validation=""></contextmenu-separator>
<contextmenu-item-delete-annot functional-module="redaction" @license-validation=""></contextmenu-item-delete-annot>
<contextmenu-separator functional-module="redaction" @license-validation=""></contextmenu-separator>
<contextmenu-item-apply functional-module="redaction" @license-validation=""></contextmenu-item-apply>
<contextmenu-item-apply-all functional-module="redaction" @license-validation=""></contextmenu-item-apply-all>
<contextmenu-item-place functional-module="redaction" @license-validation=""></contextmenu-item-place>
<contextmenu-separator functional-module="redaction" @license-validation=""></contextmenu-separator>
<contextmenu-item-properties functional-module="redaction" @license-validation=""></contextmenu-item-properties>
<contextmenu-separator functional-module="redaction" @license-validation=""></contextmenu-separator>
<form-designer:alignment-menu></form-designer:alignment-menu>
<contextmenu-separator></contextmenu-separator>
<contextmenu-item-default-prop></contextmenu-item-default-prop>
<span class="fv-redact-codesets" name="codesets" @controller="annot-opr:SetPropsDefault as spdcl">
<contextmenu-separator></contextmenu-separator>
</span>
</contextmenu>
<edit-graphics:image-contextmenu>
Original template:
<contextmenu name="fv--image-graphics-object-contextmenu" @edit-graphics:check-activates="">
<edit-graphics:contextmenu-item-set-to-front name="fv--contextmenu-item-image-graphics-object-set-to-front"></edit-graphics:contextmenu-item-set-to-front>
<edit-graphics:contextmenu-item-set-to-back name="fv--contextmenu-item-image-graphics-object-set-to-back"></edit-graphics:contextmenu-item-set-to-back>
<edit-graphics:contextmenu-separator></edit-graphics:contextmenu-separator>
<edit-graphics:contextmenu-item-delete name="fv--contextmenu-item-image-graphics-object-delete"></edit-graphics:contextmenu-item-delete>
<edit-graphics:contextmenu-separator></edit-graphics:contextmenu-separator>
<edit-graphics:contextmenu-item-properties name="fv--contextmenu-item-image-graphics-object-properties"></edit-graphics:contextmenu-item-properties>
</contextmenu>
<edit-pageobjects:path-contextmenu>
Original template:
<contextmenu name="fv--path-graphics-object-contextmenu" @edit-graphics:check-activates="">
<edit-graphics:contextmenu-item-set-to-front name="fv--contextmenu-item-image-graphics-object-set-to-front"></edit-graphics:contextmenu-item-set-to-front>
<edit-graphics:contextmenu-item-set-to-back name="fv--contextmenu-item-image-graphics-object-set-to-back"></edit-graphics:contextmenu-item-set-to-back>
<edit-graphics:contextmenu-separator></edit-graphics:contextmenu-separator>
<edit-graphics:contextmenu-item-delete name="fv--contextmenu-item-path-graphics-object-delete"></edit-graphics:contextmenu-item-delete>
<edit-graphics:contextmenu-separator></edit-graphics:contextmenu-separator>
<edit-graphics:contextmenu-item-properties name="fv--contextmenu-item-path-graphics-object-properties"></edit-graphics:contextmenu-item-properties>
</contextmenu>
<text-field-contextmenu>
Original template:
<contextmenu name='fv--text-field-contextmenu'>
<contextmenu-item name="fv--contextmenu-item-form-sign" @controller="annot-opr:SignController">certifySign.sign</contextmenu-item>
<contextmenu-item-form-properties></contextmenu-item-form-properties>
<contextmenu-separator></contextmenu-separator>
<contextmenu-item-delete-annot></contextmenu-item-delete-annot>
</contextmenu>
Note: The name of the contextmenu is used internally to obtain the menu components and cannot be changed!
From version 8.2.0, this component has been removed and contextmenu-form-designer is used instead.
contextmenu-form-designer
<contextmenu name="contextmenu-form-designer">
<contextmenu-item
@controller="form-designer:Copy"
>contextmenu.annot.copyAnnot</contextmenu-item>
<contextmenu-separator></contextmenu-separator>
<contextmenu-item
name="deleteTarget"
@controller="form-designer:Delete"
>contextmenu.annot.delete</contextmenu-item>
<contextmenu-separator></contextmenu-separator>
<contextmenu-item
name="propertiesMenu"
@controller="form-designer:ShowPropertiesController"
>contextmenu.annot.properties</contextmenu-item>
<contextmenu-separator></contextmenu-separator>
<contextmenu-item
@controller="form-designer:MultipleCopy"
>form-designer:contextMenu.multipleCopy</contextmenu-item>
<contextmenu-item
name="copyToPage"
@controller="form-designer:CopyToPage"
>form-designer:contextMenu.copyToPage</contextmenu-item>
<contextmenu-item
name="setTabOrdern"
@controller="form-designer:SetTabOrder"
>form-designer:contextMenu.setTabOrder</contextmenu-item>
<contextmenu-separator></contextmenu-separator>
<form-designer:alignment-menu></form-designer:alignment-menu>
</contextmenu>
<text-sel:text-selection-tooltip>
A floating component that appears when you select text in a PDF page.
<annottext>
A floating component that appears when mouse over an annotation.
Directives
@controller
The @controller directive attaches a controller class to the component. The controller class must be registered in a module.
Usage
Syntax
<component-name @controller="module-name:ControllerName">
Example
This example demonstrates the directive syntax.

<html>
<template id="layout-template">
<webpdf>
<div>
<xbutton @controller="custom:MyController">Click me</xbutton>
</div>
<div class="fv__ui-body">
<viewer></viewer>
</div>
</webpdf>
</template>
</html>
<script>
UIExtension.PDFUI.module('custom', [])
.controller('MyController', {
handle: function() {
alert('Button click!');
}
});
var CustomAppearance = UIExtension.appearances.Appearance.extend({
getLayoutTemplate: function() {
return document.getElementById('layout-template').innerHTML;
},
disableAll: function(){}
});
var libPath = window.top.location.origin + '/lib';
var pdfui = new UIExtension.PDFUI({
viewerOptions: {
libPath: libPath,
jr: {
licenseSN: licenseSN,
licenseKey: licenseKey
}
},
renderTo: document.body,
appearance: CustomAppearance,
addons: []
});
</script>
@tooltip
This is a simple text pop-up tip which is shown on mouse enter and hidden on mouse leave. This tooltip doesn’t support complex text and operations.
Example
Show tooltip on mouse enter

<html>
<template id="layout-template">
<webpdf>
<div>
<xbutton @tooltip tooltip-title="Tooltip title">show tooltip on mouse enter</xbutton>
</div>
<div class="fv__ui-body">
<viewer></viewer>
</div>
</webpdf>
</template>
</html>
<script>
var CustomAppearance = UIExtension.appearances.Appearance.extend({
getLayoutTemplate: function() {
return document.getElementById('layout-template').innerHTML;
},
disableAll: function(){}
});
var libPath = window.top.location.origin + '/lib';
var pdfui = new UIExtension.PDFUI({
viewerOptions: {
libPath: libPath,
jr: {
licenseSN: licenseSN,
licenseKey: licenseKey
}
},
renderTo: document.body,
appearance: CustomAppearance,
addons: []
});
</script>
Tooltip placement
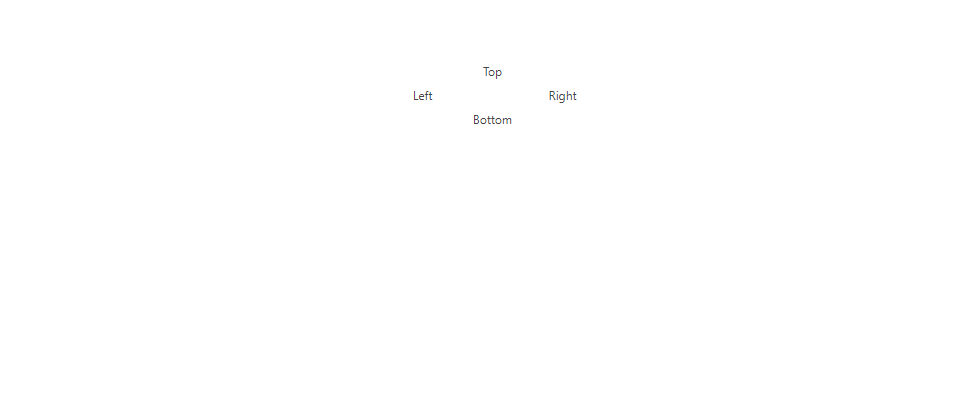
<html>
<template id="layout-template">
<webpdf>
<div class="vertical">
<xbutton @tooltip tooltip-title="pop text" tooltip-placement="top">Top</xbutton>
<div class="left-right">
<xbutton @tooltip tooltip-title="pop text" tooltip-placement="left">Left</xbutton>
<xbutton @tooltip tooltip-title="pop text" tooltip-placement="right">Right</xbutton>
</div>
<xbutton @tooltip tooltip-title="pop text" tooltip-placement="bottom">Bottom</xbutton>
</div>
<div class="fv__ui-body">
<viewer></viewer>
</div>
</webpdf>
</template>
</html>
<style>
.vertical {
display: flex;
flex-direction: column;
align-items: center;
width: 200px;
margin: 50px auto;
}
.vertical .fv__ui-button {
width: 60px;
justify-content: center;
}
.left-right {
display: flex;
flex-direction: row;
justify-content: space-between;
width: 100%;
}
.fv__ui-body {
display: none;
}
</style>
<script>
var CustomAppearance = UIExtension.appearances.Appearance.extend({
getLayoutTemplate: function() {
return document.getElementById('layout-template').innerHTML;
},
disableAll: function(){}
});
var libPath = window.top.location.origin + '/lib';
var pdfui = new UIExtension.PDFUI({
viewerOptions: {
libPath: libPath,
jr: {
licenseSN: licenseSN,
licenseKey: licenseKey
}
},
renderTo: document.body,
appearance: CustomAppearance,
addons: []
});
</script>
Fragment configuration
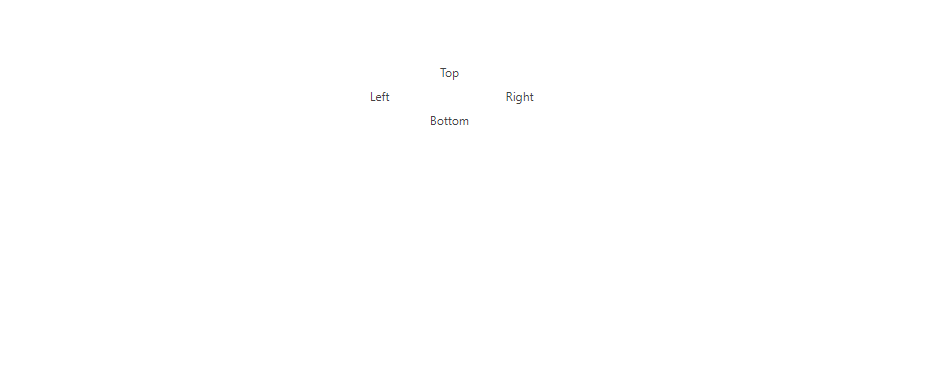
<html>
<template id="layout-template">
<webpdf>
<div class="vertical">
<xbutton name="top-button" @tooltip tooltip-title="pop text" tooltip-placement="top">Top</xbutton>
<div class="left-right">
<xbutton name="left-button" @tooltip tooltip-title="pop text" tooltip-placement="left">Left</xbutton>
<xbutton name="right-button" @tooltip tooltip-title="pop text" tooltip-placement="right">Right</xbutton>
</div>
<xbutton name="bottom-button" @tooltip tooltip-title="pop text" tooltip-placement="bottom">Bottom</xbutton>
</div>
<div class="fv__ui-body">
<viewer></viewer>
</div>
</webpdf>
</template>
</html>
<style>
.vertical {
display: flex;
flex-direction: column;
align-items: center;
width: 200px;
margin: 50px auto;
}
.vertical .fv__ui-button {
width: 60px;
justify-content: center;
}
.left-right {
display: flex;
flex-direction: row;
justify-content: space-between;
width: 100%;
}
.fv__ui-body {
display: none;
}
</style>
<script>
var CustomAppearance = UIExtension.appearances.Appearance.extend({
getLayoutTemplate: function() {
return document.getElementById('layout-template').innerHTML;
},
getDefaultFragments: function() {
return [{
target: 'left-button',
config: {
tooltip: {
title: 'fragment config'
}
}
}]
},
disableAll: function(){}
});
var libPath = window.top.location.origin + '/lib';
var pdfui = new UIExtension.PDFUI({
viewerOptions: {
libPath: libPath,
jr: {
licenseSN: licenseSN,
licenseKey: licenseKey
}
},
renderTo: document.body,
appearance: CustomAppearance,
addons: []
});
</script>
Tooltip on sidebar
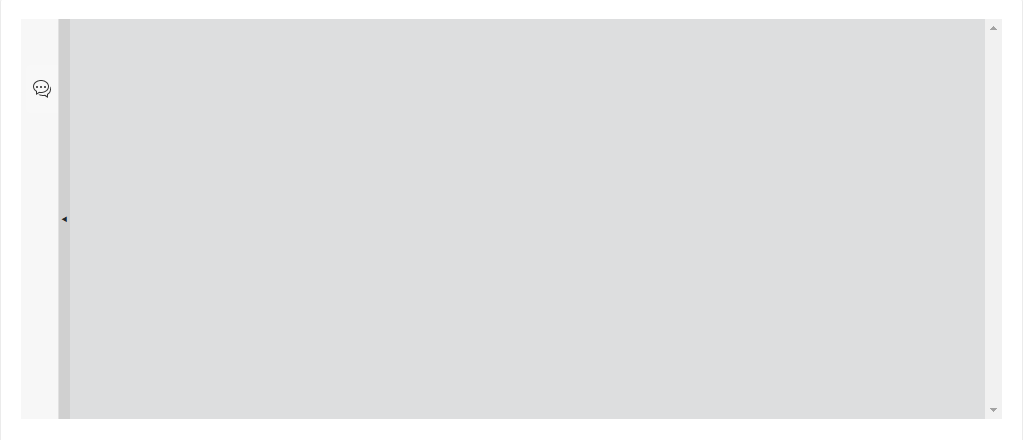
<html>
<template id="layout-template">
<webpdf>
<div class="fv__ui-body">
<sidebar>
<!-- tooltip-anchor: specify an element to display tip -->
<sidebar-panel
@tooltip
tooltip-title="Tooltip text"
tooltip-placement="right"
tooltip-anchor=".fv__ui-sidebar-nav-ctrl"
icon-class="fv__icon-sidebar-comment-list"
></sidebar-panel>
</sidebar>
<viewer></viewer>
</div>
</webpdf>
</template>
</html>
<script>
var CustomAppearance = UIExtension.appearances.Appearance.extend({
getLayoutTemplate: function() {
return document.getElementById('layout-template').innerHTML;
},
disableAll: function(){}
});
var libPath = window.top.location.origin + '/lib';
var pdfui = new UIExtension.PDFUI({
viewerOptions: {
libPath: libPath,
jr: {
licenseSN: licenseSN,
licenseKey: licenseKey
}
},
renderTo: document.body,
appearance: CustomAppearance,
addons: []
});
</script>
@draggable
The draggable directive implements a common drag-and-drop function which is commonly used in dialog components.
Example
Draggable dialog
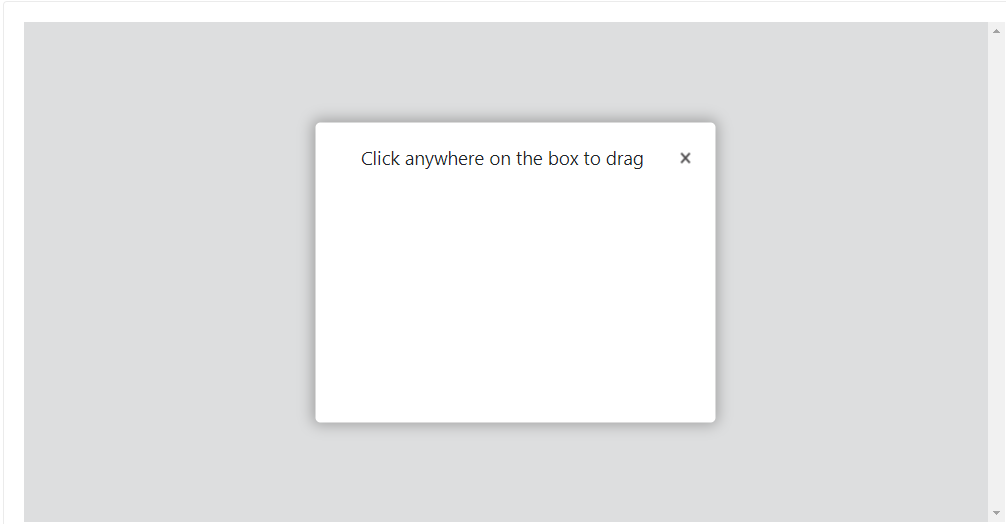
<html>
<template id="layout-template">
<webpdf>
<div class="fv__ui-body">
<viewer></viewer>
</div>
<template>
<layer name="my-layer2" class="center my-layer" @draggable visible>
<layer-header title="Click anywhere on the box to drag" icon-class="fv__icon-toolbar-print"></layer-header>
</layer>
</template>
</webpdf>
</template>
</html>
<style>
.my-layer {
width: 400px;
height: 300px;
}
.flex-container {
display: flex;
justify-content: space-between;
}
</style>
<script>
var CustomAppearance = UIExtension.appearances.Appearance.extend({
getLayoutTemplate: function() {
return document.getElementById('layout-template').innerHTML;
},
disableAll: function(){}
});
var libPath = window.top.location.origin + '/lib';
var pdfui = new UIExtension.PDFUI({
viewerOptions: {
libPath: libPath,
jr: {
licenseSN: licenseSN,
licenseKey: licenseKey
}
},
renderTo: document.body,
appearance: CustomAppearance,
addons: []
});
</script>
Draggable dialog header
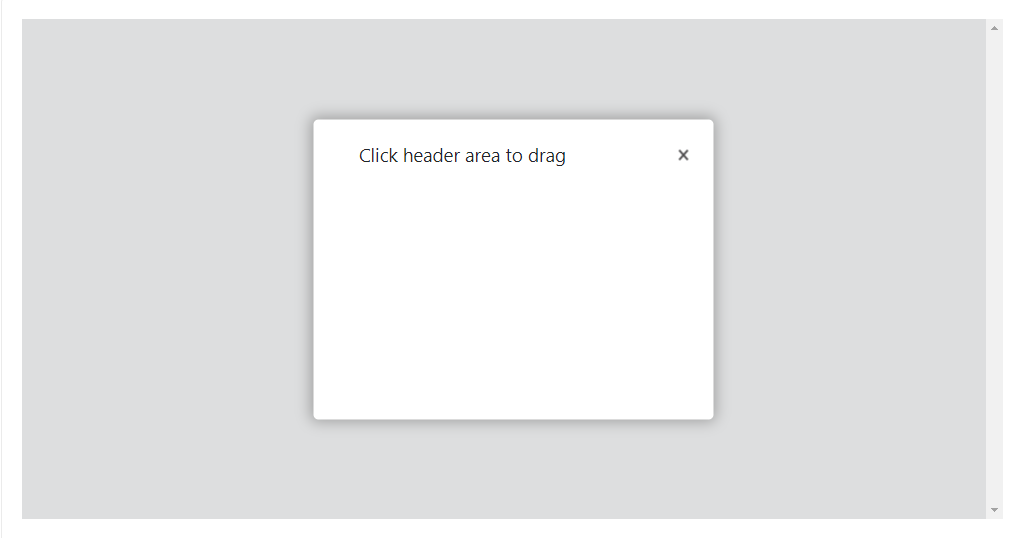
<html>
<template id="layout-template">
<webpdf>
<div class="fv__ui-body">
<viewer></viewer>
</div>
<template>
<layer name="my-layer1" class="center my-layer" visible>
<layer-header @draggable="{type:'parent'}" title="Click header area to drag" icon-class="fv__icon-toolbar-print"></layer-header>
</layer>
</template>
</webpdf>
</template>
</html>
<style>
.my-layer {
width: 400px;
height: 300px;
}
.flex-container {
display: flex;
justify-content: space-between;
}
</style>
<script>
var CustomAppearance = UIExtension.appearances.Appearance.extend({
getLayoutTemplate: function() {
return document.getElementById('layout-template').innerHTML;
},
disableAll: function(){}
});
var libPath = window.top.location.origin + '/lib';
var pdfui = new UIExtension.PDFUI({
viewerOptions: {
libPath: libPath,
jr: {
licenseSN: licenseSN,
licenseKey: licenseKey
}
},
renderTo: document.body,
appearance: CustomAppearance,
addons: []
});
</script>
Non-draggable area
Sometimes, a draggable dialog box may contain components that have their own drag function (e.g., slider). At this point, if the drag function does not stop dragging events from propagating to the outer layer, the overall interaction will be affected. To solve this problem, you can mark the component with @stop-drag to prevent the inner component drag function. Here is the code example:
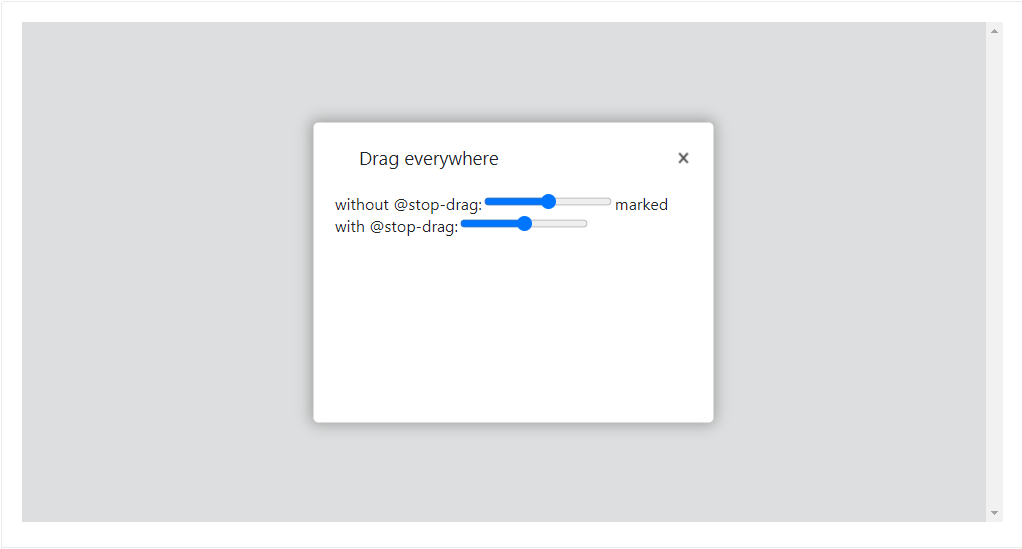
<html>
<template id="layout-template">
<webpdf>
<div class="fv__ui-body">
<viewer></viewer>
</div>
<template>
<layer name="my-layer1" class="center my-layer" @draggable visible>
<layer-header title="Drag everywhere" icon-class="fv__icon-toolbar-print"></layer-header>
<div>
<label>
without @stop-drag:
<input type="range" min="0" max="100" step="0.1">
</label>
<label>
marked with @stop-drag:
<input @stop-drag type="range" min="0" max="100" step="0.1">
</label>
</div>
</layer>
</template>
</webpdf>
</template>
</html>
<style>
.my-layer {
width: 400px;
height: 300px;
}
.flex-container {
display: flex;
justify-content: space-between;
}
</style>
<script>
var CustomAppearance = UIExtension.appearances.Appearance.extend({
getLayoutTemplate: function() {
return document.getElementById('layout-template').innerHTML;
},
disableAll: function(){}
});
var libPath = window.top.location.origin + '/lib';
var pdfui = new UIExtension.PDFUI({
viewerOptions: {
libPath: libPath,
jr: {
licenseSN: licenseSN,
licenseKey: licenseKey
}
},
renderTo: document.body,
appearance: CustomAppearance,
addons: []
});
</script>
@device
The @device directive is used to specify a list of device types and to restrict components to run only on the marked (specified) devices. If the currently running device type doesn’t match with any of the marked devices, the component with the device markers won’t be resolved and calling getComponentByName() or querySelector will fail to retrieve the components
Device Type
| Name | Description |
| mobile | mobile devices |
| tablet | tablet devices |
| desktop | desktop |
| touch | touchable screen devices |
| android | android devices |
| iphone | iphones |
| ios | devices with IOS OS |
| ipad | ipad |
Example
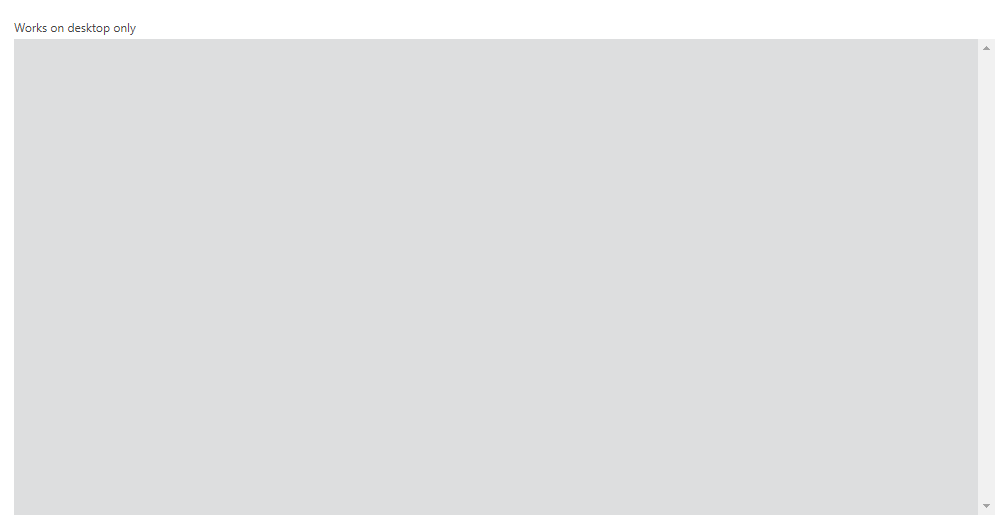
<html>
<template id="layout-template">
<webpdf>
<div>
<xbutton name="desktop-button" @device="desktop">Works on desktop only</xbutton>
<xbutton name="mobile-tablet-button" @device="mobile,tablet">Works on mobile and tablet</xbutton>
</div>
<div class="fv__ui-body">
<viewer></viewer>
</div>
</webpdf>
</template>
</html>
<script>
var CustomAppearance = UIExtension.appearances.Appearance.extend({
getLayoutTemplate: function() {
return document.getElementById('layout-template').innerHTML;
},
disableAll: function(){},
afterMounted: function(rootComponent) {
// In addition to the desktop, other devices will return null
var desktopButton = rootComponent.getComponentByName('desktop-button');
// in addition to mobile and tablet device, other devices will return null;
var mobileTabletButton = rootComponent.getComponentByName('mobile-tablet-button');
console.info(desktopButton, mobileTabletButton);
}
});
var libPath = window.top.location.origin + '/lib';
var pdfui = new UIExtension.PDFUI({
viewerOptions: {
libPath: libPath,
jr: {
licenseSN: licenseSN,
licenseKey: licenseKey
}
},
renderTo: document.body,
appearance: CustomAppearance,
addons: []
});
</script>
@device.invert example
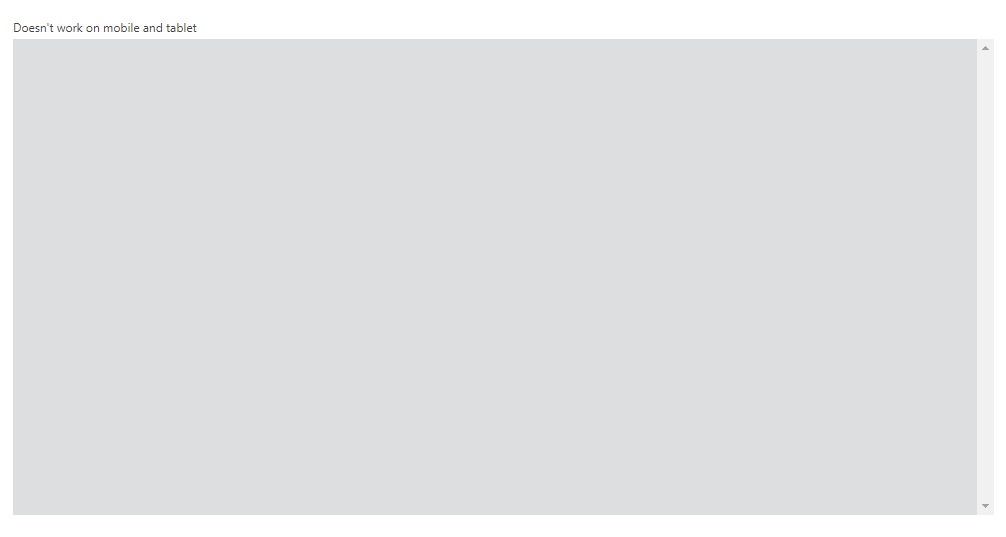
<html>
<template id="layout-template">
<webpdf>
<div>
<xbutton name="desktop-button" @device.invert="desktop">Doesn't work on desktop</xbutton>
<xbutton name="mobile-tablet-button" @device.invert="mobile,tablet">Doesn't work on mobile and tablet</xbutton>
</div>
<div class="fv__ui-body">
<viewer></viewer>
</div>
</webpdf>
</template>
</html>
<script>
var CustomAppearance = UIExtension.appearances.Appearance.extend({
getLayoutTemplate: function() {
return document.getElementById('layout-template').innerHTML;
},
disableAll: function(){},
afterMounted: function(rootComponent) {
// In desktop, this will return null
var desktopButton = rootComponent.getComponentByName('desktop-button');
// in mobile and tablet device will return null
var mobileTabletButton = rootComponent.getComponentByName('mobile-tablet-button');
console.info(desktopButton, mobileTabletButton);
}
});
var libPath = window.top.location.origin + '/lib';
var pdfui = new UIExtension.PDFUI({
viewerOptions: {
libPath: libPath,
jr: {
licenseSN: licenseSN,
licenseKey: licenseKey
}
},
renderTo: document.body,
appearance: CustomAppearance,
addons: []
});
</script>
@require-modules
The @require-modules directive is used to determine if a module exists, and if it does not, the component marked with this directive won’t be resolved.
Code example
When you run the following example, you won’t see any buttons because the file-Property addon isn’t loaded.
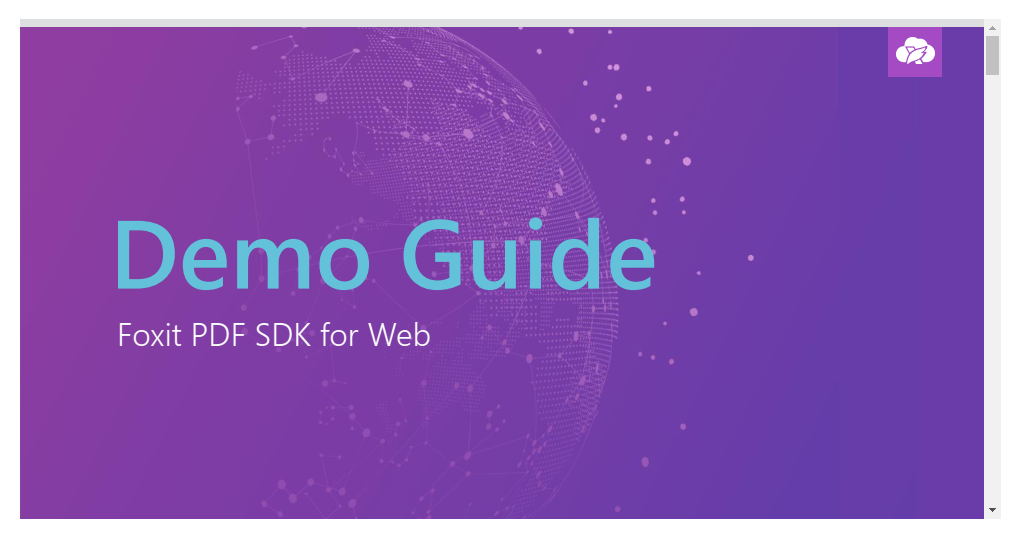
<html>
<template id="layout-template">
<webpdf>
<group-list>
<!-- 'fpmodule' is a module defined in the 'file-property' addon which is not declared in the `addons:[]`, this group component will not be rendered -->
<group name="file-property" @require-modules="fpmodule">
<fpmodule:file-property-button></fpmodule:file-property-button>
</group>
</group-list>
<div class="fv__ui-body">
<viewer></viewer>
</div>
<template>
<fpmodule:file-property-dialog></fpmodule:file-property-dialog>
</template>
</webpdf>
</template>
</html>
<script>
var CustomAppearance = UIExtension.appearances.Appearance.extend({
getLayoutTemplate: function() {
return document.getElementById('layout-template').innerHTML;
}
});
var libPath = window.top.location.origin + '/lib';
var pdfui = new UIExtension.PDFUI({
viewerOptions: {
libPath: libPath,
jr: {
licenseSN: licenseSN,
licenseKey: licenseKey
}
},
renderTo: document.body,
appearance: CustomAppearance,
addons: [] // No addon is loaded
});
var origin = window.top.location.origin;
var url = origin + window.top.location.href.slice(origin.length).replace(/((\/.*)?\/docs\/).*/, '$1FoxitPDFSDKforWeb_DemoGuide.pdf');
pdfui.openPDFByHttpRangeRequest({
range: {
url: url,
}
}, { fileName: 'FoxitPDFSDKforWeb_DemoGuide.pdf' })
window.addEventListener(UIExtension.PDFViewCtrl.DeviceInfo.isDesktop ? 'resize' : 'orientationchange', function(e) {
pdfui.redraw().catch(function(err) {console.log(err)});
});
</script>
When you run the following example, you will see the File Property because the file-Property addon is loaded.
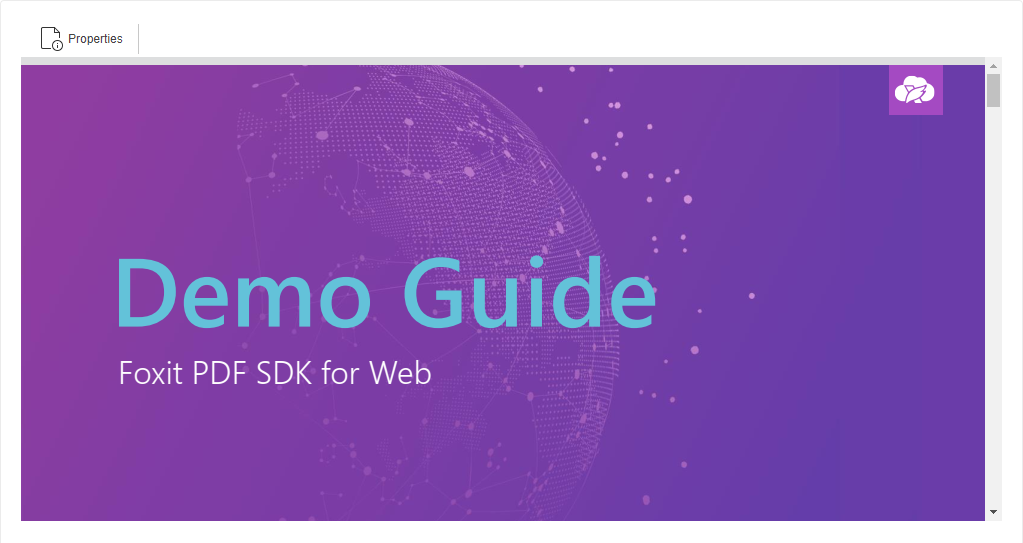
<html>
<template id="layout-template">
<webpdf>
<group-list>
<group name="file-property" @require-modules="fpmodule">
<fpmodule:file-property-button></fpmodule:file-property-button>
</group>
</group-list>
<div class="fv__ui-body">
<viewer></viewer>
</div>
<template>
<fpmodule:file-property-dialog></fpmodule:file-property-dialog>
</template>
</webpdf>
</template>
</html>
<script>
var CustomAppearance = UIExtension.appearances.Appearance.extend({
getLayoutTemplate: function() {
return document.getElementById('layout-template').innerHTML;
}
});
var libPath = window.top.location.origin + '/lib';
var pdfui = new UIExtension.PDFUI({
viewerOptions: {
libPath: libPath,
jr: {
licenseSN: licenseSN,
licenseKey: licenseKey
}
},
renderTo: document.body,
appearance: CustomAppearance,
addons: [
libPath + '/uix-addons/file-property'
] // the `file-property` addon will be loaded
});
var origin = window.top.location.origin;
var url = origin + window.top.location.href.slice(origin.length).replace(/((\/.*)?\/docs\/).*/, '$1FoxitPDFSDKforWeb_DemoGuide.pdf');
pdfui.openPDFByHttpRangeRequest({
range: {
url: url,
}
}, { fileName: 'FoxitPDFSDKforWeb_DemoGuide.pdf' })
window.addEventListener(UIExtension.PDFViewCtrl.DeviceInfo.isDesktop ? 'resize' : 'orientationchange', function(e) {
pdfui.redraw().catch(function(err) {console.log(err)});
});
</script>
Addons
Introduction to addons
In the /lib/uix-addons directory, Foxit PDF SDK for Web provides a set of rich addons that can be freely combined. The following structure lists the currently supported addons. Each addon can be loaded individually or in combination as needed.
uix-addons ├── aria ----- Make components support ARIA standards ├── edit-graphics ----- Edit page objects ├── export-form ----- Export form ├── file-property ----- Used to display PDF file ├── form-designer ----- Provides form editing function ├── form-to-sheet ----- Provides functionality for form-to-sheet conversion ├── full-screen ----- Full screen ├── h-continuous ----- Horizontal continuous page mode ├── h-facing ----- Horizontal facing mode for the cover ├── h-single ----- Horizontal single page mode ├── import-form ----- Import form ├── javascript-form ----- Add, modify and test JavaScript within the document ├── manage-comments ----- Provides a series of functions to control the list of comments ├── multi-media ----- Provides the function of adding audio and video annotations ├── page-template ----- Provides the function of editing page templates ├── password-protect ----- Password protection ├── path-objects ----- Edit path objects ├── print ----- Print PDF pages function ├── range-input ----- Provides range-input component. ├── read-aloud ----- Read aloud UI components ├── recognition-form ----- Form field recognition ├── redaction ----- Redaction ├── search ----- Text search function ├── text-object ----- Edit text objects ├── thumbnail ----- Provides the function of thumbnail sidebar ├── undo-redo ----- Undo and redo ├── xfa-form ----- Provides the function of editing static XFA form ├── allInOne.js ----- Collection of all add-ons └── allInOne.mobile.js ----- Collection of all add-ons that support mobile
Dependency Hierarchy
In order to avoid repeating registration and execution of the same functions in different addons, the functions will be extracted into separate addons, and then passively loaded as dependencies.
edit-graphics ├── path-objects └── text-object
When the application loads path-objects or text-object, edit-graphics will also be loaded and only loaded once.
Load Addons
Load addons individually
You can load all available addons or a few specific addons individually.
Code Example:
<script src="path/to/UIExtension.full.js"></script>
<script>
var pdfui = new UIExtension.PDFUI({...
addons:[
"path/to/customized-addon/addon.info.json",
"path/to/lib/multi-media/addon.info.json",
...
],
...
})
</script>
The file /examples/UIExtension/complete_webViewer/index.html also provides an example to show how to load all addons individually.
Load addons in combination
In the network environment, downloading too many addons would increase the HTTP requests. To minimize the number of HTTP requests, you may prefer loading all addons in a single file. We provide a script file allInOne.js which is a combination of all addons. Besides, you can use our merge addons tools to tailor addons.
The addon’s structure
The entry file — addon.info.json
The addon.info.json is the addon entry file, which includes the addon’s library name, i18n sources and css files.
Example:
{
"library": "ExampleUIXAddon",
"i18n": {
"ns": "example",
"sources": {
"en-US": "./locales/en-US.json",
"zh-CN": "./locales/zh-CN.json"
}
},
"css": [
"./index.css"
]
}
The “i18n” sources
This item is used to configure localization. “ns” specifies namespace. “sources” specifies files.
After configuration, you can use [i18n-namespace]:[i18n-key] to implement localization.
In the case below, i18n namespace is “example”, “i18n-key” could be “toolbar.title”, “dialog.title” or “buttons.addText” (Refer to zh-CN.json for details).
<h6>example:dialog.title</h6>
will be translated to
<h6>Dialog title</h6>
And
<h6>对话框标题 Dialog title</h6>
The “css” field
This item specifies style sheets (“index.css” is the output of style-loader). Currently only CSS is supported.
allInOne.js
The allInOne.js is a script file that contains all currently supported addons. It is provided for your convenience to load addons in a combination way. This file is only for PC. If you want it for mobile, you should rebuild it to cut out the feature editTextObject which is unavailable in mobile.
You have two methods to build a custom addons:
Use our merge addons tools to merge desired addons, and output a new all-in-one addons’ file.
Use the UIXAddons(UIExtension).filter to dynamically detach an addon from allInOne.js and load it. Check out Loading custom addInOne.js.
Load allInOne.js
<script src="path/to/UIExtension.full.js"></script>
<script src="path/to/allInOne.js"></script>
<script>
var pdfui = new UIExtension.PDFUI({...
addons:UIXAddons, // UIXAddons is the library name in allInOne.js
...
})
</script>
Loading custom addInOne.js
The default allInOne.js combines all currently supported addons into a single script. You can detach the unwanted addon by UIXAddons.filter and then load them to web viewer.
<script src="path/to/UIExtension.full.js"></script>
<script src="path/to/allInOne.js"></script>
<script>
UIXAddons = UIXAddons.filter(addon=>addon.getName()!= 'editTextObject')
var pdfui = new UIExtension.PDFUI({...
addons:UIXAddons,
...
})
</script>
Merge addons
If you want to merge addons by yourself or rebuild allInOne.js to merge your selected addons, you can use our merge addon tools addon loader and gulp plugin. Check out the links below for details.
addon-loader for webpack
addon merge tool for gulp
You can also refer to /examples/UIExtension/use-merged-addon for usage.
Develop custom addons
The /examples/UIExtension/scaffoldDemo/ is a scaffold project that contains an open source addon example. You may refer to the /examples/UIExtension/scaffoldDemo/readme.md file in that directory to start developing your own addons.
Customization
From version 7.0, Foxit PDF SDK for Web comes with built-in UI design including the feature modules UI, which are implemented using Foxit PDF SDK for Web and are shipped in the UIExtension.js. Furthermore, customizing UI is straightforward. Foxit PDF SDK for Web provides a rich set of APIs for developers to customize and style the appearance of your web viewer.
The user interface of UIExtension consists of two parts: template and fragments. Template is equivalent to the extension of HTML, the components in the template should be declared by tags. Template is used to customize the UI layout (css style, icon, text, and so on) without interactions. Fragments are a set of UI snippets, which can be used to customize the configuration items and interaction logic of the components in the template. Each snippet has an operation type “action” that specifies the action mode (append, prepend, before, after, ext, replace, insert, and remove, the default is ext.) of the snippets. Through these action modes, you can insert, delete, replace and modify the components in the template.
Customize the UI
Customize the UI layout using template
Template is mainly used to customize the UI layout of the components. Following will list some examples to demonstrate the usage of template. Please note that all the examples are based on the Integrate the complete web viewer into your project in chapter Integration.
Create a simple template
A simplest template is as follows:
var pdfui = new UIExtension.PDFUI({
viewerOptions: {
libPath: './lib', // the library path of web sdk.
jr: {
licenseSN: licenseSN,
licenseKey: licenseKey
}
},
renderTo: '#pdf-ui', // the div (id="pdf-ui").
appearance: UIExtension.appearances.Appearance.extend({
getLayoutTemplate: function() {
return [
'<webpdf>',
' <viewer></viewer>',
'</webpdf>'
].join('');
}
})
});
- <webpdf> tag listens the opening/closing document events, and then trigger the enableAll or disableAll function of the Appearance object to enable or disable the related components in the UI.
- <viewer> tag is where the PDF contents are rendered. Each template must have a <viewer> tag. It can be placed anywhere you want, please refer to the examples in the following sections.
Refresh your browser (http://127.0.0.1:8080/index.html), and then you can see a simple web PDF viewer without any UI component.
Add a new toolbar button
Use <toolbar> tag to add a new toolbar button.
var pdfui = new UIExtension.PDFUI({
viewerOptions: {
libPath: './lib', // the library path of web sdk.
jr: {
licenseSN: licenseSN,
licenseKey: licenseKey
}
},
renderTo: '#pdf-ui', // the div (id="pdf-ui").
appearance: UIExtension.appearances.Appearance.extend({
getLayoutTemplate: function() {
return [
'<webpdf>',
' <toolbar>',
' <open-file-dropdown></open-file-dropdown>',
' </toolbar>',
' <viewer></viewer>',
'</webpdf>'
].join('')
}
})
});
Refresh your browser (http://127.0.0.1:8080/index.html), and then you can see the new toolbar button.
Add a new tab page
Use <tabs> and <tab> tags to add a new tab page.
var CustomAppearance = UIExtension.appearances.Appearance.extend({
getLayoutTemplate: function() {
return [
'<webpdf>',
' <toolbar>',
' <gtab group="custom-tabs" text="Home" body="home-tab-body">',
' </gtab>',
' <gtab group="custom-tabs" text="Comment" body="comment-tab-body">',
' </gtab>',
' </toolbar>',
' <div class="tab-bodies">',
' <div name="home-tab-body">',
' <open-file-dropdown></open-file-dropdown>',
' </div>',
' <div name="comment-tab-body" class="flex-row">',
' <create-strikeout-button></create-strikeout-button>',
' <create-underline-button></create-underline-button>',
' <create-squiggly-button></create-squiggly-button>',
' <create-replace-button></create-replace-button>',
' <create-caret-button></create-caret-button>',
' <create-note-button></create-note-button>',
' </div>',
' </div>',
' <viewer></viewer>',
'</webpdf>'
].join('')
}
})
var pdfui = new UIExtension.PDFUI({
viewerOptions: {
libPath: './lib', // the library path of web sdk.
jr: {
licenseSN: licenseSN,
licenseKey: licenseKey
}
},
renderTo: '#pdf-ui', // the div (id="pdf-ui").
appearance: CustomAppearance
});
Refresh your browser (http://127.0.0.1:8080/index.html), and then you can see the new tab page.
Add a sidebar button
Use <sidebar> tag to add a sidebar button.
var CustomAppearance = UIExtension.appearances.Appearance.extend({
getLayoutTemplate: function() {
return [
'<webpdf>',
' <toolbar>',
' <gtab group="custom-tabs" text="Home" body="home-tab-body">',
' </gtab>',
' <gtab group="custom-tabs" text="Comment" body="comment-tab-body">',
' </gtab>',
' </toolbar>',
' <div class="tab-bodies">',
' <div name="home-tab-body">',
' <open-file-dropdown></open-file-dropdown>',
' </div>',
' <div name="comment-tab-body" class="flex-row">',
' <create-strikeout-button></create-strikeout-button>',
' <create-underline-button></create-underline-button>',
' <create-squiggly-button></create-squiggly-button>',
' <create-replace-button></create-replace-button>',
' <create-caret-button></create-caret-button>',
' <create-note-button></create-note-button>',
' </div>',
' </div>',
' <div class="flex-row">',
' <sidebar>',
' <bookmark-sidebar-panel></bookmark-sidebar-panel>',
' </sidebar>',
' <viewer></viewer>',
' </div>',
'</webpdf>'
].join('')
}
})
var pdfui = new UIExtension.PDFUI({
viewerOptions: {
libPath: './lib', // the library path of web sdk.
jr: {
licenseSN: licenseSN,
licenseKey: licenseKey
}
},
renderTo: '#pdf-ui', // the div (id="pdf-ui").
appearance: CustomAppearance
});
Refresh your browser (http://127.0.0.1:8080/index.html), and then you can see the bookmark sidebar.
Built-in layout template
The built-in layout template is placed in the examples\UIExtension\layout_templates directory. For desktop, reference the built-in-pc-layout-template.tpl file, and for mobile, reference the built-in-mobile-layout-template.tpl file. You can modify the template directly to customize the UI layout as desired.
In the “examples\UIExtension\custom_appearance” directory, Foxit PDF SDK for Web provides two custom template examples. “adaptive-to-the-device.html” is adaptive to the device (desktop and mobile), and “not-adaptive-to-the-device.html” is not adaptive to the device, which only supports desktop.
Customize the UI using fragments
Fragments are a set of UI snippets. It can be used to customize the configuration items and interaction logic of the components in the template.
Create a new drop-down menu item
The sample code below creates a new drop-down menu including two drop-down buttons, and append it to the end of the list of children of the group component with the name of “home-tab-group-hand”.
To get the name of a target component (only for widget), you can right-click the component in the browser, choose Inspect, and then find the value of the component-name attribute in the corresponding <a> tag. For a container component, for example target: ‘home-tab-group-hand’,, you can right-click one of the subcomponents in the browser, choose “Inspect”, and then find the value of the “component-name” attribute in the related <div> tag.
const customModule = UIExtension.PDFUI.module('custom', []);
customModule.controller('CustomController', {
mounted: function () {
console.info(this.component, 'mounted');
},
handle: function (selectedFile) {
alert(selectedFile.name);
}
});
var CustomController = customModule.getControllerClass('CustomController');
var CustomAppearance = UIExtension.appearances.RibbonAppearance.extend({
getDefaultFragments: function() {
return [{
// Add a component to the end of the list of children of a specified target component.
action: UIExtension.UIConsts.FRAGMENT_ACTION.APPEND,
// Specify the name of the target component that the new components defined in the above template will be appended to. All the target names of fragments are defined in the layout template.
target: 'home-tab-group-hand',
// Define the properties of the added component, such as icon, text, and css style.
template: [
'<dropdown icon-class="fv__icon-toolbar-stamp">',
' <dropdown-button name="show-hello-button" icon-class="fv__icon-toolbar-hand">say hello</dropdown-button>',
' <dropdown-button name="select-pdf-file-button" accept=".pdf" file-selector icon-class="fv__icon-toolbar-open">open</dropdown-button>',
'</dropdown>'
].join(''),
// Define the interaction logic of the added component.
config: [{
// specify the component in the above template that the configuration will be applied to.
// For example, the configuration will be applied to the component with the name of "show-hello-button".
target: 'show-hello-button',
callback: function () {
alert('hello');
}
},
{
// The configuration will be applied to the component with the name of "select-pdf-file-button" which is defined in the above template of fragments.
target: 'select-pdf-file-button',
// Extend Controller, and implement the handle function.
callback: CustomController
}]
}]
}
})
var pdfui = new UIExtension.PDFUI({
viewerOptions: {
libPath: './lib', // the library path of web sdk.
jr: {
licenseSN: licenseSN,
licenseKey: licenseKey
}
},
renderTo: '#pdf-ui', // the div (id="pdf-ui").
appearance: CustomAppearance
});
Refresh your browser (http://127.0.0.1:8080/index.html), and then you can see a new created drop-down menu.
Delete a toolbar button
To delete a toolbar button through fragment is fairly simple. For example, to delete the Hand tool, you only need to add a new object to the fragment. Based on the above example, add the code below:
{
target: 'hand-tool',
action: UIExtension.UIConsts.FRAGMENT_ACTION.REMOVE
}
Refresh your browser (http://127.0.0.1:8080/index.html), and then you can see the Hand tool has been removed from the group component.
Modify a toolbar button
To modify a toolbar button through fragment is also fairly simple. Just like Delete a toolbar button, you only need to add a new object to the fragment.
Change icon of a button
For example, to change the icon of the Hand tool, just add the code below:
{
target: 'hand-tool',
config: {
iconCls: 'fv__icon-toolbar-note' // your custom icon.
}
}
Refresh your browser (http://127.0.0.1:8080/index.html), and then you can see the icon of the Hand tool has been changed.
Change the tooltip of a button
For example, to change the tooltip of the Hand tool, just add the code below:
{
target: 'hand-tool',
config: {
tooltip: {
title: 'your custom tooltip'
}
}
}
Refresh your browser (http://127.0.0.1:8080/index.html), and then you can see the tooltip of the Hand tool has been changed to “your custom tooltip”.
Change the event of a button
To change the event of a button, there are two ways:
1) Overwrite the built-in event. For example:
{
target: 'hand-tool',
config: {
callback: function() {
alert('your click event handler');
}
}
}
2) Add custom behavior based on the built-in event (original logic). You can configure the button using the method as follows:
{
target: 'hand-tool',
config: {
callback: {
before: function (handleMethodArguments ) {
console.info('called before handle callback with arguments: ', handleMethodArguments);
},
after: function (value, handleMethodArguments ) {
console.info('called after handle callback with returning value and arguments: ', value, handleMethodArguments);
}
}
}
}
More examples
For more sample codes, please refer to the examples in the examples\UIExtension\fragment_usage folder.
Modularization
In order to differentiate the built-in components and user-defined components to avoid conflicts, UIExtension provides modularization feature, which allows you to register the components in different modules separately. Then, you only need to add the prefix of the module name when you declare the components in the template.
Create your own custom module
If you want to define and use a custom component which has the same name with the built-in component, you can create a custom module and then register your custom component in the custom module.
For example, in the built-in component, there is already an existing component with the name of “dropdown“, if you also want to define a custom component called “dropdown“, you can refer to the simple code below:
Create a new module “my-widgets”, and registers a user-defined component in this module:
// Create a new module. Please note that the second parameter must be an array if you create a new module.
var module = UIExtension.modular.module('my-widgets', []);
function UserDefinedDropdownComponent() {
UIExtension.Component.apply(this, arguments);
}
UserDefinedDropdownComponent.getName = function() {
return 'dropdown'; // Declare the tag name of the component. There is already an existing component with the same name of 'dropdown' in the built-in component.
}
UserDefinedDropdownComponent.prototype.constructor = UIExtension.Component;
UserDefinedDropdownComponent.prototype.render = function() {
UIExtension.Component.prototype.render.call(this);
this.element.innerText = 'User-defined dropdown component';
}
module.registerComponent(UserDefinedDropdownComponent);
Then, the built-in dropdown and user-defined dropdown can be differentiated in the following way:
<!-- built-in dropdown --> <dropdown></dropdown> <!-- user-defined dropdown --> <my-widgets:dropdown></my-widgets:dropdown>
For example, use the user-defined dropdown component:
var pdfui = new UIExtension.PDFUI({
// Omit other parameters.
appearance: UIExtension.appearances.RibbonAppearance.extend({
getDefautFragments: function() {
return [{
action: UIExtension.UIConsts.FRAGMENT_ACTION.APPEND,
target: 'home-tab-group-hand',
template: '<my-widgets:dropdown></my-widgets:dropdown>' // use a colon to separate the module name and component name in the template.
}];
}
})
});
This guide will walk you through the following topics:
- Customizing right-click menu for supported annotations
- Customizing right-click menu for unsupported annotations
- Hiding a right click menu or menu items
- Showing a customized right-click menu
Customize right-click menu for supported annotations
Web Viewer supports most of standard annotation types. Each type can have its own right-click menu. Below list the supported annotation and their corresponding XML element name.
{
"line": "fv--line-contextmenu",
"linearrow": "fv--linearrow-contextmenu",
"linedimension": "fv--linedimension-contextmenu",
"polylinedimension": "fv--polylinedimension-contextmenu",
"polygondimension": "fv--polygondimension-contextmenu",
"circle": "fv--circle-contextmenu",
"square": "fv--square-contextmenu",
"polyline": "fv--polyline-contextmenu",
"polygon": "fv--polygon-contextmenu",
"polygoncloud": "fv--polygoncloud-contextmenu",
"fileattachment": "fv--fileattachment-contextmenu",
"freetexttypewriter": "fv--freetexttypewriter-contextmenu",
"typewriter": "fv--typewriter-contextmenu",
"freetextcallout": "fv--freetextcallout-contextmenu",
"callout": "fv--callout-contextmenu",
"freetexttextbox": "fv--freetexttextbox-contextmenu",
"textbox": "fv--textbox-contextmenu",
"freetext": "fv--freetext-contextmenu",
"ink": "fv--ink-contextmenu",
"stamp": "fv--stamp-contextmenu",
"text": "fv--text-contextmenu",
"areahighlight": "fv--areahighlight-contextmenu",
"highlight": "fv--highlight-contextmenu",
"caret": "fv--caret-contextmenu",
"replace": "fv--replace-contextmenu",
"squiggly": "fv--squiggly-contextmenu",
"strikeout": "fv--strikeout-contextmenu",
"redact": "fv--redact-contextmenu",
"underline": "fv--underline-contextmenu",
"media": "fv--media-contextmenu",
"image": "fv--image-contextmenu",
"link": "fv--link-contextmenu",
"sound": "fv--sound-contextmenu"
}
The annotation element name can be accessed by using super.getAnnotsContextMenuName(owner) in the UIExtension.XViewerUI. You may refer to the section Customizing viewerUI for a code example.
For the supported annotations, you can use the method UIExtension.UIConsts.FRAGMENT_ACTION.APPEND action to replace, add and remove menu items.
Replacing menu items
new UIExtension.PDFUI({
appearance: UIExtension.appearances.AdaptiveAppearance.extend({
getDefaultFragments: function() {
return [{
target: 'fv--highlight-contextmenu',
action: UIExtension.UIConsts.FRAGMENT_ACTION.REPLACE,
template: `
<contextmenu name="fv--highlight-contextmenu">
<contextmenu-item-reply></contextmenu-item-reply>
<contextmenu-item-delete-annot></contextmenu-item-delete-annot>
<contextmenu-item-properties></contextmenu-item-properties>
<contextmenu-item name="x-user-custom-contextmenu-item">Custom </contextmenu-item>
</contextmenu>`,
config:[{
target: 'x-user-custom-contextmenu-item',
callback: function() {
alert('custom contextmenu item clicked!');
}
}]
}];
}
})
})
Adding menu items
new UIExtension.PDFUI({
appearance: UIExtension.appearances.AdaptiveAppearance.extend({
getDefaultFragments: function() {
return [{
target: 'fv--textbox-contextmenu',
action: UIExtension.UIConsts.FRAGMENT_ACTION.APPEND,
template: `
<contextmenu-item name="x-user-custom-contextmenu-item">Custom</contextmenu-item>
`,
config: [{
target: 'x-user-custom-contextmenu-item',
callback: function() {
alert('custom contextmenu item clicked!');
}
}]
}];
}
})
});
Removing menu items
new UIExtension.PDFUI({
appearance: UIExtension.appearances.AdaptiveAppearance.extend({
getDefaultFragments: function() {
return [{
target: 'fv--media-contextmenu>fv--contextmenu-item-media-download',
action: UIExtension.UIConsts.FRAGMENT_ACTION.REMOVE
}]
}
})
})
Customize right-click menu for unsupported annotations
Unsupported annotations mean annotations that are not numerated in the above supported list but have already been defined in the PDF references. To customize the context menu for an unsupported annotation, you should rewrite getAnnotsContextMenuName in XViewUI to create a new context menu and then add it in template.
A quick way to check if the current annotation is supported or not in Web Viewer, you may check their corresponding element name, which is by default labeled as “fv–default-annot-contextmenu”.
The following example is making assumption that your current PDF file contains a ‘trapnet’ annotation which is not yet supported in Web Viewer, and you want to customize its right-click menu.
new UIExtension.PDFUI({
viewerOptions: {
viewerUI: new class extends UIExtension.XViewerUI {
createContextMenu(owner, anchor, config) {
if(owner instanceof PDFViewCtrl.AnnotComponent) {
if(owner.annot.getType() === 'trapnet') {
return 'custom-trapnet-contextmenu-name';
}
}
return super.createContextMenu(owner, anchor, config);
}
} ()
},
appearance: UIExtension.appearances.AdaptiveAppearance.extend({
getDefaultFragments: function() {
return [{
target: 'template-container',
action: UIExtension.UIConsts.FRAGMENT_ACTION.APPEND,
template: `
<contextmenu name="custom-trapnet-contextmenu-name">
<contextmenu-item-reply></contextmenu-item-reply>
<contextmenu-item-delete-annot></contextmenu-item-delete-annot>
<contextmenu-item-properties></contextmenu-item-properties>
<contextmenu-item name="x-user-custom-contextmenu-item">Custom </contextmenu-item>
</contextmenu>
`,
config:[{
target: 'x-user-custom-contextmenu-item',
callback: function() {
alert('custom contextmenu item clicked!');
}
}]
}]
}
})
})
Hiding the right-click menu or items
You can use one of the following approaches to achieve the hiding.
1) Configuring a class method in fragments to force the hiding action
new UIExtension.PDFUI({
appearance: UIExtension.appearances.AdaptiveAppearance.extend({
getDefaultFragments: function() {
// the other options ...
return [{
target: 'fv--underline-contextmenu',
config: {
cls: 'fv__ui-force-hide'
}
}]
}
})
})
The effect of this method is that there is no response following the right-clicking on the underline.
2) Customizing viewerUI
new UIExtension.PDFUI({
viewerOptions: {
viewerUI: new class extends UIExtension.XViewerUI {
createContextMenu(owner, anchor, config) {
if(owner instanceof PDFViewCtrl.AnnotComponent) {
const contextMenuName = super.getAnnotsContextMenuName(owner)
if(contextMenuName === 'fv--underline-contextmenu'){
return;
}
}
return super.createContextMenu(owner, anchor, config);
}
} ()
}
});
This method will hide the built-in menu when a right-clicking occurs, and present the browser default menu.
3) Overwrite the showContextMenu of AnnotComponent
const pdfui = new UIExtension.PDFUI({
// ....
});
pdfui.initializePromise.then(function () {
var annotMap = {};
pdfui.registerMatchRule(function(annot, AnnotComponentClass) {
let type = annot.getType();
var intent = annot.getIntent && annot.getIntent() || "default";
// You can add more annotation types
if(type === 'underline') {
return AnnotComponentClass;
}
if (annotMap[type] && annotMap[type][intent]) {
return annotMap[type][intent];
}
annotMap[type] = annotMap[type] || {};
return annotMap[type][intent] = (class extends AnnotComponentClass {
showContextMenu() {
// Do nothing
}
});
});
});
This method will hide the build-in menu and show the browser default menu of a right-clicking
Showing a customized right-click menu
You should overwrite the viewerUI to show your own right-click menu.
new UIExtension.PDFUI({
viewerOptions: {
viewerUI: new (class extends UIExtension.XViewerUI {
createContextMenu(owner, anchor, config) {
if (owner instanceof PDFViewCtrl.AnnotComponent) {
const contextMenuName = super.getAnnotsContextMenuName(owner);
if (contextMenuName === "fv--underline-contextmenu") {
return new (class extends PDFViewCtrl.IContextMenu {
constructor() {
super();
this.initContextmenu();
}
destroy() {
$(anchor).contextMenu("destroy");
}
showAt(x, y) {
$(anchor).contextMenu();
}
disable() {
super.disable();
$(anchor).contextMenu("destroy");
}
enable() {
super.enable();
this.initContextmenu();
}
initContextmenu() {
// The code example below requires referencing Jquery libraries including contextMenu.min.css, contextMenu.min.js and min.js.
$(anchor).contextMenu({
selector: config.selector,
items: [
{
name: 'show "Hello World"',
callback: function() {
alert("hello world");
}
},
{
name: 'show "Bye!"',
callback: function() {
alert("Bye!");
}
}
]
});
}
})();
}
}
return super.createContextMenu(owner, anchor, config);
}
})()
}
});
This guide will present you a list of component name of the built-in page right-click menu, show you how to remove one of menu items through fragments and templates, add or insert new user items, and how to hide the menu via the fragments and viewerUI.
Page right-click menu items
The right-click menu is named as fv–page-contextmenu. It contains the following items:
- fv–contextmenu-item-full-screen
- fv–contextmenu-item-select-text-image
- fv–contextmenu-item-select-annotation
- fv–contextmenu-item-hand-tool
- fv–contextmenu-item-marquee-zoom
- fv–contextmenu-item-zoom-actual-size
- fv–contextmenu-item-zoom-fitpage
- fv–contextmenu-item-zoom-fitwidth
- fv–contextmenu-item-zoom-fitvisible
- fv–contextmenu-item-rotate-right
- fv–contextmenu-item-rotate-left
- fv–contextmenu-item-print
- fv–contextmenu-item-file-property
Removing a menu item
The item in the target field will be deleted when the sample code below is executed.
new PDFUI({
appearance: UIExtension.appearances.AdaptiveAppearance.extend({
getDefaultFragments: function() {
// the other options ...
return [{
target: "fv--contextmenu-item-zoom-actual-size",
action: UIExtension.UIConsts.FRAGMENT_ACTION.REMOVE
}]
}
})
});
Replacing a menu item
The item in the target field will be replaced when the sample code below is executed.
new UIExtension.PDFUI({
appearance: UIExtension.appearances.AdaptiveAppearance.extend({
getDefaultFragments: function() {
// the other options ...
return [{
target: "fv--contextmenu-item-zoom-actual-size",
action: UIExtension.UIConsts.FRAGMENT_ACTION.REPLACE,
template: `<contextmenu-item name="custom-contextmenu-item">customize contextmenu item</contextmenu-item>`,
config: [{
target: "custom-contextmenu-item",
callback: function() {
alert("contextmenu item clicked!");
}
}]
}]
}
})
});
Inserting a new item
A new item defined in the template will be added after the item in the target when the sample code below is executed.
new UIExtension.PDFUI({
appearance: UIExtension.appearances.AdaptiveAppearance.extend({
getDefaultFragments: function() {
// the other options ...
return [{
target: "fv--contextmenu-item-zoom-actual-size",
action: UIExtension.UIConsts.FRAGMENT_ACTION.AFTER,
template: `<contextmenu-item name="custom-contextmenu-item">customize contextmenu item</contextmenu-item>`,
config: [
{
target: "custom-contextmenu-item",
callback: function() {
alert("contextmenu item clicked!");
}
}
]
}]
}
})
});
Hiding the right-click menu or items
You can use one of the following approaches to achieve the hiding.
1) Configuring a class method in fragments to force the hiding action
new UIExtension.PDFUI({
appearance: UIExtension.appearances.AdaptiveAppearance.extend({
getDefaultFragments: function() {
// the other options ...
return [{
target: "fv--page-contextmenu",
config: {
cls: "fv__ui-force-hide"
}
}]
}
})
});
The effect of this method is that there is no response following the right-clicking.
2) Customizing viewUI
new PDFUI({
viewerOptions: {
viewerUI: new (class extends UIExtension.XViewerUI {
createContextMenu(owner, anchor, config) {
switch (owner) {
case PDFViewCtrl.STATE_HANDLER_NAMES.STATE_HANDLER_HAND:
case PDFViewCtrl.STATE_HANDLER_NAMES
.STATE_HANDLER_SELECT_ANNOTATION:
return;
}
return super.createContextMenu(owner, anchor, config);
}
})()
}
});
This method will hide the built-in menu when a right-clicking occurs, but present the browser default menu.
Showing a customized right-click menu
You should overwrite the viewerUI to show your own right-click menu.
new UIExtension.PDFUI({
viewerOptions: {
viewerUI: new (class extends UIExtension.XViewerUI {
createContextMenu(owner, anchor, config) {
switch (owner) {
case PDFViewCtrl.STATE_HANDLER_NAMES.STATE_HANDLER_HAND:
case PDFViewCtrl.STATE_HANDLER_NAMES
.STATE_HANDLER_SELECT_ANNOTATION:
return new (class extends PDFViewCtrl.IContextMenu {
constructor() {
super();
this.initContextmenu();
}
destroy() {
$(anchor).contextMenu("destroy");
}
showAt(x, y) {
$(anchor).contextMenu();
}
disable() {
super.disable();
$(anchor).contextMenu("destroy");
}
enable() {
super.enable();
this.initContextmenu();
}
initContextmenu() {
//The code example below requires referencing in order Jquery libraries including contextMenu.min.css, jquery.min.js and contextMenu.min.js.
$(anchor).contextMenu({
selector: config.selector,
items: [
{
name: 'show "Hello World"',
callback: function() {
alert("Hello world");
}
},
{
name: 'show "How do your do!"',
callback: function() {
alert("How do you do!");
}
}
]
});
}
})();
}
return super.createContextMenu(owner, anchor, config);
}
})()
}
});
Customize the Floating Text Selection Tooltip
Customizing the floating tooltip involves two steps. First you should create a custom controller to define your own logic for a target tool, and then add or edit the tool on fragments. The following sections will walk you through:
- A sample for creating a custom controller and modifying components by fragments
- The logic processing methods used in floating tooltip
- The component name of the floating tooltip
A sample for creating a custom controller and modifying components by fragmentation
Code sample can be accessed on /examples/UIExtension/custom-text-selection-tool.
The logic processing methods used in floating tooltip
In some cases, when you modify the tooltip, you will most likely want to create your own controller to handler your tool. The code below shows commonly used methods to create a controller.
var tooltipLayer = this.component.getClosestComponentByType('tooltip-layer');
var textSelectionTool = tooltipLayer.getCurrentSelectionTool();
textSelectionTool.getSelectionInfo().then((selectionInfo)=>{
});
textSelectionTool.pageRender // The current rendering page object
The getClosestComponentByType() is used to get the matched tooltip layer.
The getCurrentSelectionTool() is used to get the text selection tool object. And the getSelectionInfo() is called to obtain the selected text information and the current rendering page object. The obtained text information includes:
- page // PDF page object
- text // Text contents
- rectArray //Text block (unit: point)
The component name of the floating tooltip
| Component Name | Description |
| fv–text-selection-tooltip | The floating tooltip layer |
| fv–text-selection-tooltip-copy | Copy tool |
| fv–text-selection-tooltip-create-highlight | Highlight tool |
| fv–text-selection-tooltip-create-strikeout | Strikeout tool |
| fv–text-selection-tooltip-create-underline | Underline tool |
Customize Internationalization Resources
Assumption
Assume you have an assets/ in your website root directory, where you will configure the internationalization resources. Let’s call this path as websiteRoot/assets/.
Configuration
1) Copy lib/locales inside SDK to websiteRoot/assets/.
2) Set up the i18n path for loading resources.
new UIExtension.PDFUI({
i18n: {
absolutePath: 'websiteRoot/assets/locals'
},
// the other options...
});
3) Add more localization languages. Create a new folder in websiteRoot/assets/locales. The folder name should follow the language codes standard, such as zh-CN for Chinese, ru_RU for Russian.
4) Copy the “ui_.json” file under websiteRoot/assets/locales/en-US directory into your created folder in the above step. Translate (Localize) all the entries in the “ui_.json“ file.
5) Set up default language.
new UIExtension.PDFUI({
i18n: {
absolutePath: `websiteRoot/assets/locals`,
lng: 'zh-CN'
},
// the other options
})
Verify the configuration in developer environment
1) Clear your browser caches to ensure the latest i18n resources will be loaded.
2) Refresh your browser, open the Network panel in DevTools, and check if the ui_.json request url points to your custom language path. If so, it means success.
Make the Web Viewer Adaptive to the Device
Foxit PDF SDK for Web can allow the viewer to be adaptive to the device (desktop or mobile), which means if you access the web viewer in your desktop browser, it will be present using the desktop UI layout, and if you access the web viewer in your mobile browser, it will be present using the mobile UI layout. To make the project adaptive to the device, you may refer to the example adaptive-to-the-device.html in examples/UIExtension/custom_appearance/ folder for detail.
Customize Thumbnail
This part will show the UI structure, layout, label of the thumbnail panel, etc. Fragment related
details are shown in UI fragments. And, much more API details are follow as per the API Reference
document.
Thumbnail Panel Structure Details
1) Thumbnail Addon
2) Thumbnail Panel
3) Thumbnail List
Thumbnail Addon
Before using the thumbnail component, please make sure that thumbnail plugin is loaded correctly.
Thumbnail Panel
In the built-in layout template, “<thumbnail-sidebar-panel></thumbnail-sidebar-panel>” is the left
sidebar thumbnail panel. And it is actually as the following template:
<thumbnail:sidebar-panel name="sidebar-thumbnail-panel" @lazy-content="active">
<thumbnail:toolbar></thumbnail:toolbar>
<thumbnail:complete-thumbnail-list></thumbnail:complete-thumbnail-list>
</thumbnail:sidebar-panel>
It includes <thumbnail:toolbar> and <thumbnail:complete-thumbnail-list>, if you want to exchange the structure, you can refer to the following template:
<thumbnail:sidebar-panel name="sidebar-thumbnail-panel" @lazy-content="active">
<thumbnail:complete-thumbnail-list></thumbnail:complete-thumbnail-list>
<thumbnail:toolbar></thumbnail:toolbar>
</thumbnail:sidebar-panel>
Next, by fragments, you can exchange the built-in sidebar-thumbnail-panel:

Thumbnail List
<thumbnail:complete-thumbnail-list> includes all the features of the thumbnail list as following:
<thumbnail:thumbnail-list
@thumbnail:centered
@thumbnail:rearrange-pages
@thumbnail:drop-to-merge-doc
@aria:label="thumbnail:title"
>
<thumbnail:thumbnail-item
@foreach="thumbnail in thumbnail_list.thumbnails track by id"
@setter.thumbnail_id="thumbnail.id"
@lazy-content="visible"
>
<div class="fv__ui-thumbnail-viewer-container">
<thumbnail:thumbnail-viewer @setter.thumbnail="thumbnail" @thumbnail:visible-rect-control></thumbnail:thumbnail-viewer>
</div>
<div class="fv__ui-thumbnail-item-label">@{thumbnail.pageIndex+1}</div>
</thumbnail:thumbnail-item>
</thumbnail:thumbnail-list>
Structure details as following:
| Node | Structure | Type | isRequired | Details |
| <thumbnail:thumbnail-list> | @thumbnail:centered | Instruct | N | When dragging the sidebar panel to change the width of the panel, thumbnail list will automatically insert a line feed and be shown in the middle. |
| <thumbnail:thumbnail-list> | @thumbnail:rearrange-pages | Instruct | N | Drag the thumbnail to adjust the PDF pages’ orders. |
| <thumbnail:thumbnail-list> | @thumbnail:drop-to-merge-doc | Instruct | N | Insert the PDF dragged to the thumbnail list to the specified position. |
| <thumbnail:thumbnail-list> | @aria:label=”thumbnail:title” | Instruct | N | Accessibility attribute |
| <thumbnail:thumbnail-item> | @foreach=”thumbnail in thumbnail_list.thumbnails track by id” | Instruct | Y | It is to create the thumbnail list, and cannot be modified. |
| <thumbnail:thumbnail-item> | @setter.thumbnail_id=”thumbnail.id” | Instruct | Y | It is mandatory, and to set thumbnail ID. |
| <thumbnail:thumbnail-item> | @lazy-content=”active” | Instruct | N | To improve the performance of loading the thumbnail. |
| div.fv__ui-thumbnail-viewer-container | – | HTML Element | Y | It is thumbnail-viewer container without any adjustment |
| <thumbnail:thumbnail-viewer> | @thumbnail:visible-rect-control | Instruct | – | Mark and control the PDF visible area. |
| div.fv__ui-thumbnail-item-label | – | HTML Element | N | It is a container to show the current page’s abbreviated information. After modifying the container, much more information will be shown. |
When you need to customize the thumbnail list, you should exchange <thumbnail:complete-thumbnail-list> to the above template as following:

Run the above example, the result is same with the built-in result.
Start to Customize Thumbnail
Customize Thumbnail Details
After changing <div class=”fv__ui-thumbnail-item-label”>@{thumbnail.pageIndex+1}</div to <div class=”fv__ui-thumbnail-item-label”>Page: @{thumbnail.pageIndex+1}</div>, the result is as following:
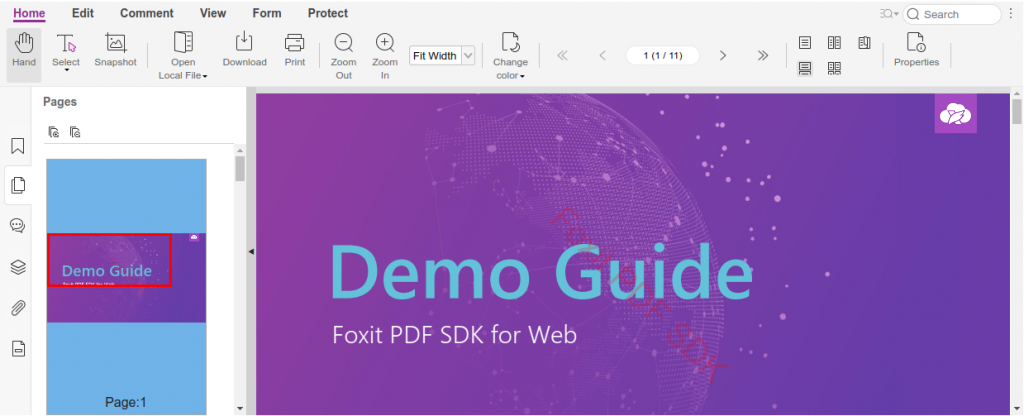
And, you can adjust the thumbnail structure and insert much more components:
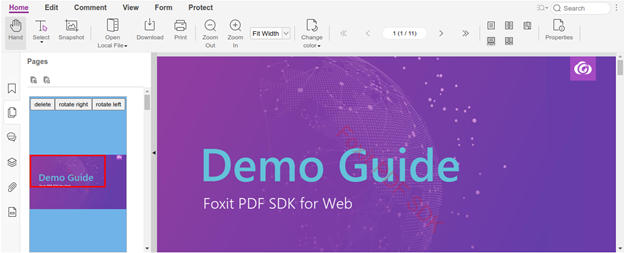
Customize Thumbnail Details
The following is the template of the thumbnail right click menu:
<contextmenu name="fv--thumbnail-contextmenu" @thumbnail:permission>
<contextmenu-item feature="rotate" name="contextmenu-item-thumbnail-rotate-left" @controller="thumbnail:RotateLeftController">thumbnail:contextmenu.rotateLeft</contextmenu-item>
<contextmenu-item feature="rotate" name="contextmenu-item-thumbnail-rotate-right" @controller="thumbnail:RotateRightController">thumbnail:contextmenu.rotateRight</contextmenu-item>
<contextmenu-separator></contextmenu-separator>
<contextmenu-item feature="insert" name="contextmenu-item-thumbnail-add-blank-page" @controller="thumbnail:InsertBlankPageController">thumbnail:contextmenu.addBlankPage</contextmenu-item>
<contextmenu-separator></contextmenu-separator>
<thumbnail:delete-page-contextmenu-item name="contextmenu-item-thumbnail-delete"></thumbnail:delete-page-contextmenu-item>
</contextmenu>
We can configure the fragments to delete or add the menu item:
var libPath = window.top.location.origin + '/lib';
var FRAGMENT_ACTION = UIExtension.UIConsts.FRAGMENT_ACTION;
var customModule = UIExtension.modular.module('custom', []);
customModule.registerController(UIExtension.Controller.extend({
mounted: function() {
pdfui.callAddonAPI('Thumbnail','onSelectThumbnail', [function(currentSelectedPageIndexes) {
console.log(currentSelectedPageIndexes);
}]).then(removeListener => {
this.addDestroyHook(removeListener);
})
}
}, {
getName: function() {
return 'CustomThumbnailItemOperationController';
}
}));
var pdfui = new UIExtension.PDFUI({
viewerOptions: {
libPath: libPath,
jr: {
licenseSN: licenseSN,
licenseKey: licenseKey
}
},
renderTo: document.body,
appearance: UIExtension.appearances.adaptive.extend({
getDefaultFragments() {
return [{
target: 'contextmenu-item-thumbnail-delete',
action: FRAGMENT_ACTION.REMOVE
}, {
target: 'fv--thumbnail-contextmenu',
action: FRAGMENT_ACTION.APPEND,
template:`<contextmenu-item @controller="thumbnail:DeletePageController">Custom delete page menu</contextmenu-item>`
}, {
target: 'fv--thumbnail-contextmenu',
action: FRAGMENT_ACTION.APPEND,
template: `<contextmenu-item @controller="custom:CustomThumbnailItemOperationController">Custom Action</contextmenu-item>`
}]
}
}),
addons: libPath + '/uix-addons/allInOne.js'
});
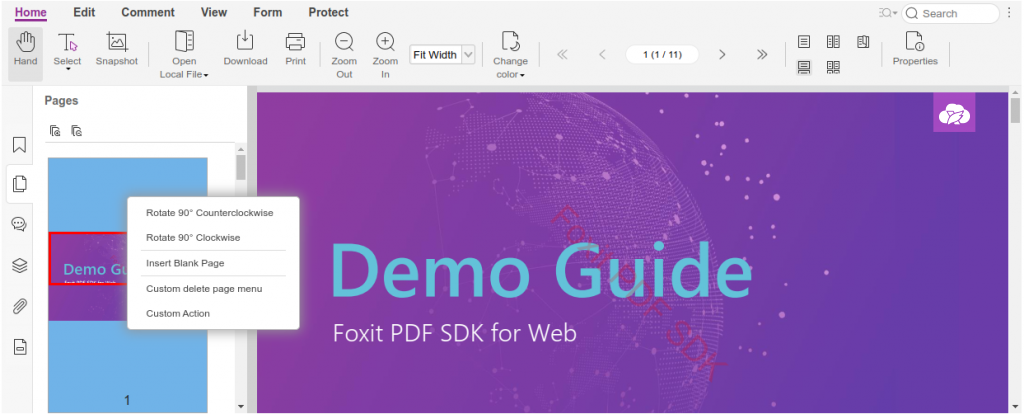
Framework Integration
Foxit PDF SDK for Web Example – Angular.js
To integrate Foxit PDF SDK for Web into Angular/cli app, please refer to the website https://github.com/foxitsoftware/FoxitPDFSDKForWeb-Angular-Example for details.
Foxit PDF SDK for Web Example – React.js
To integrate Foxit PDF SDK for Web into React app created with WebPack and Babel, please refer to the website https://github.com/foxitsoftware/FoxitPDFSDKForWeb-ReactJS-Example for details.
Foxit PDF SDK for Web Example – React.js created by “create-react-app”
To integrate Foxit PDF SDK for Web into React app created by “create-react-app”, please refer to the website https://github.com/foxitsoftware/create-react-app-foxitpdfsdkweb for details.
Foxit PDF SDK for Web Example – React.js created by “create-react-app” (React hook)
To integrate Foxit PDF SDK for Web into React app created by “create-react-app-hook”, please refer to the website https://github.com/foxitsoftware/create-react-app-hook for details.
Foxit PDF SDK for Web Example – Vue.js
To integrate Foxit PDF SDK for Web into Vue app, please refer to the website https://github.com/foxitsoftware/FoxitPDFSDKForWeb-VueJS-Example for details.
Accessibility
ARIA
This section mainly includes how to quickly use the built-in features of the UIExtension framework to achieve accessibility, as well as the introduction of the related tools. If you want to learn more about ARIA’s technical specifications and best practices, you can refer to the following addresses:
How to use UIExtension to enable accessibility
When initializing PDFUI, we need to load the aria add-on:
new UIExtension.PDFUI({
addons: [
// .... other Add-on
'path/to/lib/uix-addons/aria/addon.info.json' // Make sure that aria is loaded last.
]
// ... other options
})
If the plugins in your app are loaded via allInOne.js, it has already contained aria, then you don’t need to load it additionally:
new UIExtension.PDFUI({
addons: 'path/to/lib/uix-addons/allInOne.js'
// ... other options
})
For more information about how to load add-on, you can refer to Here.
The built-in components in UIExtension
When initializing PDFUI, we need to load the aria add-on:
aria-label attribute
A simplest template is as follows:
After specifying the text or label parameter for the built-in components, the aria-label attribute will be added to the generated DOM node automatically. You can click run button to run the demo, and then use a screen reader to see the effect:
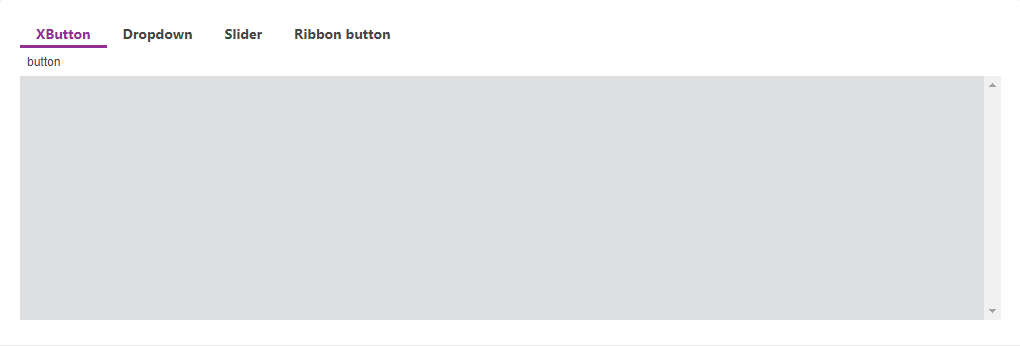
<html>
<template id="layout-template">
<webpdf>
<div>
<div>
<gtab text="XButton" group="aria-tab" body="tab1-body" active></gtab>
<gtab text="Dropdown" group="aria-tab" body="tab2-body"></gtab>
<gtab text="Slider" group="aria-tab" body="tab3-body"></gtab>
<gtab text="Ribbon button" group="aria-tab" body="tab4-body"></gtab>
</div>
<div name="tab1-body">
<xbutton text="button"></xbutton>
</div>
<div name="tab2-body">
<dropdown text="Dropdown" style="width: 8em" separate="false">
<xbutton text="Dropdown item 1"></xbutton>
<xbutton text="Dropdown item 2"></xbutton>
</dropdown>
</div>
<div name="tab3-body">
<slider min="0" max="100" step="1" label="Slider label"></slider>
</div>
<div name="tab4-body">
<ribbon-button text="Ribbon button"></ribbon-button>
</div>
</div>
<div class="fv__ui-body">
<viewer></viewer>
</div>
</webpdf>
</template>
</html>
<script>
var CustomAppearance = UIExtension.appearances.Appearance.extend({
getLayoutTemplate: function() {
return document.getElementById('layout-template');
},
disableAll: function(){}
});
var libPath = window.top.location.origin + '/lib';
var pdfui = new UIExtension.PDFUI({
viewerOptions: {
libPath: libPath,
jr: {
licenseSN: licenseSN,
licenseKey: licenseKey
}
},
renderTo: document.body,
appearance: CustomAppearance,
addons: libPath + '/uix-addons/allInOne.js'
});
</script>
Visually hidden content
In some scenarios, we need to provide content which should be visually hidden, but remain accessible to assistive technologies such as screen readers, the content can be styled using the .fv__ui-aria-sr-only class. This can provide useful information or cues for visually impaired users, for example, sometimes we can use different colors to indicate different types of information, such as dangers and warnings, in that case we need to add additional text content to inform visually impaired users of what type of the information.
<p class="text-danger">
<span class="fv__ui-aria-sr-only">Danger:</span>
This action is not reversible.
</p>
aria directive
@aria:attr directive
This directive is used to set the attribute which is at the beginning of aria-. The directive is written as @aria:attr.${aria-property-name}. aria-property-name can be referred to Here, the value of the parameter is an executable expression:
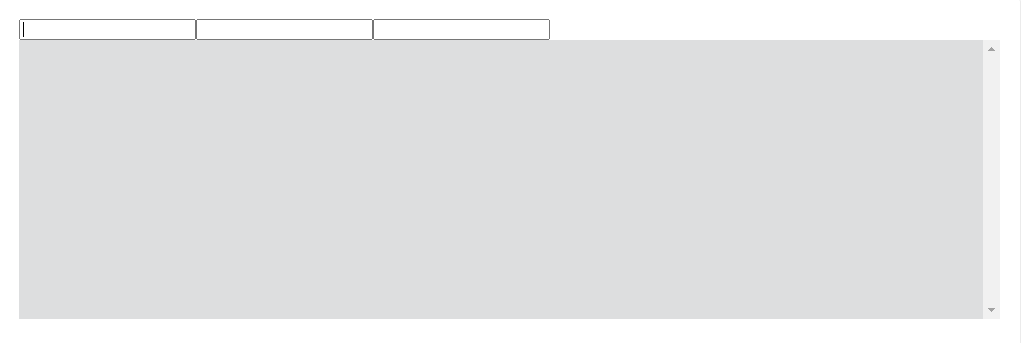
<html>
<template id="layout-template">
<webpdf>
<div @var.value="50">
<input @aria:attr.valuemax="1" @aria:attr.valuemin="0" @aria:attr.valuenow="value + '%'">
<!--Result:
<input aria-valuemax="1" aria-valuemin="0" aria-valuenow="50%" ...>
-->
<!-- source text -->
<input @aria:attr.label="'source text'">
<!--Result:
<input aria-label="source text" ...>
-->
<!-- I18n key -->
<input @aria:attr.label="'aria:labels.gotopage'|i18n">
<!--Result:
<input aria-label="Set page" ...>
-->
</div>
<div class="fv__ui-body">
<viewer></viewer>
</div>
</webpdf>
</template>
</html>
<script>
var CustomAppearance = UIExtension.appearances.Appearance.extend({
getLayoutTemplate: function() {
return document.getElementById('layout-template');
},
disableAll: function(){}
});
var libPath = window.top.location.origin + '/lib';
var pdfui = new UIExtension.PDFUI({
viewerOptions: {
libPath: libPath,
jr: {
licenseSN: licenseSN,
licenseKey: licenseKey
}
},
renderTo: document.body,
appearance: CustomAppearance,
addons: libPath + '/uix-addons/allInOne.js'
});
</script>
@aria:label directive
This directive is used to set the aria-label attribute, and the directive value is i18n entry.
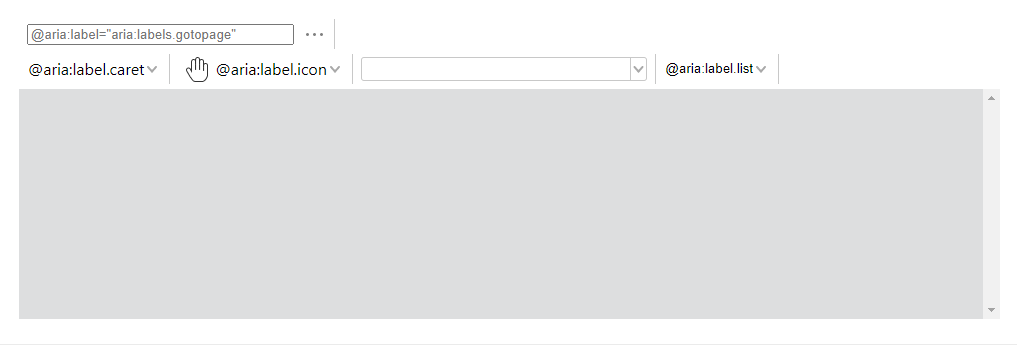
<html>
<template id="layout-template">
<webpdf>
<div>
<group-list>
<group>
<input @aria:label="aria:labels.gotopage" placeholder="@aria:label="aria:labels.gotopage";">
<!--Result:
<input aria-label="Set page" ...>
-->
<!-- It is equivalent to: -->
<input @aria:attr.label="'aria:labels.gotopage'|i18n" placeholder="@aria:attr.label="'aria:labels.gotopage'|i18n"">
<!--Result:
<input aria-label="Set page" ...>
-->
<!-- source text -->
<input @aria:label="source text" placeholder="@aria:label="source text";">
<!--Result:
<input aria-label="source text" ...>
-->
<!-- It is equivalent to: -->
<input @aria:attr.label="'source text'" placeholder="@aria:attr.label="'source text'"">
<!--Result:
<input aria-label="source text" ...>
-->
</group>
</group-list>
<group-list>
<group>
<!-- It can set attributes at a location specified by the dropdown component -->
<!-- Set aria-label on the drop-down arrow -->
<dropdown @aria:label.caret="Toggle Dropdown" text="@aria:label.caret"></dropdown>
</group>
<group>
<!-- Set aria-label on icons -->
<dropdown icon-class="fv__icon-toolbar-hand" @aria:label.icon="Click dropdown icon" text="@aria:label.icon"></dropdown>
</group>
<group>
<!-- Set aria-label on the input box -->
<dropdown
editable
@aria:label.editor="Click dropdown icon"
selected="1"
text="@aria:label.editor"
>
<dropdown-item>Item 2</dropdown-item>
<dropdown-item>Item 3</dropdown-item>
<dropdown-item>Item 1</dropdown-item>
</dropdown>
</group>
<group>
<!-- Set the aria-label of the list -->
<dropdown @aria:label.list="Items" text="@aria:label.list" separate="false">
<dropdown-item>Item 1</dropdown-item>
<dropdown-item>Item 2</dropdown-item>
<dropdown-item>Item 3</dropdown-item>
</dropdown>
</group>
</group-list>
</div>
<div class="fv__ui-body">
<viewer></viewer>
</div>
</webpdf>
</template>
</html>
<script>
var CustomAppearance = UIExtension.appearances.Appearance.extend({
getLayoutTemplate: function() {
return document.getElementById('layout-template');
},
disableAll: function(){}
});
var libPath = window.top.location.origin + '/lib';
var pdfui = new UIExtension.PDFUI({
viewerOptions: {
libPath: libPath,
jr: {
licenseSN: licenseSN,
licenseKey: licenseKey
}
},
renderTo: document.body,
appearance: CustomAppearance,
addons: libPath + '/uix-addons/allInOne.js'
});
</script>
<style>
input {
width: 20em;
}
.fv__ui-dropdown {
width: auto;
}
</style>
@aria:labelledby directive
@aria:labelledby directive is used to generate the aria-labelledby attribute. The directive value is using the selector syntax of UIExtension rather than the element’s id. This is because the aria-labelledby attribute needs to be associated with another element via id, and id may cause global conflicts, so handwriting id to index elements is not recommended. The selector syntax of this directive can avoid this problem.
For more information about the aria-labelledby attribute, please refer to Here.
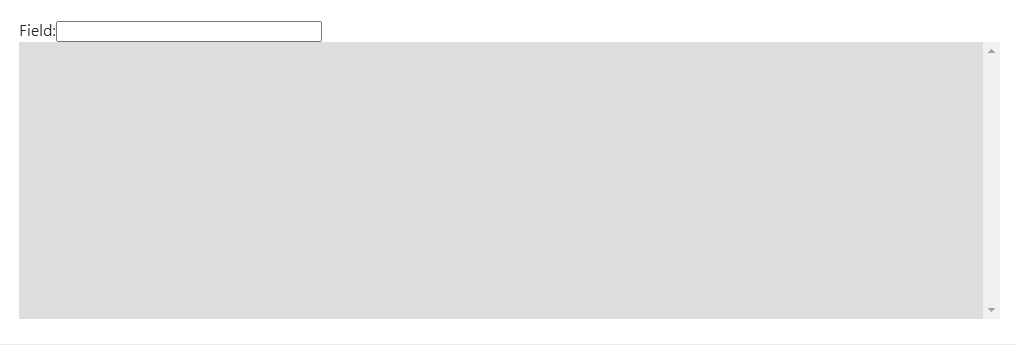
<html>
<template id="layout-template">
<webpdf>
<div>
<span>Field</span>
<!-- This is just for demonstration -->
<span name="a-colon">:</span>
<input type="text" @aria:labelledby="::parent()::childAt(0),a-colon">
</div>
<div class="fv__ui-body">
<viewer></viewer>
</div>
</webpdf>
</template>
</html>
<script>
var CustomAppearance = UIExtension.appearances.Appearance.extend({
getLayoutTemplate: function() {
return document.getElementById('layout-template');
},
disableAll: function(){}
});
var libPath = window.top.location.origin + '/lib';
var pdfui = new UIExtension.PDFUI({
viewerOptions: {
libPath: libPath,
jr: {
licenseSN: licenseSN,
licenseKey: licenseKey
}
},
renderTo: document.body,
appearance: CustomAppearance,
addons: libPath + '/uix-addons/allInOne.js'
});
</script>
<style>
input {
width: 20em;
}
.fv__ui-dropdown {
width: auto;
}
</style>
In the above example, @aria:labelledby=”::parent()::childAt(0),,a-colon” specifies the id of the two span components before <input> as label. For more information about the selector syntax, please refer to Here.
@aria:describedby directive
The usage and principle of the @aria:describedby directive are basically the same as @aria:labelledby, so we will not repeat it here.
For more information about aria-describedby, please refer to Here.
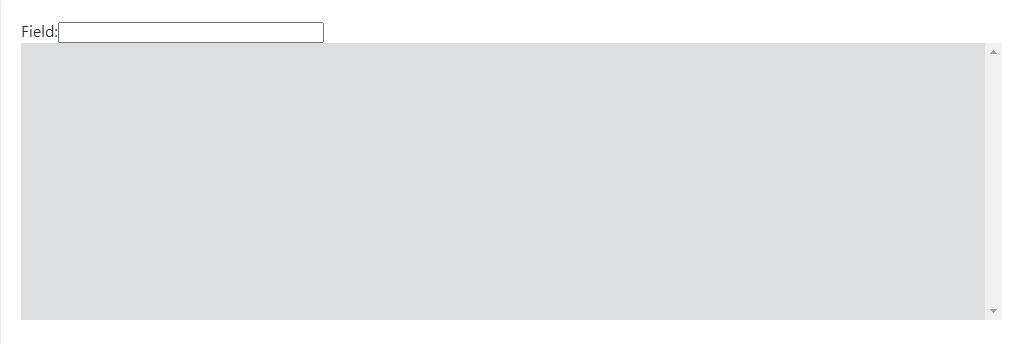
<html>
<template id="layout-template">
<webpdf>
<div>
<span>Field:</span>
<input type="text" @aria:labelledby="::parent()::childAt(0)" @aria:describedby="::nextSibling(),more-description">
<span class="fv__ui-aria-sr-only">
Description of text input.
</span>
<span class="fv__ui-aria-sr-only" name="more-description">
More description of text input.
</span>
</div>
<div class="fv__ui-body">
<viewer></viewer>
</div>
</webpdf>
</template>
</html>
<script>
var CustomAppearance = UIExtension.appearances.Appearance.extend({
getLayoutTemplate: function() {
return document.getElementById('layout-template');
},
disableAll: function(){}
});
var libPath = window.top.location.origin + '/lib';
var pdfui = new UIExtension.PDFUI({
viewerOptions: {
libPath: libPath,
jr: {
licenseSN: licenseSN,
licenseKey: licenseKey
}
},
renderTo: document.body,
appearance: CustomAppearance,
addons: libPath + '/uix-addons/allInOne.js'
});
</script>
<style>
input {
width: 20em;
}
.fv__ui-dropdown {
width: auto;
}
</style>
@aria:rel directive
In ARIA specification, in addition to aria-labelledby and aria-describedby, there are also many attributes that need to be associated with other elements. @aria:rel directive encapsulates these commonly used attributes:
- aria-activedescendant, this directive is written as:aria:rel.activedescendant=”selecor,…”
- aria-flowto, this directive is written as:aria:rel.flowto=”selecor,…”
- aria-owns, this directive is written as:aria:rel.owns=”selecor,…”
- aria-controls, this directive is written as:aria:rel.controls=”selecor,…”
@aria:circular-focus directive
This directive is used to control the focus of elements within the components and implement the loop jump function. It is typically used for pop-ups, or a separate UI area.
Refer to the following example and click run button to run it.
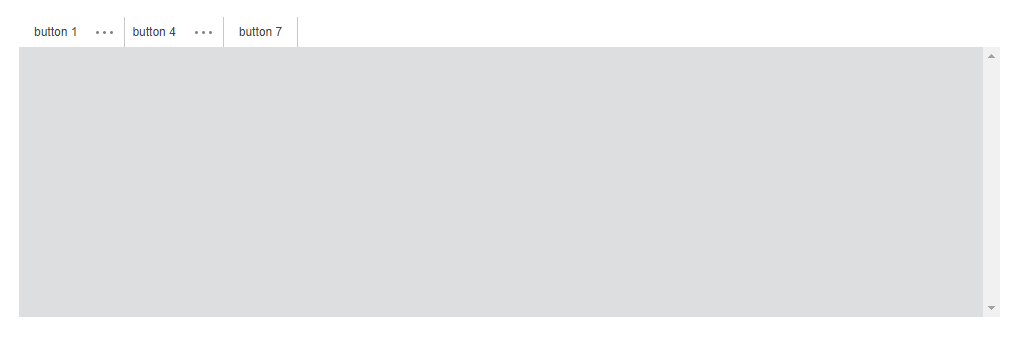
<html>
<template id="layout-template">
<webpdf>
<div>
<group-list>
<group>
<xbutton>button 1</xbutton>
<xbutton>button 2</xbutton>
<xbutton>button 3</xbutton>
</group>
<group @aria:circular-focus>
<xbutton @tooltip tooltip-title="Press 'Shift + Tab' will switch focus to 'button 6' instead of 'button 3'">button 4</xbutton>
<xbutton>button 5</xbutton>
<xbutton @tooltip tooltip-title="Press 'Tab' will switch focus to 'button 4' instead of 'button 7'">button 6</xbutton>
</group>
<group>
<xbutton>button 7</xbutton>
</group>
</group-list>
</div>
<div class="fv__ui-body">
<viewer></viewer>
</div>
</webpdf>
</template>
</html>
<script>
var CustomAppearance = UIExtension.appearances.Appearance.extend({
getLayoutTemplate: function() {
return document.getElementById('layout-template');
},
disableAll: function(){}
});
var libPath = window.top.location.origin + '/lib';
var pdfui = new UIExtension.PDFUI({
viewerOptions: {
libPath: libPath,
jr: {
licenseSN: licenseSN,
licenseKey: licenseKey
}
},
renderTo: document.body,
appearance: CustomAppearance,
addons: libPath + '/uix-addons/allInOne.js'
});
</script>
<style>
input {
width: 20em;
}
.fv__ui-dropdown {
width: auto;
}
</style>
Shortcuts
The shortcuts of business feature
| Feature | Shortcut | When to trigger | addon | Description |
| Copy text/image/path object | Ctrl+C | Select text/image/path object | edit-graphics, path-object, text-object | None |
| Delete text/image/path object | Delete | Select text/image/path object | edit-graphics, path-object, text-object | None |
| Copy Annotation | Ctrl+C | Select Annotation | None | None |
| Delete Annotation | Delete | Select Annotation | None | None |
| Increase the form width by 1px | Ctrl+RightArrow | Select form | form-designer | Need to switch tools to ‘Select Annotation’ or ‘Edit Text/Image/Path’ |
| Reduce the form width by 1px | Ctrl+LeftArrow | Select form | form-designer | The same as above |
| Increase the form width by 10px | Ctrl+Shift+RightArrow | Select form | form-designer | The same as above |
| Reduce the form width by 10px | Ctrl+Shift+LeftArrow | Select form | form-designer | The same as above |
| Increase the form height by 1px | Ctrl+DownArrow | Select form | form-designer | The same as above |
| Reduce the form height by 1px | Ctrl+UpArrow | Select form | form-designer | The same as above |
| Increase the form height by 10px | Ctrl+Shift+DownArrow | Select form | form-designer | The same as above |
| Reduce the form height by 10px | Ctrl+Shift+UpArrow | Select form | form-designer | The same as above |
| Undo | Ctrl+Z | None | undo-redo | Support to undo the operations of adding/modifying/deleting Annotation |
| Redo | Ctrl+Y | None | undo-redo | Support to redo the undone operations of adding/modifying/deleting Annotation |
| Expand the left sidebar | Ctrl+Right | Don’t select any objects on the PDF page | None | None |
| Close the left sidebar | Ctrl+Left | Don’t select any objects on the PDF page | None | None |
| Select all the Annotation and Form | Ctrl+A | Switch tools to ‘Select Annotation’ | None | None |
| Deselect | Esc | Select Annotation or Form | None | None |
| Switch to Hand tool | Esc | Don’t select any Annotation or Form | None | None |
| Quick search | Ctrl+F | None | search | None |
| Show the Print dialog box | Ctrl+P | None | None | |
| Scroll down to the height of the viewable area | Shift+DownArrow | The focus is on the PDF document | None | If it is in single-page mode and the page height is less than the viewable area, it will not scroll down |
| Scroll up to the height of the viewable area | Shift+UpArrow | The focus is on the PDF document | None | If it is in single-page mode and the page height is less than the viewable area, it will not scroll up |
| Scroll down/Next page | DownArrow | The focus is on the PDF document | None | If it is in single-page mode and the page height is less than the viewable area, it will go to the next page |
| Scroll right/Next page | RightArrow | The focus is on the PDF document | None | If it is in single page mode, it will go to the next page |
| Scroll up/Previous page | UpArrow | The focus is on the PDF document | None | If it is in single-page mode and the page height is less than the viewable area, it will go to the previous page |
| Scroll left/Previous page | LeftArrow | The focus is on the PDF document | None | If it is in single page mode, it will go to the previous page |
| Scroll horizontally to the left of the width of the visible area | Shift+LeftArrow | The focus is on the PDF document | None | Horizontal page mode or the page width is greater than the viewable area |
| Scroll horizontally to the right of the width of the visible area | Shift+RightArrow | The focus is on the PDF document | None | Horizontal page mode or the page width is greater than the viewable area |
| Next page | PageDown | The focus is on the PDF document | None | In single-page mode, if the page height is less than the viewable area or the bottom of the page is fully displayed, then go to the next page. If the page height is greater than the viewable area, then scroll to the height of the viewable area or scroll to the bottom of the page |
| Previous page | PageUp | The focus is on the PDF document | None | In single-page mode, if the page height is less than the viewable area or the top of the page is fully displayed, then go to the previous page. If the page height is greater than the viewable area, then scroll to the height of the viewable area or scroll to the top of the page |
The shortcuts of component
| Feature | Shortcut | Component | Status |
| Click triggered by button | Enter | xbutton, ribbon-button | The focus is on the button |
| Switch focus | Tab/Shift+Tab | All focusable components | Available status |
| Close the drop-down box | Escape | dropdown, ribbon-button | Expand the drop-down list, and the focus is on the drop-down list |
| Close the pop-up layer | Escape | layer, context-menu | The focus is on the pop-up layer |
Foxit Support:
In order to provide you with a more personalized support for a solution, please log in to your Foxit
account and submit a ticket so that we can collect the details about your issue. We will work to get
your problem solved as quickly as we can once your ticket is routed to our support team.
You can also check out our Support Center, choose the Foxit PDF SDK where has lots of helpful
articles that might help fix your issue.
Phone Support:
Phone: 1-866-MYFOXIT or 1-866-693-6948
Updated on January 3, 2025